Excel không chỉ là công cụ xử lý số liệu mạnh mẽ mà còn là “trợ thủ” đắc lực trong việc tính toán thời gian. Nắm vững cách tính thời gian trong excel sẽ giúp bạn quản lý công việc, dự án, hay đơn giản là sắp xếp lịch trình cá nhân hiệu quả hơn.
Tại Công Nghệ AZ, chúng tôi luôn nỗ lực mang đến cho bạn những kiến thức công nghệ hữu ích nhất. Trong bài viết này, hãy cùng khám phá 5+ cách tính thời gian trong excel đơn giản, dễ thực hiện, phù hợp với cả những người mới bắt đầu.
Mục lục
Cách Excel “hiểu” về thời gian
Trước khi tìm hiểu cách tính thời gian trong excel, bạn cần biết cách Excel lưu trữ và thể hiện thông tin thời gian. Excel coi thời gian là một phần của ngày, được biểu diễn bằng số thập phân từ 0 đến 1.
- 0 tương ứng với 00:00:00 (12 giờ sáng).
- 1 tương ứng với 23:59:59 (11 giờ 59 phút 59 giây tối).
- Mỗi giờ, phút, giây tương ứng với một phần của số thập phân này.
Ví dụ: 12 giờ trưa sẽ được biểu diễn là 0.5. Hiểu được điều này sẽ giúp bạn dễ dàng thực hiện các phép tính thời gian trong Excel.
Các bài viết liên quan:
- Office 2021: Hướng dẫn tải và cài đặt chi tiết cho người mới bắt đầu
- Microsoft Office 2019 – Hướng dẫn cách tải & cài đặt chi tiết từ A – Z
- Tải Office 2016 Professional Plus & Hướng dẫn cài đặt chi tiết
- Tải Office 2010 Miễn Phí và Hướng Dẫn Cài Đặt Chi Tiết Từ A-Z
- Cách tính phần trăm trong Excel đơn giản nhất 2025
- 3 Cách Tạo Mã Vạch trong Excel Đơn Giản Nhất 2025
- 3 Cách Đổi Dấu Phẩy Thành Dấu Chấm Trong Excel 2025
- 5+ Cách Gộp Nhiều Sheet Thành 1 Sheet Trong Excel Siêu Dễ
Cách định dạng thời gian trong Excel
Định dạng thời gian ảnh hưởng đến cách Excel hiển thị dữ liệu thời gian trong ô. Excel cung cấp nhiều định dạng thời gian khác nhau, cho phép bạn tùy chỉnh cách hiển thị ngày, giờ, phút, giây theo nhu cầu.
Các định dạng ngày phổ biến
- dd/mm/yyyy: Ngày/tháng/năm (ví dụ: 23/01/2025)
- mm/dd/yyyy: Tháng/ngày/năm (ví dụ: 01/23/2025)
- yyyy-mm-dd: Năm-tháng-ngày (ví dụ: 2025-01-23)
Các định dạng giờ phổ biến
- hh:mm: Giờ:Phút (ví dụ: 10:00)
- hh:mm:ss: Giờ:Phút:Giây (ví dụ: 10:00:00)
- hh:mm AM/PM: Giờ:Phút sáng/chiều (ví dụ: 10:00 AM)
Thay đổi định dạng thời gian
Để thay đổi định dạng thời gian, bạn có thể làm theo các bước sau:
- Chọn ô hoặc vùng ô chứa dữ liệu thời gian.
- Nhấp chuột phải và chọn “Format Cells“.
- Trong tab “Number“, chọn “Date” hoặc “Time” và chọn định dạng mong muốn.
- Nhấn “OK” để áp dụng thay đổi.
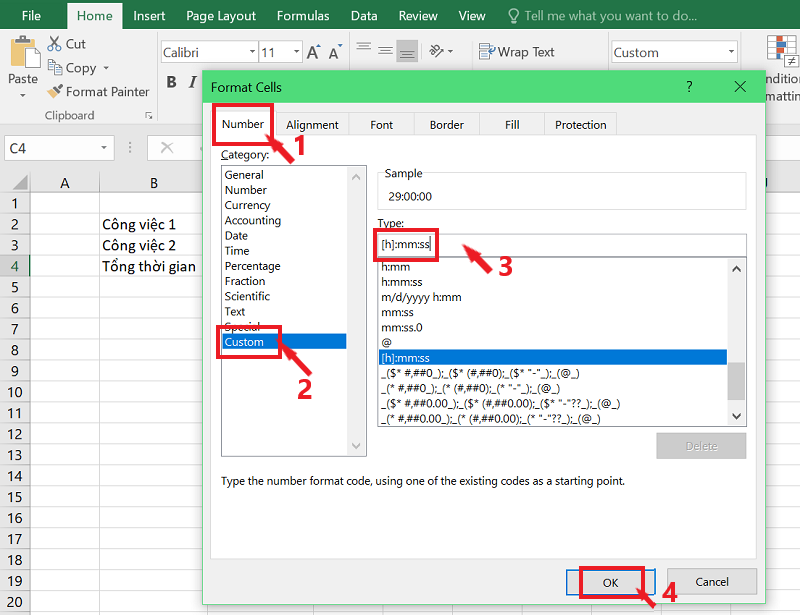
Lưu ý khi định dạng thời gian:
- Nếu bạn nhập thời gian không đúng định dạng, Excel có thể hiểu đó là văn bản thay vì thời gian, dẫn đến lỗi #VALUE! khi tính toán.
- Hãy chắc chắn rằng định dạng thời gian bạn chọn phù hợp với mục đích sử dụng.
5+ cách tính thời gian trong Excel đơn giản nhất
Sau khi đã nắm được những kiến thức cơ bản về thời gian trong Excel, hãy cùng Công Nghệ AZ khám phá các cách tính thời gian trong excel đơn giản và hiệu quả nhất.
Tính khoảng thời gian giữa hai thời điểm
Cách tính giờ trong excel này thường được sử dụng để tính toán thời lượng của một sự kiện, thời gian làm việc, hoặc thời gian hoàn thành một nhiệm vụ.
Công thức: =B2-A2
Trong đó:
- A2 là ô chứa thời điểm bắt đầu.
- B2 là ô chứa thời điểm kết thúc.
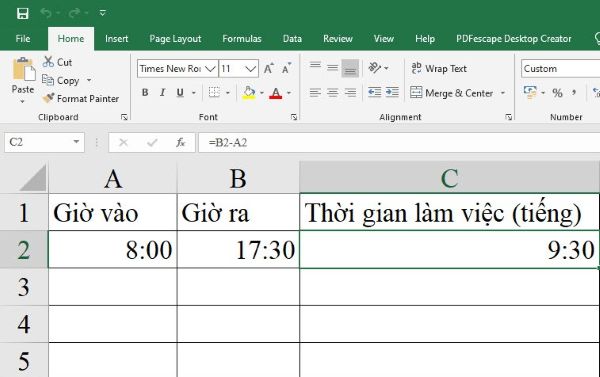
Ví dụ:
| Thời điểm bắt đầu | Thời điểm kết thúc | Khoảng thời gian |
|---|---|---|
| 08:00 AM | 05:30 PM | 9:30 |
Lưu ý: Kết quả sẽ được hiển thị theo định dạng thời gian mặc định. Bạn có thể thay đổi định dạng này nếu cần.
Cộng/trừ thời gian
Excel cho phép bạn cộng hoặc trừ thời gian một cách trực tiếp. Cách tính thời gian trong excel này hữu ích khi bạn cần điều chỉnh thời gian, thêm hoặc bớt một khoảng thời gian nhất định.
Ví dụ:
- Để cộng 2 giờ vào thời gian 9:00 AM, bạn có thể sử dụng công thức:
="9:00 AM" + "2:00". Kết quả sẽ là 11:00 AM. - Để trừ 30 phút từ thời gian 10:30 AM, bạn có thể sử dụng công thức:
="10:30 AM" - "0:30". Kết quả sẽ là 10:00 AM.
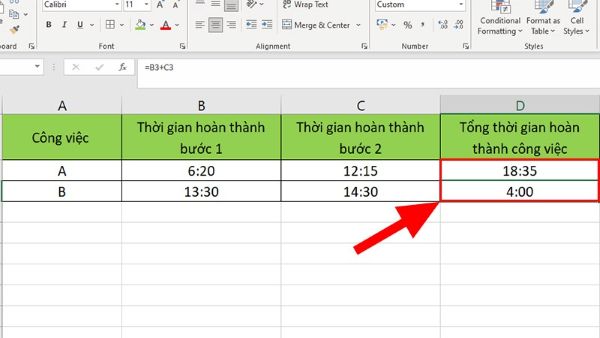
Tính tổng thời gian
Nếu bạn cần tính tổng thời gian làm việc, thời gian học tập, hoặc thời gian dành cho một hoạt động nào đó, hàm SUM sẽ là “cứu tinh” của bạn.
Công thức: =SUM(A1:A7)
Trong đó:
- A1:A7 là vùng ô chứa các giá trị thời gian cần tính tổng.
Ví dụ:
| Ngày | Thời gian làm việc |
|---|---|
| Thứ Hai | 8:00 |
| Thứ Ba | 7:30 |
| Thứ Tư | 8:15 |
| … | … |
| Chủ Nhật | 0:00 |
Tổng thời gian làm việc trong tuần: =SUM(A2:A8)
Xác định ngày giờ hiện tại
Excel cung cấp hai hàm tiện lợi để xác định ngày giờ hiện tại:
- Hàm NOW: Trả về ngày và giờ hiện tại của hệ thống.
- Hàm TODAY: Trả về ngày hiện tại của hệ thống.
Ví dụ:
- Để hiển thị ngày giờ hiện tại trong ô A1, bạn sử dụng công thức:
=NOW(). - Để hiển thị ngày hiện tại trong ô B1, bạn sử dụng công thức:
=TODAY().
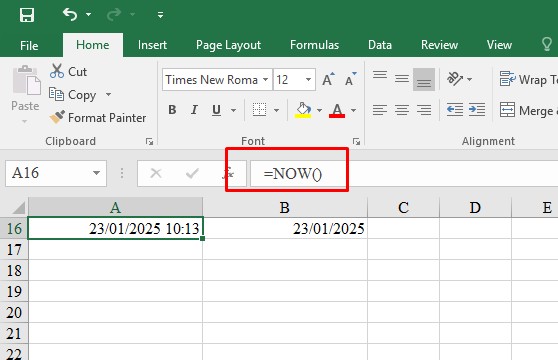
Lưu ý: Kết quả của hàm NOW sẽ tự động cập nhật mỗi khi bạn mở hoặc tính toán lại bảng tính.
Tạo thời gian tùy chỉnh
Hàm TIME cho phép bạn tạo một giá trị thời gian từ các thành phần giờ, phút và giây riêng biệt.
Công thức: =TIME(giờ, phút, giây)
Ví dụ:
Để tạo giá trị thời gian 10:30:00 AM, bạn sử dụng công thức: =TIME(10, 30, 0).
Các hàm thời gian trong Excel cơ bản
- NOW(): Trả về ngày giờ hiện tại của hệ thống.
- TODAY(): Trả về ngày hiện tại của hệ thống.
- HOUR(serial_number): Trả về giờ của một thời điểm (serial_number).
- MINUTE(serial_number): Trả về phút của một thời điểm (serial_number).
- SECOND(serial_number): Trả về giây của một thời điểm (serial_number).
- DATE(year, month, day): Tạo một giá trị ngày từ năm, tháng, ngày.
- TIME(hour, minute, second): Tạo một giá trị thời gian từ giờ, phút, giây.
Ví dụ:
=HOUR("15:30:00")trả về 15.=NOW()trả về ngày giờ hiện tại.=DATE(2025,1,23)trả về ngày 23/01/2025.
Các hàm tính giờ trong Excel nâng cao mà bạn nên biết
Ngoài 5 cách tính thời gian trong excel cơ bản trên, Excel còn cung cấp một số hàm nâng cao cho phép bạn thực hiện các phép tính phức tạp hơn.
Hàm DATEDIF
Hàm DATEDIF được sử dụng để tính toán khoảng thời gian giữa hai ngày, cho phép bạn tính toán sự khác biệt theo năm (“Y”), tháng (“M”) hoặc ngày (“D”).
Công thức: =DATEDIF(ngày_bắt_đầu, ngày_kết_thúc, đơn_vị)
Ví dụ: Để tính số năm giữa ngày 01/01/2020 và ngày 01/01/2025, bạn sử dụng công thức: =DATEDIF("01/01/2020", "01/01/2025", "Y"). Kết quả sẽ là 5.
Xem thêm: Các Hàm Trong Excel Phổ Biến & Cách Dùng Chi Tiết Nhất 2025
Hàm NETWORKDAYS
Hàm NETWORKDAYS sẽ tính toán số ngày làm việc giữa hai ngày, không bao gồm các ngày cuối tuần và ngày lễ.
Công thức: =NETWORKDAYS(ngày_bắt_đầu, ngày_kết_thúc, [ngày_lễ])
Ví dụ: Để tính số ngày làm việc giữa ngày 01/01/2025 và ngày 31/01/2025, bạn sử dụng công thức: =NETWORKDAYS("01/01/2025", "31/01/2025").
Hàm WORKDAY
Hàm WORKDAY sẽ tính toán ngày làm việc sau một số ngày nhất định, kể từ ngày bắt đầu. Bạn cũng có thể chỉ định các ngày lễ để hàm này loại trừ ra khỏi phép tính.
Công thức: =WORKDAY(ngày_bắt_đầu, số_ngày, [ngày_lễ])
Ví dụ: Để xác định ngày làm việc thứ 10 kể từ ngày 01/01/2025, bạn sử dụng công thức: =WORKDAY("01/01/2025", 10).
Mẹo và thủ thuật tính thời gian trong Excel
Để sử dụng Excel hiệu quả hơn trong việc tính toán thời gian, Công Nghệ AZ xin chia sẻ một số mẹo và thủ thuật sau:
- Sử dụng AutoFill: Tính năng AutoFill của Excel có thể giúp bạn nhanh chóng nhập dữ liệu thời gian theo một quy luật nhất định.
- Kết hợp các hàm: Kết hợp các hàm thời gian khác nhau để thực hiện các phép tính phức tạp. Ví dụ, để lấy tổng số giờ làm việc trong một tuần, bạn có thể kết hợp hàm HOUR, MINUTE và SUM.
- Sử dụng định dạng có điều kiện: Highlight các ô chứa dữ liệu thời gian quan trọng bằng cách sử dụng định dạng có điều kiện.
- Ứng dụng AI: Các công cụ AI ngày càng phát triển, bạn có thể sử dụng AI để phân tích dữ liệu thời gian, dự đoán xu hướng, hoặc tự động hóa các tác vụ lặp đi lặp lại.
- Sử dụng phím tắt: Nhấn
Ctrl + ;để nhập nhanh ngày hiện tại vàCtrl + Shift + ;để nhập giờ hiện tại. - Tạo biểu đồ thời gian: Trực quan hóa dữ liệu thời gian bằng biểu đồ.
Câu hỏi thường gặp (FAQ)
1. Làm thế nào để hiển thị thời gian trên 24 giờ trong Excel?
Để hiển thị thời gian trên 24 giờ, bạn sử dụng định dạng :mm:ss. Ví dụ, để hiển thị 30 giờ, bạn định dạng ô là :mm:ss và nhập 30:00:00.
2. Cách khắc phục lỗi #VALUE! khi tính toán thời gian?
Lỗi #VALUE! thường xảy ra khi bạn thực hiện phép tính trên các ô có định dạng không phải là thời gian. Hãy kiểm tra định dạng ô và đảm bảo rằng chúng được định dạng là thời gian.
3. Làm sao để tính thời gian làm thêm giờ trong Excel?
Bạn có thể sử dụng công thức =IF(thời gian kết thúc - thời gian bắt đầu > thời gian làm việc tiêu chuẩn, thời gian kết thúc - thời gian bắt đầu - thời gian làm việc tiêu chuẩn, 0) để tính thời gian làm thêm giờ.
Kết luận
Bài viết đã hướng dẫn bạn cách tính thời gian trong excel một cách chi tiết, từ những kiến thức cơ bản đến các hàm và công thức nâng cao. Hy vọng rằng những thông tin này sẽ giúp bạn sử dụng Excel hiệu quả hơn trong công việc.
Hãy ghé thăm Công Nghệ AZ thường xuyên để cập nhật thêm nhiều kiến thức và thủ thuật công nghệ hữu ích nhé!

 0337 651 676
0337 651 676
 congngheaz@gmail.com
congngheaz@gmail.com
Bài viết liên quan
Cách đánh số trang trong Excel nhanh nhất cho người mới 2025
Cách đánh số trang trong Excel là kỹ năng quan trọng mà bất...
Cách đánh số thứ tự trong Excel nhanh nhất cho người mới 2025
Cách đánh số thứ tự trong Excel là một kỹ năng cơ bản...
Hàm MOD trong Excel là gì? Cú pháp, cách sử dụng & ví dụ chi tiết
Trong Microsoft Excel, việc xử lý dữ liệu số học là một trong...
Hàm MATCH trong Excel là gì? Cú pháp, cách sử dụng & ví dụ chi tiết
Hàm MATCH trong Excel là một công cụ tra cứu cực kỳ hữu...
Hàm INT trong Excel là gì? Cú pháp, cách sử dụng & ví dụ chi tiết
Hàm INT trong Excel là một trong những hàm cơ bản nhưng cực...
Hàm AND trong Excel là gì? Cú pháp, cách sử dụng & ví dụ chi tiết
Hàm AND trong Excel là một trong những hàm logic cơ bản nhưng...