Bạn muốn bảo vệ tài liệu Word của mình khỏi bị sao chép trái phép? Hay bạn muốn tạo dấu ấn thương hiệu riêng trên các văn bản quan trọng? Watermark chính là giải pháp hoàn hảo dành cho bạn! Công Nghệ AZ sẽ hướng dẫn bạn 3 cách tạo watermark trong Word đơn giản nhất, giúp bạn dễ dàng thêm hình ảnh, logo, hoặc văn bản mờ vào nền tài liệu, tăng tính chuyên nghiệp và bảo mật.
Mục lục
Watermark là gì?
Trong thế giới kỹ thuật số ngày nay, việc bảo vệ bản quyền và tài sản trí tuệ ngày càng trở nên quan trọng. Watermark là một trong những công cụ hữu hiệu giúp bạn làm điều đó. Vậy Watermark là gì? Nói một cách đơn giản, Watermark, hay còn gọi là hình mờ, là một hình ảnh hoặc văn bản mờ nhạt xuất hiện phía sau nội dung chính trong tài liệu Word. Nó giống như một “chữ ký số” độc đáo, khẳng định quyền sở hữu và giúp bạn bảo vệ tác phẩm của mình.

Watermark thường được sử dụng để:
- Bảo vệ bản quyền tài liệu: Watermark giúp ngăn chặn việc sao chép và sử dụng trái phép tài liệu. Khi tài liệu có chứa watermark, người khác sẽ khó có thể sao chép và sử dụng mà không bị phát hiện.
- Đánh dấu trạng thái tài liệu: Watermark có thể được sử dụng để đánh dấu trạng thái của tài liệu, chẳng hạn như “Bản nháp”, “Mẫu”, “Bí mật”, … Điều này giúp người nhận dễ dàng nhận biết trạng thái của tài liệu và xử lý cho phù hợp.
- Xây dựng thương hiệu: Bạn có thể sử dụng logo công ty làm watermark để tạo dấu ấn thương hiệu trên tài liệu.
- Tăng tính chuyên nghiệp: Watermark giúp tài liệu trông chuyên nghiệp và ấn tượng hơn.
Có hai loại watermark chính trong Word:
- Watermark văn bản: Sử dụng văn bản, chẳng hạn như tên công ty, tên tác giả hoặc các thông báo ngắn gọn.
- Watermark hình ảnh: Sử dụng hình ảnh, thường là logo công ty hoặc các hình ảnh minh họa.
3 Cách tạo Watermark trong Word đơn giản nhất
Word cung cấp cho người dùng nhiều cách để tạo watermark, từ đơn giản đến phức tạp. Dưới đây là 3 cách tạo watermark trong Word đơn giản nhất mà Công Nghệ AZ muốn chia sẻ:
Các bài viết liên quan:
- Tải Office 2016 Professional Plus & Hướng dẫn cài đặt chi tiết
- Office 2021: Hướng dẫn tải và cài đặt chi tiết cho người mới bắt đầu
- Microsoft Office 2019 – Hướng dẫn cách tải & cài đặt chi tiết từ A – Z
- Tải Office 2010 Miễn Phí và Hướng Dẫn Cài Đặt Chi Tiết Từ A-Z
- 3 Cách Tạo Checkbox trong Word Cực Đơn Giản (2025)
- 3 Cách Chèn Logo Vào Word Đơn Giản & Nhanh Chóng (2025)
- Cách Chèn File PDF Vào Word 2010, 2016, 2019, 365 Không Bị Lỗi
- Cách Dồn Trang Trong Word: 5+ Thủ Thuật Đơn Giản Nhất 2025
Cách 1: Sử dụng Watermark có sẵn trong Word
Word cung cấp sẵn một số watermark văn bản cơ bản như “CONFIDENTIAL“, “DO NOT COPY”, “DRAFT“. Bạn có thể sử dụng chúng một cách nhanh chóng bằng cách:
- Mở tài liệu Word.
- Chuyển đến tab Design.
- Trong nhóm Page Background, chọn Watermark.
- Chọn watermark bạn muốn sử dụng từ danh sách.
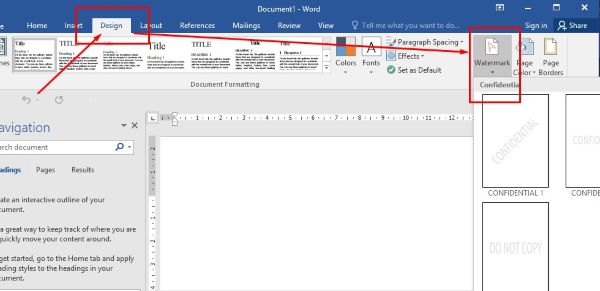
Ưu điểm: Nhanh chóng, dễ thực hiện.
Nhược điểm: Chỉ có một số lựa chọn hạn chế, không thể tùy chỉnh nội dung.
Cách 2: Tạo Watermark văn bản tùy chỉnh
Nếu muốn tạo watermark với nội dung riêng, bạn có thể làm theo các bước sau:
- Bước 1: Mở tài liệu Word.
- Bước 2: Chuyển đến tab Design.
- Bước 3: Trong nhóm Page Background, chọn Watermark.
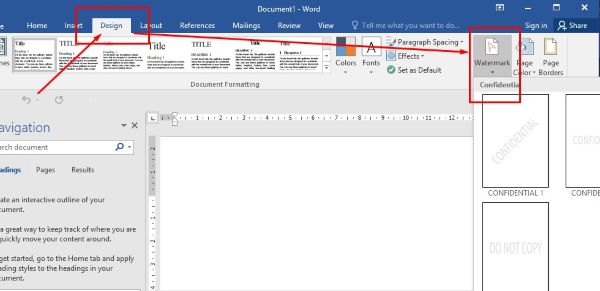
- Bước 4: Chọn Custom Watermark.
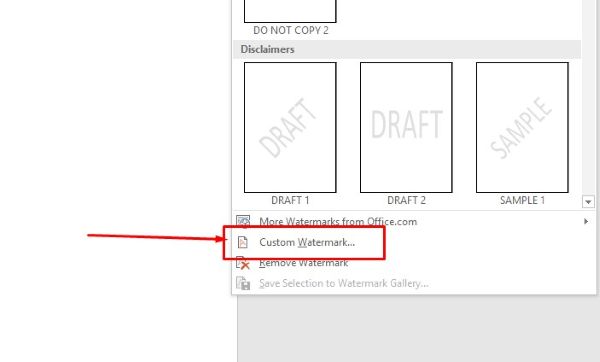
- Bước 5: Trong hộp thoại Printed Watermark, chọn Text watermark.
- Bước 6: Nhập văn bản bạn muốn sử dụng vào ô Text.
- Bước 7: Tùy chỉnh phông chữ, kích thước, màu sắc, và bố cục (chéo hoặc ngang).
- Bước 8: Chọn OK.
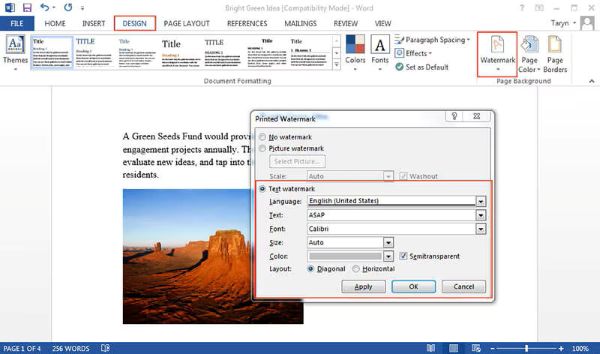
Mẹo:
- Sử dụng phông chữ dễ đọc, không quá cầu kỳ.
- Chọn màu sắc nhạt để watermark không che khuất nội dung chính.
- Điều chỉnh kích thước phù hợp với bố cục tài liệu.
Ưu điểm: Linh hoạt, có thể tùy chỉnh nội dung watermark.
Nhược điểm: Cần một chút thời gian để thiết lập.
Cách 3: Tạo Watermark hình ảnh
Để tạo watermark bằng hình ảnh, bạn có thể thực hiện như sau:
- Bước 1: Mở tài liệu Word.
- Bước 2: Chuyển đến tab Design.
- Bước 3: Trong nhóm Page Background, chọn Watermark.
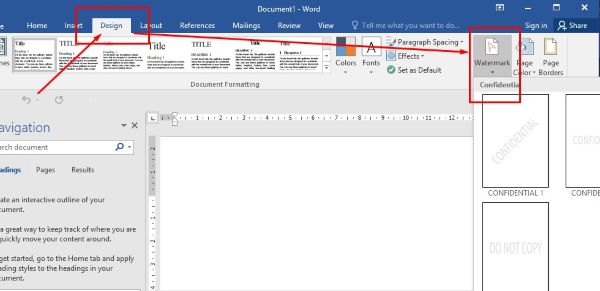
- Bước 4: Chọn Custom Watermark.
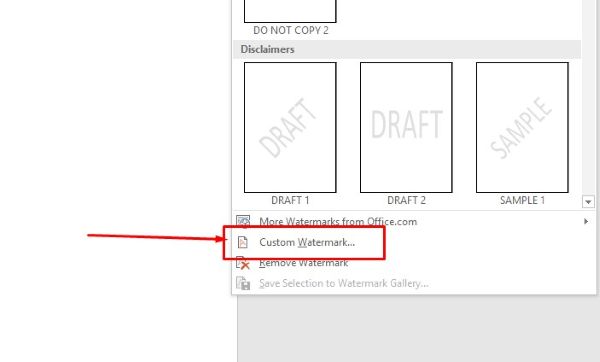
- Bước 5: Trong hộp thoại Printed Watermark, chọn Picture watermark.
- Bước 6: Nhấn Select Picture để chọn hình ảnh từ máy tính hoặc từ các nguồn khác.
- Bước 7: Điều chỉnh Scale để thay đổi kích thước watermark.
- Bước 8: Chọn Washout để làm mờ watermark.
- Bước 9: Chọn OK.
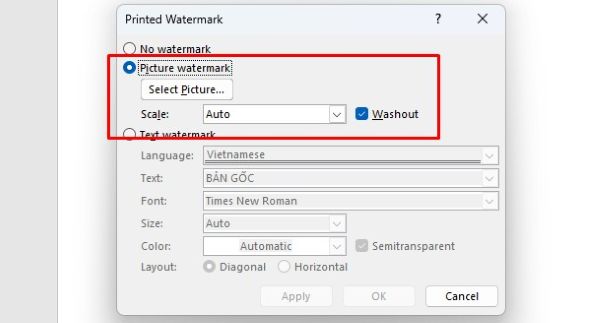
Mẹo:
- Sử dụng hình ảnh chất lượng cao, độ phân giải tốt.
- Chọn hình ảnh có nền trong suốt để watermark trông chuyên nghiệp hơn.
- Điều chỉnh độ mờ phù hợp để watermark không làm ảnh hưởng đến nội dung chính.
Ưu điểm: Tạo hiệu ứng trực quan mạnh mẽ, phù hợp để xây dựng thương hiệu.
Nhược điểm: Cần lựa chọn hình ảnh phù hợp.
Tùy chỉnh Watermark trong Word
Sau khi tạo watermark, bạn có thể tùy chỉnh thêm một số thuộc tính như:
- Độ trong suốt: Bạn có thể điều chỉnh độ trong suốt của watermark để nó hiển thị mờ hơn hoặc đậm hơn.
- Kích thước: Thay đổi kích thước watermark cho phù hợp với bố cục tài liệu.
- Vị trí: Di chuyển watermark đến vị trí mong muốn trên trang.
Để xóa watermark, bạn chỉ cần chọn Remove Watermark trong menu Watermark.
Mẹo và thủ thuật tạo Watermark đẹp trong Word
- Sử dụng hình ảnh chất lượng cao: Hình ảnh chất lượng cao sẽ giúp watermark trông sắc nét và chuyên nghiệp hơn.
- Chọn phông chữ phù hợp: Phông chữ đơn giản, dễ đọc sẽ giúp watermark dễ nhìn hơn.
- Điều chỉnh màu sắc hài hòa: Chọn màu sắc phù hợp với màu nền của tài liệu.
- Cân nhắc vị trí và kích thước: Watermark không nên che khuất nội dung quan trọng.
- Tìm kiếm cảm hứng: Tham khảo các mẫu watermark đẹp trên internet để có thêm ý tưởng.
Câu hỏi thường gặp (FAQ)
1. Watermark có thể in ra được không?
Có, watermark sẽ được in ra cùng với nội dung tài liệu.
2. Làm thế nào để chèn watermark trên một số trang cụ thể?
Bạn có thể chèn watermark trên một số trang cụ thể bằng cách sử dụng tính năng ngắt phần trong Word.
3. Tôi có thể sử dụng watermark trong Word Online không?
Hiện tại, Word Online chưa hỗ trợ tính năng chèn watermark.
Kết luận
Trên đây là 3 cách tạo watermark trong Word đơn giản nhất mà Công Nghệ AZ đã chia sẻ. Hy vọng bài viết này sẽ giúp bạn dễ dàng tạo ra những tài liệu chuyên nghiệp và bảo mật hơn. Hãy tiếp tục khám phá thêm nhiều thủ thuật hữu ích khác trên Công Nghệ AZ nhé!

 0337 651 676
0337 651 676
 congngheaz@gmail.com
congngheaz@gmail.com
Bài viết liên quan
Typing Master là gì? Cách tải & cài đặt Typing Master Pro 10 full key
Bạn mất quá nhiều thời gian để gõ một văn bản? Bạn muốn...
Tải Automatic Mouse And Keyboard full key & hướng dẫn cài đặt chi tiết
Automatic Mouse And Keyboard là công cụ tự động hóa mạnh mẽ giúp...
Cách tạo bảng trong Excel nhanh, đơn giản & chi tiết nhất 2025
Cách tạo bảng trong Excel là kỹ năng mà bất kỳ ai làm...
Cách sử dụng hàm nhân trong Excel chi tiết nhất cho người mới
Hàm nhân trong Excel là một trong những công cụ nền tảng giúp...
Cách thêm hàng trong Excel nhanh & chi tiết trên máy tính 2025
Cách thêm hàng trong Excel là thao tác cơ bản mà bất kỳ...
Cách thêm cột trong Excel nhanh, đơn giản, chi tiết cho người mới 2025
Cách thêm cột trong Excel là thao tác cơ bản nhưng vô cùng...