Bạn đang soạn thảo văn bản trong Word và muốn kẻ đường thẳng để phân chia nội dung, tạo điểm nhấn cho tiêu đề, hay đơn giản là thiết kế một biểu đồ cơ bản? Công Nghệ AZ sẽ hướng dẫn bạn 3 cách kẻ đường thẳng trong Word cực kỳ đơn giản, ai cũng có thể thực hiện được.
Chỉ với vài thao tác chuột và bàn phím, bạn sẽ làm chủ được kỹ thuật kẻ đường thẳng, giúp tài liệu Word của mình trở nên chuyên nghiệp và ấn tượng hơn. Cùng bắt đầu ngay nhé!
Mục lục
Cách Kẻ Đường Thẳng trong Word với Công cụ Shapes
Shapes là công cụ vẽ tích hợp sẵn trong Word, cho phép bạn tạo ra nhiều hình dạng khác nhau, bao gồm cả đường thẳng. Ưu điểm của phương pháp này là bạn có thể tùy chỉnh đường thẳng theo ý muốn, từ màu sắc, độ dày đến kiểu dáng.
Các bước thực hiện:
- Bước 1: Khởi động Microsoft Word và mở tài liệu bạn muốn chỉnh sửa.
- Bước 2: Trên thanh công cụ Ribbon, bạn hãy tìm và chọn tab “Insert“. Tab này chứa các tính năng chèn thêm nội dung vào tài liệu, chẳng hạn như hình ảnh, bảng biểu, biểu đồ…
- Bước 3: Trong nhóm “Illustrations“, bạn nhấp chuột vào biểu tượng “Shapes“. Lúc này, một menu xổ xuống hiện ra với rất nhiều hình dạng khác nhau cho bạn lựa chọn.
- Bước 4: Trong menu “Shapes“, bạn tìm đến mục “Lines” và chọn kiểu đường thẳng mà bạn muốn vẽ. Word cung cấp sẵn nhiều kiểu đường thẳng, từ đường thẳng nét liền cơ bản đến đường thẳng nét đứt, đường thẳng có mũi tên…
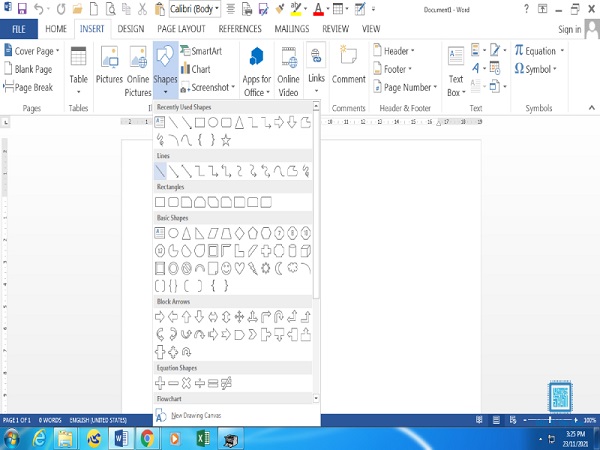
- Bước 5: Di chuyển con trỏ chuột đến vị trí bạn muốn bắt đầu vẽ. Nhấn giữ chuột trái và kéo đến vị trí kết thúc đường thẳng.
- Bước 6: Sau khi vẽ xong, bạn có thể thay đổi màu sắc, độ dày, kiểu dáng của đường thẳng bằng cách:
- Nhấp chuột phải vào đường thẳng và chọn “Format Shape“.
- Sử dụng các tùy chọn trên thanh công cụ “Shape Format” (xuất hiện khi bạn chọn đường thẳng).
| Kiểu đường thẳng | Mô tả |
|---|---|
| Nét liền | Đường thẳng liền mạch, không ngắt quãng |
| Nét đứt | Đường thẳng được tạo thành từ các nét đứt ngắn |
| Nét chấm | Đường thẳng được tạo thành từ các chấm tròn nhỏ |
| Mũi tên | Đường thẳng có mũi tên ở một hoặc hai đầu |
| Đường thẳng đôi | Hai đường thẳng song song |
Mẹo: Để vẽ đường thẳng nằm ngang hoặc thẳng đứng hoàn hảo, bạn hãy nhấn giữ phím Shift trong khi vẽ.
Các bài viết liên quan:
- Tải Office 2016 Professional Plus & Hướng dẫn cài đặt chi tiết
- Office 2021: Hướng dẫn tải và cài đặt chi tiết cho người mới bắt đầu
- Microsoft Office 2019 – Hướng dẫn cách tải & cài đặt chi tiết từ A – Z
- Tải Office 2010 Miễn Phí và Hướng Dẫn Cài Đặt Chi Tiết Từ A-Z
- 3 Cách Chèn Logo Vào Word Đơn Giản & Nhanh Chóng (2025)
- Cách Chèn File PDF Vào Word 2010, 2016, 2019, 365 Không Bị Lỗi
- Cách Dồn Trang Trong Word: 5+ Thủ Thuật Đơn Giản Nhất 2025
- 3 Cách Tạo Watermark trong Word Đơn Giản Nhất (2025)
Cách Vẽ Đường Thẳng trong Word bằng Phím Tắt
Ngoài công cụ Shapes, Word còn hỗ trợ một số phím tắt để bạn nhanh chóng vẽ đường thẳng với các kiểu dáng cơ bản.
Danh sách các phím tắt:
---(gõ 3 dấu gạch ngang rồi nhấn Enter): Tạo đường thẳng đơn.***(gõ 3 dấu sao rồi nhấn Enter): Tạo đường thẳng chấm chấm.___(gõ 3 dấu gạch dưới rồi nhấn Enter): Tạo đường thẳng đậm.===(gõ 3 dấu bằng rồi nhấn Enter): Tạo đường thẳng đôi.###(gõ 3 dấu thăng rồi nhấn Enter): Tạo đường thẳng ba gạch đậm.
Lưu ý: Cách này chỉ áp dụng được với Word trên máy tính (Windows và macOS), không hoạt động trên ứng dụng Word dành cho điện thoại.
Vẽ Đường Thẳng Nâng Cao trong Word
Nếu bạn muốn vẽ đường thẳng có khía, có điểm hoặc kết hợp đường thẳng với các hình dạng khác để tạo nên những hình vẽ phức tạp hơn, hãy làm theo các bước sau:
- Bước 1: Tương tự như cách kẻ đường thẳng bằng Shapes, bạn chọn tab “Insert” trên thanh công cụ.
- Bước 2: Trong nhóm “Illustrations“, nhấp vào “Shapes“.
- Bước 3: Trong menu “Lines“, bạn sẽ thấy các tùy chọn đường thẳng có sẵn. Chọn kiểu đường thẳng phù hợp với nhu cầu của bạn.
- Bước 4: Vẽ đường thẳng như bình thường. Sau đó, bạn có thể sử dụng các tùy chọn trong “Format Shape” để thay đổi màu sắc, độ dày, kiểu dáng, thêm hiệu ứng đổ bóng…
Mẹo:
- Kết hợp đường thẳng với các hình dạng khác như mũi tên, hình chữ nhật, hình tròn để tạo nên các hình vẽ minh họa sinh động.
- Sử dụng thước kẻ và lưới trong Word để căn chỉnh đường thẳng một cách chính xác.
Ứng dụng của Đường Thẳng trong Word
Đường thẳng tuy đơn giản nhưng lại có rất nhiều ứng dụng trong soạn thảo văn bản:
- Phân chia nội dung: Đường thẳng giúp bạn phân tách các phần nội dung trong tài liệu, tạo bố cục rõ ràng, dễ nhìn.
- Tạo biểu đồ đơn giản: Bạn có thể sử dụng đường thẳng để vẽ các biểu đồ cơ bản như biểu đồ đường, biểu đồ cột…
- Trang trí tài liệu: Đường thẳng có thể được sử dụng để tạo khung, viền, hoặc làm đường kẻ ngang trang trí cho tài liệu.
- Kết hợp với AI: Ngày nay, với sự phát triển của trí tuệ nhân tạo (AI), bạn có thể kết hợp đường thẳng với các công cụ thiết kế đồ họa bằng AI để tạo ra những hình ảnh ấn tượng. Ví dụ, bạn có thể sử dụng đường thẳng để phác thảo bố cục, sau đó dùng AI để tô màu, thêm hiệu ứng…
Câu hỏi thường gặp (FAQ)
1. Làm sao để xóa đường thẳng trong Word?
Để xóa đường thẳng, bạn chỉ cần nhấp chuột vào đường thẳng đó để chọn, sau đó nhấn phím Delete trên bàn phím.
2. Làm sao để kẻ đường thẳng với góc nghiêng?
Bạn có thể vẽ đường thẳng với góc nghiêng bất kỳ bằng cách sử dụng công cụ Shapes. Sau khi vẽ đường thẳng, bạn nhấp chuột vào nút tròn màu vàng trên đường thẳng và xoay cho đến khi đạt được góc nghiêng mong muốn.
3. Tôi có thể vẽ đường thẳng trong Word Online được không?
Có, bạn hoàn toàn có thể kẻ đường thẳng trong Word Online bằng cách sử dụng công cụ Shapes. Các bước thực hiện tương tự như trên Word phiên bản desktop.
Kết luận
Trên đây là 3 cách kẻ đường thẳng trong Word đơn giản và hiệu quả nhất. Hy vọng bài viết này đã giúp bạn nắm vững các kỹ thuật kẻ đường thẳng, từ đó tạo ra những tài liệu Word chuyên nghiệp và ấn tượng.
Công Nghệ AZ luôn cập nhật những kiến thức công nghệ mới nhất, những thủ thuật hữu ích giúp bạn sử dụng máy tính thành thạo hơn. Đừng quên ghé thăm website của chúng tôi thường xuyên để khám phá thêm nhiều điều thú vị nhé!

 0337 651 676
0337 651 676
 congngheaz@gmail.com
congngheaz@gmail.com
Bài viết liên quan
Các lỗi game Phở Anh Hai trên điện thoại Android và cách khắc phục
Cập nhật lần cuối: 11/11/2025. Lỗi game Phở Anh Hai trên điện thoại...
Cách tải game Phở Anh Hai trên điện thoại Android, IOS miễn phí 2025
Cập nhật lần cuối: 11/11/2025. Tựa game game phở anh hai trên điện...
Hàm HOUR trong Excel là gì? Cách sử dụng hàm HOUR trong Excel
Hàm HOUR trong Excel là một trong những hàm xử lý thời gian...
Hàm MINUTE là gì? Cách sử dụng hàm MINUTE trong Excel chi tiết
Nếu bạn đang làm việc với dữ liệu thời gian trong Excel và...
Hàm NOW trong Excel là gì? Cách dùng hàm NOW trong Excel chi tiết 2025
Hàm NOW trong Excel là công cụ giúp bạn tự động hiển thị...
Hàm DAVERAGE trong Excel là gì? Hàm DAVERAGE dùng để làm gì?
Trong quá trình xử lý dữ liệu, việc tính trung bình theo điều...