Bạn đang soạn thảo văn bản quan trọng trên Word thì bỗng dưng máy tính “đổ bệnh” hoặc mất điện đột ngột? Chưa kịp nhấn nút “Save” (lưu) và giờ đây, bao nhiêu công sức gõ phím tan thành mây khói? Đừng quá lo lắng! Công Nghệ AZ sẽ “cứu cánh” cho bạn với 3+ cách lấy lại file Word chưa lưu nhanh chóng và đơn giản nhất. Tin tôi đi, việc khôi phục file Word chưa lưu không hề khó như bạn nghĩ đâu!
Bài viết này sẽ hướng dẫn bạn từng bước chi tiết để tìm lại file Word chưa lưu, kể cả khi bạn không rành về máy tính. Hãy cùng bắt đầu nhé!
Mục lục
File Word Chưa Lưu Có Lấy Lại Được Không?
Câu trả lời là CÓ, bạn hoàn toàn có thể lấy lại file Word chưa lưu trong nhiều trường hợp. Word có cơ chế tự động lưu trữ thông tin và phiên bản file, giúp bạn khôi phục dữ liệu khi gặp sự cố.
Dưới đây là một số trường hợp phổ biến mà bạn có thể khôi phục file Word chưa lưu:
- Máy tính bị tắt đột ngột: Do mất điện, lỗi phần cứng, hoặc các sự cố khác khiến máy tính tắt nguồn trong khi bạn đang soạn thảo Word.
- Thoát Word mà chưa lưu file: Bạn vô tình tắt Word hoặc chương trình bị lỗi, dẫn đến việc file Word chưa được lưu lại.
- Lưu đè file Word: Bạn vô tình lưu một file Word mới đè lên file Word cũ, khiến nội dung cũ bị mất.
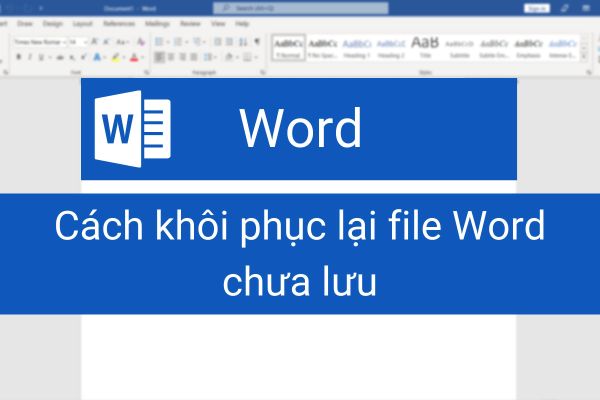
Tìm Hiểu Về Tính Năng AutoSave và AutoRecover Trong Word
Trước khi đi vào chi tiết các cách lấy lại file Word, chúng ta cần tìm hiểu về hai “vị cứu tinh” của bạn trong những tình huống “dở khóc dở cười” này: AutoSave và AutoRecover. Đây là hai tính năng được tích hợp sẵn trong Microsoft Word, có khả năng tự động lưu và khôi phục file Word một cách “thần kỳ”.
AutoSave, như tên gọi của nó, sẽ tự động lưu lại mọi thay đổi bạn thực hiện trên file Word sau một khoảng thời gian nhất định. Mặc định, Word sẽ tự động lưu sau mỗi 10 phút. Tính năng này giống như việc bạn thường xuyên nhấn Ctrl + S để lưu file vậy, chỉ khác là nó diễn ra tự động mà bạn không cần phải làm gì cả.
Lợi ích của AutoSave:
- Giảm thiểu mất mát dữ liệu: Ngay cả khi Word bị thoát đột ngột, các thay đổi gần nhất vẫn được lưu lại, giúp bạn không phải làm lại từ đầu.
- Tiết kiệm thời gian: Bạn không cần phải liên tục bấm “Save” để lưu file, AutoSave sẽ tự động làm điều đó cho bạn.
- An tâm làm việc: Bạn có thể tập trung vào việc soạn thảo văn bản mà không phải lo lắng về việc mất dữ liệu.
Các bài viết liên quan:
AutoRecover “thông minh” hơn một chút. Nó không chỉ tự động lưu file mà còn có khả năng phục hồi file Word trong trường hợp Word bị tắt đột ngột do mất điện, lỗi phần mềm, hoặc thậm chí là khi bạn vô tình đóng Word mà quên lưu. AutoRecover sẽ “âm thầm” lưu một bản sao của file Word trong nền, và khi có sự cố xảy ra, nó sẽ sử dụng bản sao này để khôi phục lại file cho bạn.
Lưu ý khi sử dụng AutoRecover:
- AutoRecover chỉ hoạt động nếu bạn đã bật tính năng này trước khi xảy ra sự cố.
- AutoRecover có thể không khôi phục được tất cả các thay đổi, đặc biệt là những thay đổi được thực hiện ngay trước khi xảy ra sự cố.
- Cách thức hoạt động của AutoRecover có thể khác nhau tùy thuộc vào phiên bản Word bạn đang sử dụng.
Để chắc chắn rằng AutoSave và AutoRecover luôn sẵn sàng “bảo vệ” bạn, hãy kiểm tra xem hai tính năng này đã được bật chưa và thiết lập thời gian tự động lưu phù hợp với nhu cầu của bạn nhé.
Cách bật và thiết lập AutoSave và AutoRecover trong Word:
- Mở Word và vào File > Options.
- Chọn Save ở cột bên trái.
- Đánh dấu vào ô Save AutoRecover information every X minutes. Bạn có thể thay đổi giá trị X (thời gian tự động lưu) thành 5 phút hoặc ngắn hơn để giảm thiểu rủi ro mất dữ liệu.
- Đánh dấu vào ô Keep the last autosaved version if I close without saving để đảm bảo Word luôn lưu lại phiên bản cuối cùng, kể cả khi bạn quên lưu trước khi đóng.
- Nhấn OK để lưu cài đặt.
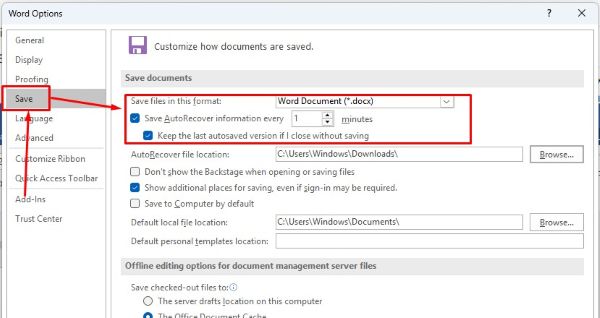
5+ Cách Lấy Lại File Word Chưa Lưu Nhanh Chóng & Đơn Giản Nhất
Giờ thì hãy cùng khám phá 3+ cách lấy lại file Word chưa lưu mà Công Nghệ AZ đã tổng hợp nhé. Đừng lo lắng nếu bạn không phải là một “chuyên gia máy tính”, các bước hướng dẫn dưới đây rất đơn giản và dễ thực hiện, ai cũng có thể làm được.
Sử dụng tính năng AutoRecover
Nếu bạn đã bật tính năng AutoRecover (như hướng dẫn ở trên), đây là cách đơn giản nhất để lấy lại file Word chưa lưu:
- Mở ứng dụng Word.
- Chọn File > Open > Recover Unsaved Documents.
- Chọn file Word chưa lưu mà bạn muốn khôi phục.
- Nhấn Open để mở file.
- Chọn Save As để lưu tài liệu vào vị trí mong muốn.
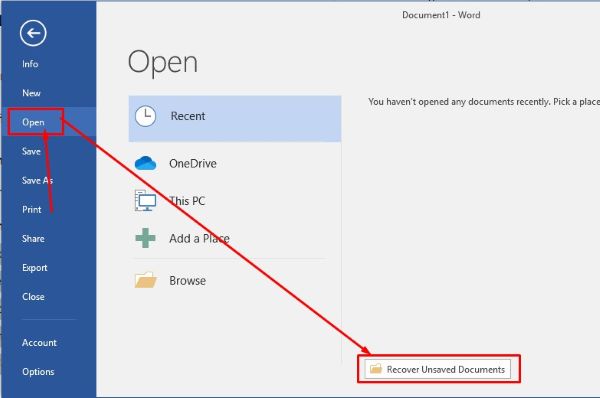
Tìm kiếm file Word trong Temporary files
Khi bạn soạn thảo văn bản trên Word, hệ điều hành sẽ tạo ra các Temporary files (tệp tin tạm thời) để lưu trữ dữ liệu tạm thời. Các file này có thể chứa phiên bản chưa lưu của file Word của bạn.
Để tìm lại file Word chưa lưu trong Temporary files, bạn có thể làm theo các bước sau:
- Mở hộp thoại Run bằng cách nhấn tổ hợp phím Windows + R.
- Gõ %temp% vào ô Open và nhấn Enter hoặc bạn có thể truy cập theo đường dẫn C:\Users\<Tên người dùng>\AppData\Local\Temp
- Thư mục Temporary files sẽ mở ra. Hãy tìm kiếm file Word của bạn theo tên hoặc theo thời gian sửa đổi.
- Mở file Word và lưu lại vào vị trí mong muốn.
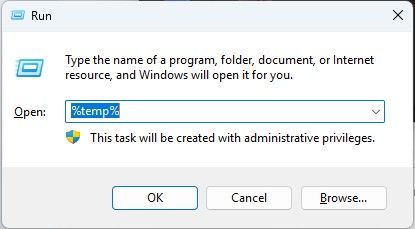
Lưu ý: Thư mục AppData thường bị ẩn. Để hiển thị thư mục này, bạn cần bật tùy chọn “Hidden items” trong File Explorer.
Sử dụng tùy chọn Manage Document
Word cung cấp tùy chọn “Manage Document” cho phép bạn truy cập và khôi phục file Word chưa lưu.
Các bước thực hiện:
- Mở Word và chọn File > Info.
- Trong mục “Manage Document“, chọn Recover Unsaved Documents.
- Chọn file Word bạn muốn khôi phục và nhấn Open.
- Lưu file vào vị trí mong muốn.
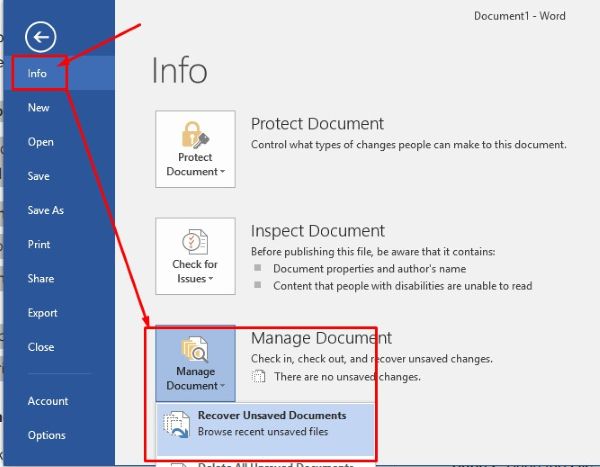
Sử dụng phần mềm khôi phục dữ liệu
Nếu hai cách trên không hiệu quả, bạn có thể sử dụng phần mềm khôi phục dữ liệu để tìm lại file Word đã mất. Có rất nhiều phần mềm khôi phục dữ liệu miễn phí và trả phí trên thị trường, với các tính năng và hiệu quả khác nhau.
Dưới đây là bảng so sánh một số phần mềm khôi phục dữ liệu phổ biến:
| Phần mềm | Loại | Ưu điểm | Nhược điểm |
|---|---|---|---|
| Recuva | Miễn phí | Dễ sử dụng, hiệu quả với nhiều loại file | |
| EaseUS Data Recovery Wizard | Trả phí | Giao diện thân thiện, nhiều tính năng nâng cao | Có thể tốn phí |
| Disk Drill | Trả phí | Hỗ trợ nhiều hệ điều hành, khả năng khôi phục cao |
Lưu ý: Khả năng khôi phục thành công phụ thuộc vào nhiều yếu tố, bao gồm loại ổ cứng, thời gian dữ liệu bị mất, và các hoạt động đã thực hiện trên máy tính sau khi mất dữ liệu.
Khôi phục văn bản từ file Word bị hỏng
Nếu file Word của bạn bị hỏng và không thể mở được bằng cách thông thường, bạn vẫn có thể khôi phục lại văn bản từ file đó. Word cung cấp một tính năng cho phép bạn trích xuất văn bản từ file bị hỏng, tuy nhiên, bạn có thể sẽ mất các định dạng trong file.
Để khôi phục văn bản từ file Word bị hỏng, hãy làm theo các bước sau:
- Mở Word.
- Vào File > Open.
- Chọn file Word bị hỏng.
- Ở phía dưới bên phải của hộp thoại Open, chọn Recover Text from Any File (*).
- Word sẽ trích xuất văn bản từ file bị hỏng và hiển thị trong một cửa sổ mới.
- Lưu lại văn bản này vào một file Word mới.
Kiểm tra Thùng Rác (Recycle Bin)
Nếu bạn vô tình xóa file Word, hãy kiểm tra Thùng Rác (Recycle Bin) xem file có còn ở đó không.
Các bước thực hiện:
- Mở Recycle Bin trên màn hình Desktop.
- Tìm kiếm file Word của bạn.
- Nếu tìm thấy, hãy nhấp chuột phải vào file và chọn Restore để khôi phục file về vị trí ban đầu.
Mẹo Phòng Tránh Mất Dữ Liệu Khi Soạn Thảo Văn Bản Word
“Phòng bệnh hơn chữa bệnh”, để tránh rơi vào tình huống “dở khóc dở cười” vì mất file Word chưa lưu, hãy ghi nhớ những mẹo nhỏ sau đây:
- Luôn lưu file thường xuyên: Hãy tập thói quen nhấn Ctrl + S sau mỗi vài phút hoặc sau khi hoàn thành một đoạn văn bản quan trọng.
- Bật và thiết lập AutoSave và AutoRecover: Đảm bảo hai tính năng này được bật và thiết lập thời gian tự động lưu ngắn (ví dụ: 5 phút).
- Sao lưu dữ liệu định kỳ: Sao chép các file Word quan trọng vào ổ cứng ngoài, USB, hoặc dịch vụ lưu trữ đám mây.
- Sử dụng các dịch vụ lưu trữ đám mây: Google Drive, OneDrive, Dropbox, … không chỉ giúp bạn lưu trữ dữ liệu an toàn mà còn cho phép bạn truy cập và chỉnh sửa file Word từ bất kỳ thiết bị nào.
- Cài đặt phiên bản Word mới nhất: Các phiên bản Word mới thường được cải thiện về tính năng và độ ổn định, giúp giảm thiểu rủi ro mất dữ liệu.
Các bài viết liên quan:
Câu hỏi thường gặp (FAQ)
1. Tôi có thể lấy lại file Word đã xóa vĩnh viễn không?
Khả năng khôi phục file Word đã xóa vĩnh viễn phụ thuộc vào nhiều yếu tố, chẳng hạn như loại ổ cứng, thời gian dữ liệu bị xóa và các hoạt động đã thực hiện trên máy tính sau khi xóa. Bạn có thể thử sử dụng phần mềm khôi phục dữ liệu hoặc nhờ đến các dịch vụ khôi phục dữ liệu chuyên nghiệp.
2. AutoRecover lưu file Word ở đâu?
Vị trí lưu file AutoRecover có thể khác nhau tùy thuộc vào phiên bản Word và hệ điều hành bạn đang sử dụng. Thông thường, bạn có thể tìm thấy file AutoRecover trong thư mục AppData (Windows) hoặc Library (macOS).
3. Làm thế nào để thay đổi thời gian tự động lưu trong AutoSave?
Bạn có thể thay đổi thời gian tự động lưu trong AutoSave bằng cách vào File > Options > Save và điều chỉnh giá trị trong ô Save AutoRecover information every X minutes.
4. Phần mềm khôi phục dữ liệu nào tốt nhất?
Không có phần mềm khôi phục dữ liệu nào là “tốt nhất” cho mọi trường hợp. Việc lựa chọn phần mềm phụ thuộc vào nhu cầu, ngân sách và kiến thức kỹ thuật của bạn. Bạn có thể tham khảo bảng so sánh ở trên hoặc tìm kiếm thông tin trên Google để lựa chọn phần mềm phù hợp.
5. File Word chưa lưu có lấy lại được 100% không?
Không phải lúc nào bạn cũng có thể lấy lại file Word chưa lưu 100%. Khả năng khôi phục phụ thuộc vào nhiều yếu tố, bao gồm phiên bản Word, tính năng AutoSave và AutoRecover, mức độ hư hỏng của file, v.v. Tuy nhiên, trong nhiều trường hợp, bạn vẫn có thể khôi phục được phần lớn nội dung.
6. AutoRecover có hoạt động trên mọi phiên bản Word không?
Tính năng AutoRecover có sẵn trên hầu hết các phiên bản Word từ 2007 trở về sau. Tuy nhiên, cách thức hoạt động và giao diện có thể khác nhau tùy phiên bản.
Kết Luận
Vậy là Công Nghệ AZ đã chia sẻ với bạn 3+ cách lấy lại file Word chưa lưu nhanh chóng và đơn giản nhất. Hy vọng bài viết này sẽ giúp bạn “cứu cánh” cho những tài liệu quan trọng của mình.
Hãy nhớ rằng, việc lưu file Word thường xuyên và sử dụng các biện pháp phòng tránh mất dữ liệu là vô cùng quan trọng. Đừng để sự cố đáng tiếc xảy ra mới “hối hận không kịp” nhé!
Đừng quên ghé thăm Công Nghệ AZ thường xuyên để cập nhật thêm nhiều thủ thuật tin học văn phòng hữu ích khác.

 0337 651 676
0337 651 676
 congngheaz@gmail.com
congngheaz@gmail.com
Bài viết liên quan
Kết quả thi đấu giải bóng chuyền nữ vô địch thế giới 2025
Giải bóng chuyền nữ vô địch thế giới 2025 (FIVB Women’s World Championship)...
Hàm LOOKUP trong Excel là gì? Cú pháp, ví dụ thực tế và mẹo sửa lỗi
Hàm LOOKUP trong Excel là một trong những công cụ tra cứu dữ...
Hàm LOWER trong Excel là gì? Cách dùng, cú pháp và ví dụ chi tiết 2025
Hàm LOWER trong Excel là một công cụ cực kỳ hữu ích khi...
Hàm CHAR trong Excel là gì? Cách sử dụng hàm Char và ví dụ chi tiết
Bạn có biết rằng chỉ với hàm Char trong Excel, bạn có thể...
Ctrl G trong Excel là gì? Cách sử dụng phím tắt Go To điều hướng 2025
Bạn đã bao giờ cảm thấy mệt mỏi khi phải cuộn chuột lên...
Ctrl D trong Excel là gì? Cách sử dụng Ctrl + D & ví dụ thực tế 2025
Bạn có từng thấy mình mất hàng giờ chỉ để nhập đi nhập...