Bạn đang làm việc với một tài liệu Word có quá nhiều comment khiến bạn khó tập trung vào nội dung chính? Hay bạn muốn in tài liệu mà không hiển thị những comment này? Tắt comment trong Word chính là giải pháp hữu ích dành cho bạn. Công Nghệ AZ sẽ hướng dẫn bạn 3 cách tắt ghi chú trong Word nhanh chóng và đơn giản nhất, áp dụng cho mọi phiên bản Word. Cùng lướt xuống ngay để khám phá nhé!
Mục lục
Comment trong Word là gì?
Comment (hoặc ghi chú) trong Word là một tính năng cho phép người dùng thêm nhận xét, góp ý hoặc giải thích vào tài liệu. Comment thường được sử dụng trong quá trình cộng tác, chỉnh sửa và xem xét tài liệu. Có nhiều loại comment khác nhau, chẳng hạn như comment văn bản, comment bằng giọng nói, thậm chí là comment hình ảnh.
Các bài viết liên quan:
Việc sử dụng comment mang lại nhiều lợi ích, chẳng hạn như:
- Cải thiện giao tiếp: Giúp các thành viên trong nhóm trao đổi ý kiến, góp ý trực tiếp trên tài liệu.
- Theo dõi thay đổi: Ghi lại lịch sử chỉnh sửa, xem xét tài liệu và phản hồi trên tài liệu nhanh chóng.
- Giải thích rõ ràng: Giúp làm rõ ý nghĩa của nội dung, tránh hiểu lầm.
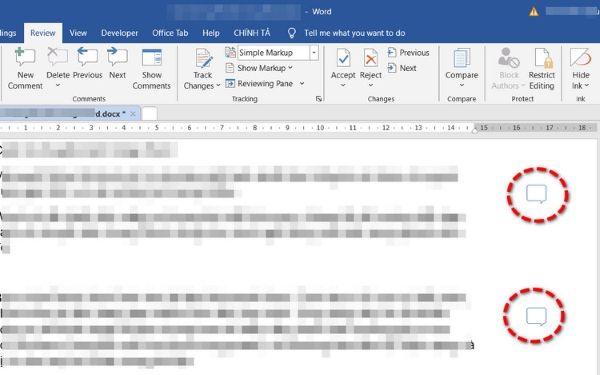
3+ Cách tắt comment trong Word nhanh chóng
Cách ẩn comment trong Word
Cách này giúp bạn ẩn comment khỏi chế độ xem, nhưng không xóa chúng. Bạn có thể hiển thị lại comment bất cứ lúc nào.
Các bước thực hiện:
- Bước 1: Mở tài liệu Word.
- Bước 2: Vào tab “Review” (chế độ xem xét).
- Bước 3: Trong nhóm “Tracking” (theo dõi), click vào “Show Markup” (hiển thị đánh dấu) -> bỏ chọn “Comments” (chú thích).
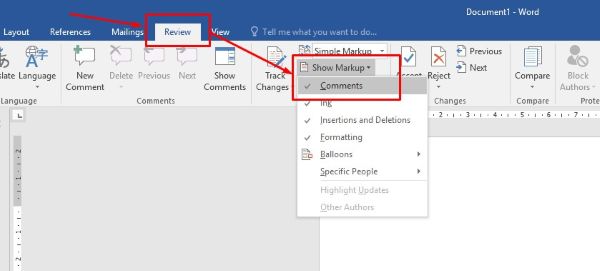
Cách xóa comment trong Word
Bạn có thể xóa từng comment hoặc xóa tất cả comment trong tài liệu.
Xóa từng comment:
- Bước 1: Mở tài liệu Word >> Chọn Comment cần xóa.
- Bước 2: Vào tab “Review“.
- Bước 3: Trong nhóm “Comments“, click vào “Delete“.
Các bài viết liên quan:
Xóa tất cả comment trong tài liệu:
- Bước 1: Mở tài liệu Word.
- Bước 2: Vào tab “Review“.
- Bước 3: Trong nhóm “Comments“, click vào “Delete“.
- Bước 4: Chọn “Delete All Comments in Document” để xóa tất cả comment trong tài liệu.
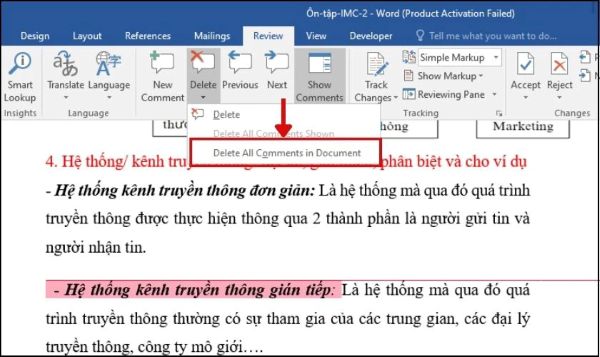
Cách tắt chế độ xem xét trong Word
Khi tắt chế độ xem xét (Track Changes), tất cả các thay đổi, bao gồm cả comment, sẽ không được hiển thị.
Các bước thực hiện:
- Bước 1: Mở tài liệu Word.
- Bước 2: Vào tab “Review“.
- Bước 3: Trong nhóm “Tracking“, chọn “No Markup“.

Cách tắt ghi chú trong Word khi in
Nếu bạn muốn in tài liệu mà không hiển thị comment, hãy làm theo các bước sau:
- Mở tài liệu Word.
- Vào File > Print.
- Trong mục Settings, chọn Print All Pages.
- Bỏ chọn Print Markup.
Một số mẹo hay khi làm việc với comment trong Word
- Sử dụng phím tắt: Bạn có thể sử dụng các phím tắt để thêm, chỉnh sửa, xóa comment (ghi chú) nhanh chóng. Ví dụ:
Ctrl + Alt + Mđể thêm comment mới. - Tùy chỉnh hiển thị: Word cho phép bạn tùy chỉnh hiển thị của comment, chẳng hạn như màu sắc, kích thước font chữ.
- Sử dụng comment bằng giọng nói: Nếu bạn không muốn gõ comment, hãy thử sử dụng tính năng comment bằng giọng nói.
- Kết hợp với Track Changes: Kết hợp comment với tính năng Track Changes để theo dõi hiệu quả các chỉnh sửa trong tài liệu.
Câu hỏi thường gặp (FAQ)
1. Làm thế nào để hiển thị lại comment đã ẩn?
Bạn chỉ cần thực hiện lại các bước trong cách 1, nhưng ở bước 4, hãy chọn lại Comments.
2. Làm thế nào để xem tất cả comment trong tài liệu Word?
Vào tab “Review” -> nhóm “Comments” -> click vào “Show Comments“.
3. Làm sao để xem ai đã tạo comment?
Mỗi comment sẽ hiển thị tên của người tạo. Bạn có thể di chuột qua comment để xem thông tin chi tiết.
4. Tôi có thể thay đổi màu sắc của comment trong Word không?
Có, bạn có thể thay đổi màu sắc của comment trong “File” -> “Options” -> “General” -> “Personalize your copy of Microsoft Office” -> chọn màu sắc mong muốn.
5. Làm thế nào để tắt comment trong Word 2003?
Trong Word 2003, bạn vào menu “View” -> “Markup” để tắt comment.
6. Tôi có thể tắt comment cho một số người dùng cụ thể không?
Có, bạn có thể tắt comment cho một số người dùng cụ thể bằng cách vào “Review” -> “Show Markup” -> “Specific People” -> chọn người dùng muốn ẩn comment.
Kết luận
Công Nghệ AZ đã hướng dẫn bạn 3+ cách tắt comment trong Word đơn giản và hiệu quả. Hy vọng bài viết này sẽ giúp bạn tối ưu hóa việc sử dụng Word và nâng cao năng suất làm việc.
Đừng quên ghé thăm Công Nghệ AZ thường xuyên để cập nhật thêm nhiều thủ thuât về máy tính và công nghệ nhé!

 0337 651 676
0337 651 676
 congngheaz@gmail.com
congngheaz@gmail.com
Bài viết liên quan
Hàm AVERAGEIFS trong Excel là gì? Cách sử dụng hàm AVERAGEIFS chi tiết
Hàm AVERAGEIFS trong Excel là công cụ hữu ích giúp người dùng tính...
Hàm AVERAGEIF trong Excel là gì? Cách dùng hàm AVERAGEIF chi tiết 2025
Hàm AVERAGEIF trong Excel là công cụ quan trọng giúp người dùng tính...
Hàm CLEAN là gì? Cú pháp & cách dùng hàm CLEAN trong Excel chi tiết
Hàm CLEAN trong Excel là công cụ giúp bạn nhanh chóng loại bỏ...
Hàm SUMIFS trong Excel là gì? Cú pháp & cách dùng hàm SUMIFS chi tiết
Hàm SUMIFS trong Excel là công cụ mạnh mẽ giúp bạn tính tổng...
Hàm SUMPRODUCT trong Excel là gì? Cú pháp & cách dùng hàm SUMPRODUCT
Hàm SUMPRODUCT trong Excel là một trong những công cụ tính toán mạnh...
Hàm INDIRECT là gì? Hướng dẫn sử dụng hàm INDIRECT trong Excel 2025
Hàm INDIRECT trong Excel là một trong những hàm linh hoạt và mạnh...