Cách tạo mã vạch trong Excel là chủ đề được nhiều nhân viên văn phòng, chủ cửa hàng và kế toán quan tâm khi muốn quản lý hàng hóa hoặc dữ liệu nhanh chóng và chuyên nghiệp. Trong thời điểm mà mọi doanh nghiệp đều hướng tới tự động hóa, việc hiểu và ứng dụng mã vạch trong Excel giúp tiết kiệm thời gian, giảm sai sót và nâng cao hiệu quả công việc. Với Excel, bạn có thể tự tạo mã vạch ngay tại máy tính của mình mà không cần dùng đến phần mềm chuyên dụng.
Vậy ai có thể áp dụng phương pháp này, cần những công cụ gì, thao tác ra sao và tại sao mã vạch lại quan trọng trong quản lý hiện đại? Ngay sau đây, bạn sẽ được hướng dẫn chi tiết từng bước để tự tạo và in mã vạch trong Excel một cách dễ dàng và chính xác. Hãy cùng Công Nghệ AZ tìm hiểu để biến bảng tính thông thường thành công cụ quản lý thông minh cho công việc của bạn.
Mục lục
Mã Vạch là gì?
Mã vạch (barcode) là một dãy các vạch đen và trắng được sắp xếp xen kẽ để biểu thị thông tin dưới dạng máy có thể đọc được. Khi sử dụng máy quét mã vạch, các vạch này được chuyển đổi thành dữ liệu số giúp máy tính hiểu và xử lý nhanh chóng. Mã vạch thường được ứng dụng trong quản lý hàng hóa, bán lẻ, kho vận và sản xuất nhằm giảm sai sót khi nhập liệu và tăng tốc độ xử lý thông tin.

Mã vạch trong Excel có thể được tạo và chèn vào bảng tính để quản lý sản phẩm, hóa đơn hoặc tài sản nội bộ. Đây là một cách giúp người dùng tận dụng công cụ sẵn có mà không cần phần mềm chuyên dụng, phù hợp cho những ai đang tìm hiểu cách tạo mã vạch trong Excel. Bằng việc sử dụng các font mã vạch, hàm Excel cơ bản và định dạng ô dữ liệu, bạn có thể dễ dàng chuyển các dãy số thông thường thành mã vạch có thể in và quét được.

Barcode không chỉ giúp lưu trữ thông tin sản phẩm mà còn đóng vai trò quan trọng trong việc tự động hóa quản lý dữ liệu. Nhờ khả năng tích hợp với Excel, bạn có thể quản lý hàng trăm đến hàng nghìn mục dữ liệu một cách khoa học, tiết kiệm thời gian và hạn chế sai sót trong quá trình làm việc.
Như vậy, việc hiểu rõ khái niệm mã vạch là bước đầu tiên trước khi bắt tay vào thực hành tạo mã vạch trong Excel, giúp bạn nắm chắc nền tảng để áp dụng vào công việc thực tế một cách hiệu quả.
Vì sao cần làm mã vạch trong Excel
Tạo mã vạch trong Excel mang lại nhiều lợi ích thiết thực cho người dùng, đặc biệt là những ai thường xuyên quản lý dữ liệu hoặc hàng hóa. Dưới đây là những lý do chính:
- Tiết kiệm chi phí và dễ sử dụng: Excel có sẵn trên hầu hết máy tính, giúp bạn tạo mã vạch mà không cần phần mềm chuyên dụng.
- Tự động hóa quy trình nhập liệu: Khi kết hợp với máy quét mã vạch, bạn có thể nhập dữ liệu nhanh và chính xác, giảm sai sót trong quá trình làm việc.
- Quản lý hàng hóa hiệu quả: Mỗi sản phẩm được gán mã riêng, giúp tra cứu thông tin dễ dàng và kiểm kê nhanh chóng.
- Tăng tính chuyên nghiệp: Việc sử dụng mã vạch giúp hệ thống dữ liệu có tổ chức, thể hiện phong cách làm việc chuyên nghiệp hơn.
- Dễ dàng in ấn và tùy chỉnh: Excel cho phép chọn kiểu mã, kích thước và phông chữ phù hợp như Code128 hoặc Code39 để in nhãn sản phẩm.
- Rèn luyện kỹ năng Excel: Học cách tạo mã vạch trong Excel giúp người mới làm quen với Excel nâng cao kỹ năng xử lý và quản lý dữ liệu hiệu quả.
Các bài viết liên quan:
Các loại mã vạch phổ biến hiện nay
Khi tìm hiểu cách tạo mã vạch trong Excel, việc nắm rõ các loại mã vạch phổ biến sẽ giúp bạn chọn định dạng phù hợp với nhu cầu sử dụng. Mỗi loại mã vạch có cấu trúc và ứng dụng riêng trong quản lý dữ liệu, sản phẩm hoặc hệ thống nhận dạng tự động.
| Loại mã vạch | Đặc điểm chính | Dữ liệu hỗ trợ | Ứng dụng phổ biến | Khả năng tạo trong Excel |
|---|---|---|---|---|
| Code 39 | Dễ tạo, đọc được cả chữ và số. Cần thêm dấu hoa thị ở đầu và cuối chuỗi. | Chữ và số (A-Z, 0-9, ký tự đặc biệt cơ bản) | Quản lý sản phẩm, thiết bị, thẻ nhân viên | Dễ thực hiện bằng cách cài font Code39 và sử dụng công thức có dấu hoa thị |
| Code 128 | Nén dữ liệu tốt, hiển thị rõ nét, tương thích cao với máy quét. | Chữ, số và ký tự đặc biệt mở rộng | Quản lý kho, logistics, hệ thống POS, in tem nhãn | Có thể tạo bằng font Code128 hoặc Add-in hỗ trợ |
| EAN / UPC | Chuẩn thương mại quốc tế, mã gồm 12 hoặc 13 số. | Chỉ chứa số | Bán lẻ, thương mại điện tử, sản xuất hàng hóa | Cần Add-in hoặc công cụ chuyên biệt để tạo chính xác |
| QR Code | Mã hai chiều, chứa được nhiều thông tin như liên kết web, văn bản, mã thanh toán. | Văn bản, URL, số, ký tự đặc biệt | Marketing, thanh toán, nhận diện thương hiệu | Có thể tạo bằng Add-in hoặc liên kết dịch vụ trực tuyến |
| ITF (Interleaved 2 of 5) | Chuyên dùng cho in ấn thùng hàng, vận chuyển. | Chỉ chứa số | Vận tải, kho hàng, chuỗi cung ứng | Có thể tạo bằng font ITF hoặc phần mềm hỗ trợ bên ngoài |
| Codabar | Cấu trúc đơn giản, dễ đọc, thường dùng trong môi trường cần tốc độ quét cao. | Số và một số ký tự đặc biệt | Y tế, thư viện, hệ thống kiểm kê nội bộ | Có thể tạo bằng font Codabar nếu cài đặt đúng định dạng |
Lưu ý:
- Nếu bạn mới bắt đầu học cách tạo mã vạch trong Excel, nên chọn Code 39 để làm quen vì nó dễ cài đặt, dễ thao tác và tương thích với hầu hết máy quét mã vạch thông thường.
- Khi cần xử lý dữ liệu nâng cao hoặc in tem hàng loạt, bạn có thể chuyển sang Code 128 để tối ưu độ chính xác và hiệu quả.
Chuẩn bị trước khi tạo mã vạch trong Excel
Trước khi bắt đầu tạo mã vạch trong Excel, bạn cần chuẩn bị một số yếu tố quan trọng để quá trình thực hiện diễn ra thuận lợi và chính xác. Việc chuẩn bị kỹ lưỡng không chỉ giúp tiết kiệm thời gian mà còn hạn chế lỗi hiển thị hoặc sai định dạng trong quá trình in ấn và quét mã.
Kiểm tra phiên bản Microsoft Excel
Đảm bảo bạn đang sử dụng Excel 2013, 2016, 2019 hoặc Microsoft 365. Các phiên bản này hỗ trợ tốt hơn khi cài đặt font mã vạch và sử dụng Add-in. Nếu bạn đang dùng phiên bản cũ hơn, một số tính năng có thể bị giới hạn.
Xem thêm:
Cài đặt font mã vạch phù hợp
Để Excel có thể hiển thị mã vạch, bạn cần cài đặt font chữ chuyên dụng như Code 39 hoặc Code 128.
- Font Code 39 dễ sử dụng, phù hợp cho người mới bắt đầu học cách tạo mã vạch trong Excel. Bạn có thể tải font code 39 tại:
- Font Code 128 được sử dụng trong môi trường chuyên nghiệp, hỗ trợ nhiều loại ký tự hơn. Bạn có thể tải font code 128 miễn phí tại:
Sau khi tải về, bạn mở tệp font và chọn Install để cài đặt vào hệ thống. Nếu font chưa hiển thị trong Excel, bạn có thể kiểm tra lại trong Control Panel > Fonts để đảm bảo cài đặt thành công.
Chuẩn bị dữ liệu trong Excel
Tạo một cột chứa danh sách mã sản phẩm, mã nhân viên hoặc chuỗi dữ liệu bạn muốn chuyển thành mã vạch.
Ví dụ: Bạn có thể tạo danh sách trong cột A và đặt tên cột là Mã sản phẩm. Dữ liệu cần được định dạng chuẩn, không chứa ký tự đặc biệt không được hỗ trợ bởi loại mã vạch bạn chọn.
Thêm dấu hoa thị khi sử dụng Code 39
Với font Code 39, mỗi chuỗi mã cần được đặt giữa hai dấu hoa thị để máy quét nhận diện chính xác.
Ví dụ: Nếu mã sản phẩm là A123, bạn cần nhập A123 theo công thức trong Excel là =”*”&A2&”*” để tạo mã vạch hiển thị đúng.
Cân nhắc sử dụng Add-in hoặc VBA
Nếu bạn cần tạo mã vạch hàng loạt hoặc xuất mã ra nhiều định dạng khác nhau, việc cài đặt Add-in Barcode hoặc sử dụng mã VBA trong Excel sẽ giúp tự động hóa quá trình. Add-in này cho phép bạn tạo mã vạch Code 39, Code 128 hoặc QR Code chỉ bằng vài thao tác đơn giản.
Kiểm tra khả năng in ấn và quét thử
Trước khi in hàng loạt, bạn nên in thử vài mẫu để đảm bảo mã hiển thị rõ nét và máy quét có thể đọc được. Nên chọn máy in có độ phân giải cao và giấy in tem nhãn chuyên dụng để mã vạch không bị mờ hoặc nhòe.
Sao lưu dữ liệu gốc
Luôn lưu bản sao dữ liệu gốc trước khi áp dụng công thức hoặc định dạng mã vạch. Điều này giúp bạn dễ dàng phục hồi thông tin khi cần chỉnh sửa hoặc cập nhật lại danh sách.
Việc chuẩn bị đầy đủ các bước trên giúp bạn sẵn sàng tạo và quản lý mã vạch trong Excel một cách chuyên nghiệp. Khi đã hoàn tất, bạn có thể bắt đầu với phần thực hành cách tạo mã vạch trong Excel bằng công thức hoặc mã VBA để tự động hóa quy trình.
Hướng dẫn cách tạo mã vạch trong Excel nhanh & chi tiết
Cách tạo mã vạch trong Excel bằng font chữ (đơn giản)
Đây là phương pháp dễ nhất và phù hợp cho những ai mới bắt đầu học cách tạo mã vạch trong Excel. Bạn chỉ cần chuẩn bị dữ liệu, cài đặt font mã vạch như Code 39 hoặc Code 128, rồi áp dụng công thức đơn giản trong Excel để chuyển dữ liệu thành mã vạch hiển thị được trên màn hình và khi in ra.
Bước 1: Cài đặt font mã vạch trong Excel và chuẩn bị dữ liệu mã cần tạo như Công Nghệ AZ đã chia sẻ ở phần chuẩn bị trước khi tạo
Bước 2: Thêm công thức tạo mã vạch
Tùy theo loại font mà bạn chọn, công thức sẽ khác nhau:
- Nếu sử dụng font Code 39, bạn cần thêm dấu * ở đầu và cuối chuỗi để đánh dấu điểm bắt đầu và kết thúc mã vạch. Ví dụ: tại ô B2, nhập công thức: =”*”&A2&”*”. Sau đó, sao chép công thức cho toàn bộ danh sách.
- Nếu dùng font Code 128, bạn chỉ cần nhập dữ liệu gốc vì loại font này tự động nhận dạng và mã hóa ký tự, không cần thêm dấu đặc biệt.
Bước 3: Áp dụng định dạng mã vạch
Bôi đen cột chứa công thức và chuyển font chữ sang Code 39 hoặc Code 128. Khi đó, dữ liệu sẽ được hiển thị dưới dạng mã vạch có thể quét được.
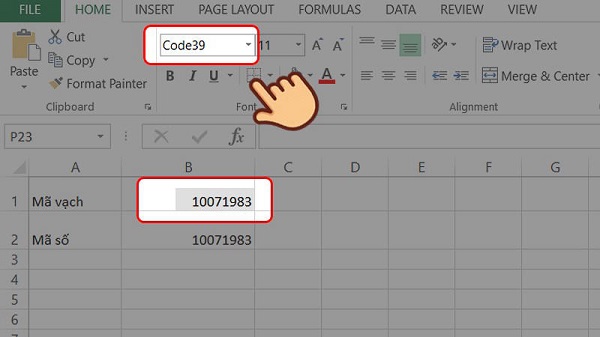
Nếu mã không hiển thị đúng, hãy kiểm tra lại:
- Font đã cài đặt thành công trong hệ điều hành Windows chưa.
- Công thức có thiếu dấu hoa thị hay khoảng trắng không.
- Cột dữ liệu có chứa ký tự không hợp lệ với loại mã vạch đang sử dụng không.
Bước 4: In mã vạch
- Sau khi tạo xong, bạn có thể in trực tiếp từ Excel hoặc xuất ra định dạng PDF. Khi in, nên chọn khổ giấy phù hợp và bật chế độ in nét cao để mã vạch rõ ràng, dễ quét.
- Đây là bước quan trọng để đảm bảo mã vạch khi quét bằng máy có thể được nhận dạng chính xác trong quá trình quản lý hàng hóa, logistics hoặc chuỗi cung ứng (Supply Chain).
Lưu ý:
- Khi cần tạo mã vạch hàng loạt trong Excel, bạn có thể kết hợp công thức với danh sách dữ liệu lớn để tự động tạo mã cho hàng trăm sản phẩm cùng lúc.
- Bạn cũng có thể sử dụng Add-in Barcode hoặc VBA macro để tự động hóa quá trình tạo và in ấn, giúp tiết kiệm thời gian.
- Ngoài mã Code 39 và Code 128, Excel còn có thể tạo mã QR (QR Code) thông qua Add-in hoặc liên kết công cụ trực tuyến.
Phương pháp này giúp bạn dễ dàng làm chủ kỹ năng tạo barcode trong Excel, phục vụ tốt cho công việc quản lý dữ liệu, in tem sản phẩm hay tạo mã code nhân viên. Nếu bạn muốn nâng cao hơn, hãy tiếp tục tìm hiểu phần tiếp theo về cách tạo mã vạch trong Excel bằng VBA để tự động hóa hoàn toàn quy trình mã hóa dữ liệu.
Cách tạo Barcode trong Excel bằng Add-in (QR4Office, Barcode Add-ins)
Nếu bạn muốn tạo mã vạch trong Excel nhanh và dễ mà không cần cài font, có thể dùng tiện ích mở rộng (Add-in) như QR4Office hoặc Barcode Add-ins. Dưới đây là các bước thực hiện cụ thể:
Bước 1: Mở Add-in trong Excel
- Mở Excel và chọn tab Insert.
- Chọn Get Add-ins hoặc Office Add-ins.
- Tìm QR4Office hoặc Barcode trong cửa hàng tiện ích
Bước 2: Cài đặt Add-in
Chọn tiện ích cần dùng và nhấn Add để thêm vào Excel. Trong đó:
- QR4Office dùng để tạo mã QR.
- Barcode Add-ins hỗ trợ tạo các loại mã vạch như Code 39, Code 128, EAN-13 và UPC-A.
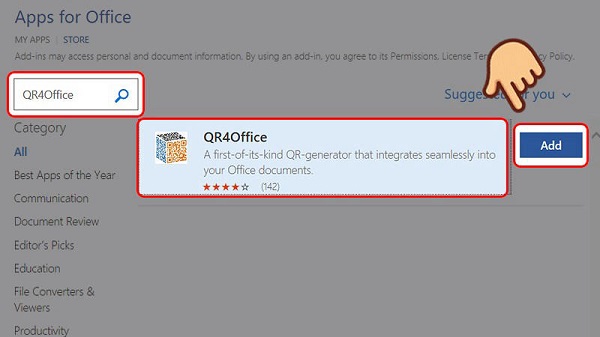
Bước 3: Tạo mã vạch hoặc mã QR
- Sau khi cài xong, bảng công cụ Add-in sẽ xuất hiện bên phải.
- Nhập nội dung cần mã hóa (mã sản phẩm, URL, số đơn hàng…).
- Chọn loại mã muốn tạo rồi nhấn Insert để chèn vào bảng tính.
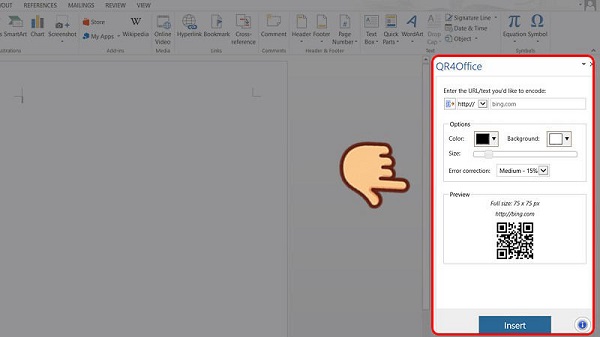
Bước 4: Tùy chỉnh mã vạch
- Kéo để thay đổi kích thước mã vạch hoặc mã QR.
- Có thể điều chỉnh màu sắc, kiểu hiển thị cho phù hợp với bảng dữ liệu
Lợi ích khi dùng Add-in:
- Không cần cài font mã vạch thủ công.
- Dễ sử dụng, phù hợp cho người mới.
- Có thể tạo và in mã vạch hàng loạt trong Excel.
- Tiết kiệm thời gian khi quản lý sản phẩm hoặc in tem nhãn.
Phương pháp này là lựa chọn hiệu quả cho những ai muốn tạo mã vạch trong Excel nhanh, đơn giản và chính xác ngay trong giao diện quen thuộc của Microsoft Excel.
Cách tạo mã vạch hàng loạt trong Excel bằng VBA (nâng cao)
Phương pháp dùng VBA trong Excel giúp bạn tạo mã vạch tự động cho nhiều sản phẩm cùng lúc mà không cần nhập thủ công từng mã. Đây là cách được nhiều người sử dụng khi muốn tạo mã vạch hàng loạt phục vụ cho quản lý kho, bán hàng hoặc in tem sản phẩm.
Bước 1: Tải và cài đặt font Code 128 hoặc Code 39
Bước 2: Mở trình soạn thảo VBA
- Mở file Excel cần tạo mã vạch.
- Nhấn tổ hợp phím Alt + F11 để mở cửa sổ VBA Editor.
- Trong thanh menu, chọn Insert > Module để tạo một mô-đun mới
Bước 3: Dán đoạn mã VBA
- Đoạn mã VBA sử dụng code128:
Sub Tao_MaVach()
Dim oCell As Range
Dim vText As String
Dim vBarcode As String
‘Duyệt qua các ô được chọn
For Each oCell In Selection
vText = Trim(oCell.Value)
‘Kiểm tra ô có dữ liệu không
If vText <> “” Then
‘Tạo mã vạch theo chuẩn Code128 bằng cách thêm ký tự bắt đầu và kết thúc
vBarcode = Chr(204) & vText & Chr(206)
‘Gán mã vạch vào ô liền kề bên phải
oCell.Offset(0, 1).Value = vBarcode
‘Đặt font mã vạch cho ô
oCell.Offset(0, 1).Font.Name = “Code128”
oCell.Offset(0, 1).Font.Size = 20
End If
Next oCell
MsgBox “Đã tạo mã vạch thành công!”, vbInformation
End Sub
- Đoạn mã VBA sử dụng code39:
Sub Tao_MaVach_Code39()
Dim oCell As Range
Dim vText As String
Dim vBarcode As String
‘Duyệt qua từng ô được chọn
For Each oCell In Selection
vText = Trim(oCell.Value)
‘Kiểm tra dữ liệu
If vText <> “” Then
‘Thêm ký tự * ở đầu và cuối để định dạng theo chuẩn Code39
vBarcode = “*” & vText & “*”
‘Gán mã vạch vào ô kế bên
oCell.Offset(0, 1).Value = vBarcode
‘Thiết lập font mã vạch
oCell.Offset(0, 1).Font.Name = “Code39”
oCell.Offset(0, 1).Font.Size = 24
End If
Next oCell
MsgBox “Đã tạo mã vạch Code39 thành công!”, vbInformation
End Sub
Bước 4: Chạy macro để tạo mã vạch
- Quay lại Excel, chọn tab Developer và nhấn Macros.
- Chọn tên macro vừa tạo, nhấn Run để thực thi.
- Excel sẽ tự động tạo mã vạch cho toàn bộ danh sách dữ liệu bạn đã chọn.
Bước 5: In mã vạch hàng loạt
- Chọn vùng chứa mã vạch đã tạo.
- Chỉnh kích thước ô, căn giữa nội dung cho đẹp mắt.
- Thực hiện in trực tiếp trên giấy hoặc in ra tem nhãn theo nhu cầu.
Ưu điểm của phương pháp VBA:
- Tạo mã vạch nhanh và đồng loạt cho nhiều sản phẩm.
- Dễ dàng chỉnh sửa hoặc tái sử dụng mã VBA cho các file khác.
- Tiết kiệm thời gian và thao tác thủ công.
Cách này đặc biệt hữu ích với người dùng muốn tạo mã vạch trong Excel chuyên nghiệp, đồng bộ và tối ưu cho quản lý dữ liệu.
Cách in mã vạch từ Excel chất lượng cao để quét được
Để in mã vạch trong Excel có thể quét được bằng máy quét mã vạch, bạn cần thực hiện cẩn thận từng bước sau.
Bước 1: Chuẩn bị dữ liệu và kiểm tra mã vạch
- Mở file Excel có chứa các mã vạch đã tạo.
- Kiểm tra lại từng mã vạch để chắc chắn rằng ký tự hiển thị rõ ràng, không bị lỗi phông chữ hoặc đè chồng.
- Nếu sử dụng font mã vạch (như Code128 hoặc Code39), hãy đảm bảo máy tính in có cài đặt đúng loại font này.
Bước 2: Căn chỉnh kích thước mã vạch
- Chọn toàn bộ ô chứa mã vạch.
- Dùng tính năng Merge & Center để canh giữa nội dung.
- Điều chỉnh chiều rộng cột và chiều cao dòng sao cho mã vạch có đủ không gian hiển thị, không bị cắt bớt.
- Đảm bảo mỗi mã vạch có khoảng trắng ở hai bên, giúp máy quét dễ nhận diện.
Bước 3: Thiết lập in trong Excel
- Vào File > Print.
- Chọn máy in có độ phân giải cao, tối thiểu 300 DPI.
- Trong mục Page Setup, chọn Fit Sheet on One Page nếu cần in danh sách mã vạch nhỏ.
- Với mã vạch lớn hoặc dán nhãn sản phẩm, nên chọn khổ giấy phù hợp như A4 hoặc A5 để giữ chất lượng.
Bước 4: Chọn định dạng in tốt nhất
- Để mã vạch rõ nét hơn, có thể xuất file Excel sang PDF trước khi in.
- Khi lưu PDF, chọn High Quality Print để tránh bị mờ hoặc răng cưa.
- Mở file PDF và in trực tiếp từ đó để đảm bảo kích thước và chất lượng không bị thay đổi.
Bước 5: Kiểm tra lại bằng máy quét
- Sau khi in, dùng máy quét mã vạch hoặc ứng dụng trên điện thoại để quét thử.
- Nếu mã không quét được, hãy tăng kích thước phông chữ mã vạch hoặc kiểm tra lại font hiển thị.
- Không nên in trên nền màu tối hoặc giấy bóng, vì có thể làm máy quét khó nhận diện.
Mẹo giúp in mã vạch đẹp và chính xác:
- Dùng màu đen trên nền trắng để đạt độ tương phản cao.
- Giữ mã vạch thẳng hàng, không nghiêng lệch.
- Nên in thử một vài mã trước khi in hàng loạt để kiểm tra chất lượng.
Mẹo hay khi tạo mã vạch trong Excel
Để đảm bảo mã vạch của bạn hoạt động hiệu quả và dễ dàng quét, hãy lưu ý một số mẹo nhỏ sau đây:
- Lựa chọn loại mã vạch phù hợp: Tùy thuộc vào mục đích sử dụng và lượng thông tin cần mã hóa, bạn nên lựa chọn loại mã vạch phù hợp. Ví dụ, nếu bạn cần mã hóa một URL dài, hãy sử dụng mã QR. Nếu bạn chỉ cần mã hóa một số ID ngắn, Code 128 là một lựa chọn tốt.
- Tối ưu hóa kích thước mã vạch: Kích thước mã vạch ảnh hưởng đến khả năng quét. Mã vạch quá nhỏ sẽ khó quét, trong khi mã vạch quá lớn sẽ chiếm nhiều diện tích. Hãy điều chỉnh kích thước mã vạch sao cho phù hợp với không gian hiển thị và thiết bị quét.
- Sử dụng màu sắc tương phản: Độ tương phản giữa các đường kẻ và khoảng trắng ảnh hưởng đến khả năng đọc của máy quét. Nên sử dụng màu đen cho các đường kẻ và màu trắng cho nền để tạo độ tương phản tốt nhất.
- Kiểm tra mã vạch trước khi in ấn: Luôn kiểm tra mã vạch bằng máy quét để đảm bảo mã vạch hoạt động chính xác trước khi in ấn với số lượng lớn.
- Lưu trữ file Excel chứa mã vạch cẩn thận: Hãy lưu trữ file Excel chứa mã vạch ở nơi an toàn để tránh mất mát hoặc hư hỏng dữ liệu.
Câu hỏi thường gặp (FAQ)
1. Có thể tạo mã vạch trong Excel mà không cần cài thêm phần mềm không?
Có. Bạn hoàn toàn có thể tạo mã vạch trong Excel chỉ bằng cách cài font mã vạch như Code 39 hoặc Code 128. Sau đó, sử dụng công thức Excel đơn giản để hiển thị mã vạch mà không cần cài đặt phần mềm ngoài.
2. Excel có hỗ trợ tạo mã QR không?
Có. Excel hỗ trợ tạo mã QR thông qua Add-in QR4Office hoặc Barcode Add-ins. Bạn chỉ cần cài tiện ích này từ cửa hàng Add-in của Microsoft, nhập dữ liệu cần mã hóa và chèn trực tiếp mã QR vào bảng tính.
3. Mã vạch tạo trong Excel có quét được bằng máy quét thông thường không?
Nếu được tạo đúng chuẩn và in với độ phân giải cao, mã vạch trong Excel hoàn toàn có thể quét được bằng các máy quét mã vạch phổ biến hoặc ứng dụng quét trên điện thoại. Bạn nên dùng font chuẩn như Code 39 hoặc Code 128 và đảm bảo độ tương phản giữa nền và vạch mã.
4. Tôi nên chọn loại mã vạch nào cho sản phẩm bán lẻ?
Đối với hàng hóa thương mại, bạn nên sử dụng EAN hoặc UPC vì đây là các chuẩn quốc tế được chấp nhận rộng rãi trong hệ thống siêu thị, bán lẻ và thương mại điện tử. Tuy nhiên, nếu chỉ quản lý nội bộ hoặc kho hàng, Code 128 hoặc Code 39 là lựa chọn linh hoạt và dễ dùng hơn.
5. Có thể tạo mã vạch hàng loạt trong Excel không?
Có. Bạn có thể tạo mã vạch hàng loạt bằng cách sử dụng công thức kết hợp với danh sách dữ liệu hoặc áp dụng mã VBA như hướng dẫn trong bài viết. Cách này giúp tạo hàng trăm mã vạch cùng lúc nhanh chóng và chính xác.
6. Mã vạch bị lỗi hiển thị hoặc không quét được thì phải làm sao?
Trước tiên, hãy kiểm tra xem font mã vạch đã được cài đặt đúng chưa. Nếu font hiển thị nhưng quét không được, có thể do kích thước mã vạch quá nhỏ hoặc độ tương phản thấp. Hãy tăng kích thước font, in trên nền trắng và thử quét lại.
7. Có thể in mã vạch trực tiếp từ Excel không?
Có. Sau khi tạo mã vạch, bạn có thể in trực tiếp từ Excel hoặc xuất ra PDF để in với chất lượng cao hơn. Nên chọn máy in có độ phân giải tối thiểu 300 DPI và định dạng khổ giấy phù hợp để đảm bảo mã quét được dễ dàng.
8. Có thể sử dụng mã vạch Excel cho hệ thống quản lý kho không?
Hoàn toàn có thể. Mã vạch tạo trong Excel có thể tích hợp vào quy trình quản lý kho, bán hàng hoặc kiểm kê tài sản bằng cách kết hợp với máy quét mã vạch. Điều này giúp giảm sai sót và tăng tốc độ xử lý dữ liệu trong các hoạt động hàng ngày.
9. Tạo mã vạch trong Excel có an toàn cho dữ liệu không?
Có. Tất cả dữ liệu được xử lý ngay trong file Excel nội bộ của bạn, không cần tải lên trang web hay phần mềm bên ngoài. Tuy nhiên, bạn nên sao lưu file trước khi chạy VBA hoặc thay đổi công thức để tránh mất dữ liệu gốc.
10. Có thể tạo mã vạch có chứa chữ và số trong Excel không?
Có. Code 39 và Code 128 đều hỗ trợ tạo mã vạch chứa cả chữ cái và số. Code 39 phù hợp cho nhu cầu cơ bản, còn Code 128 có khả năng mã hóa dữ liệu phức tạp và độ chính xác cao hơn.
Kết luận
Qua hướng dẫn chi tiết trên, bạn có thể thấy rằng việc tạo mã vạch trong Excel không hề phức tạp như nhiều người nghĩ. Chỉ với vài thao tác cơ bản, bạn đã có thể tạo, in và quản lý mã vạch ngay trong file Excel quen thuộc mà không cần phần mềm chuyên dụng. Dù bạn chọn sử dụng font mã vạch, Add-in hay VBA, mỗi cách đều mang lại hiệu quả riêng, phù hợp với từng nhu cầu và quy mô công việc.
Điều quan trọng là bạn nên thử nghiệm từng phương pháp để chọn ra cách tạo mã vạch Excel phù hợp nhất với mục đích sử dụng của mình. Khi đã nắm vững quy trình, bạn có thể dễ dàng mở rộng sang tạo mã vạch hàng loạt, in chuyên nghiệp hoặc kết hợp với các công cụ khác để quản lý dữ liệu chính xác hơn.
Nếu bạn muốn tìm hiểu thêm về các thủ thuật Excel khác, hãy truy cập Công Nghệ AZ. Tại đây, bạn sẽ tìm thấy những hướng dẫn thực tế, dễ hiểu và luôn được cập nhật mới nhất, giúp bạn làm chủ Excel và tối ưu hiệu suất công việc mỗi ngày.

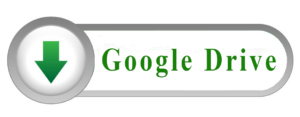
 0337 651 676
0337 651 676
 congngheaz@gmail.com
congngheaz@gmail.com
Bài viết liên quan
Hàm ISNUMBER là gì? Cú pháp & cách dùng hàm ISNUMBER trong Excel 2025
Hàm ISNUMBER trong Excel là một trong những hàm cơ bản nhưng cực...
Hàm COUNT trong Excel là gì? Cú pháp, cách dùng & ví dụ chi tiết
Hàm COUNT trong Excel là một trong những hàm thống kê cơ bản...
Hàm IFERROR là gì? Cú pháp & cách sử dụng hàm IFERROR trong Excel
Hàm IFERROR trong Excel là công cụ giúp người dùng xử lý các...
Hàm SUMSQ là gì? Cú pháp & cách sử dụng hàm SUMSQ trong Excel chi tiết
Hàm SUMSQ trong Excel là một trong những hàm toán học mạnh mẽ...
Hàm bình phương trong Excel là gì? Cách tính bình phương trong Excel?
Hàm bình phương trong Excel là công cụ hữu ích giúp người dùng...
Cách tách họ và tên trong Excel nhanh, hiệu quả & chi tiết 2025
Cách tách họ và tên trong Excel là kỹ năng quan trọng mà...