Bạn đang tìm kiếm cách tạo dấu chấm trong Word để soạn thảo văn bản một cách chuyên nghiệp và hiệu quả? Công Nghệ AZ sẽ hướng dẫn bạn chi tiết từ A-Z, từ những thao tác cơ bản nhất đến các kỹ thuật nâng cao, giúp bạn làm chủ dấu chấm trong Word chỉ trong vài phút.
Dấu chấm (.) tuy nhỏ bé nhưng lại đóng vai trò vô cùng quan trọng trong văn bản. Nó không chỉ giúp kết thúc một câu, thể hiện ý nghĩa ngữ pháp mà còn được ứng dụng để tạo dòng chấm, dòng kẻ chấm trong Word, hỗ trợ việc trình bày văn bản thêm phần rõ ràng và thu hút.
Mục lục
Tạo dấu chấm trong Word – Những điều cần biết
Trước khi tìm hiểu cách tạo dấu chấm trong Word, hãy cùng Công Nghệ AZ điểm qua một số kiến thức cơ bản về loại ký tự này nhé!
Dấu chấm là gì? Vai trò của dấu chấm trong văn bản
Dấu chấm (.) là một ký tự chấm câu được sử dụng phổ biến trong văn bản tiếng Việt. Dấu chấm có vai trò quan trọng trong việc:
- Kết thúc câu trần thuật.
- Phân cách các ý trong câu ghép.
- Đánh dấu viết tắt.
- Tạo dòng chấm, dòng kẻ chấm để trang trí hoặc phân tách nội dung.
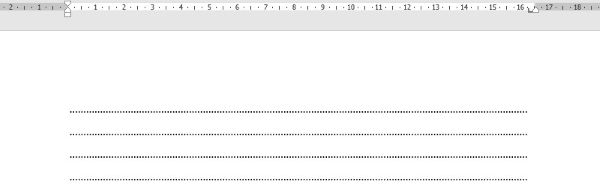
Phân loại dấu chấm
Trong Word, dấu chấm được phân loại thành nhiều loại khác nhau, mỗi loại có chức năng và cách sử dụng riêng:
- Dấu chấm hết câu: Đặt cuối câu trần thuật, câu cầu khiến, câu cảm thán.
- Dấu chấm trong câu: Sử dụng trong câu ghép để phân cách các vế câu.
- Dấu chấm lửng: Thể hiện sự ngắt quãng, bỏ lửng ý hoặc liệt kê chưa hết.
Các bài viết liên quan:
Các trường hợp đặc biệt khi sử dụng dấu chấm trong Word
Theo hướng dẫn về phong cách của Microsoft, bạn không nên sử dụng dấu chấm ở cuối các tiêu đề, đầu đề phụ, tiêu đề giao diện người dùng, văn bản giao diện người dùng hoặc danh sách đơn giản (ba từ hoặc ít hơn mỗi mục).
Lưu ý quan trọng khi sử dụng dấu chấm
- Luôn nhấn phím cách sau dấu chấm hết câu để tạo khoảng trắng trước khi bắt đầu câu mới.
- Sử dụng dấu chấm một cách nhất quán để đảm bảo tính rõ ràng và chuyên nghiệp cho văn bản.
- Đối với một số loại dấu chấm đặc biệt (như dấu chấm lửng), bạn có thể cần sử dụng bảng mã Unicode hoặc sao chép và dán.
7+ Cách tạo dấu chấm trong Word đơn giản nhất
Sau khi đã nắm được những kiến thức cơ bản về dấu chấm, hãy cùng Công Nghệ AZ khám phá 7+ cách tạo dấu chấm trong Word đơn giản và hiệu quả nhất nhé!
Cách 1: Sử dụng phím “.” trên bàn phím
Đây là cách viết dấu chấm trong Word đơn giản và nhanh chóng nhất. Bạn chỉ cần nhấn phím “.” trên bàn phím là đã có thể chèn dấu chấm vào vị trí con trỏ soạn thảo.
Phân biệt dấu chấm hết câu và dấu chấm trong câu:
- Dấu chấm hết câu: Sau khi gõ dấu chấm (.), bạn nhấn phím cách để tạo khoảng trắng trước khi bắt đầu câu mới.
- Dấu chấm trong câu: Sau khi gõ dấu chấm(.), bạn không nhấn phím cách mà tiếp tục gõ các ký tự tiếp theo.
Mẹo gõ dấu chấm nhanh chóng:
- Sử dụng phím tắt Shift + . để tạo dấu chấm than (!) hoặc dấu chấm hỏi (?).
- Kết hợp phím “.” với các phím số để tạo dấu chấm lửng (…).
Các bài viết liên quan:
Cách 2: Sao chép và dán dấu chấm
Nếu bạn cần chèn dấu chấm từ một nguồn khác, bạn có thể sao chép và dán nó vào vị trí mong muốn trong tài liệu Word.
Ưu điểm:
- Đơn giản, dễ thực hiện.
- Có thể sao chép nhiều loại dấu chấm khác nhau.
Nhược điểm:
- Tốn thời gian hơn so với cách gõ trực tiếp.
- Có thể gặp lỗi định dạng khi sao chép từ các nguồn khác nhau.
Cách 3: Sử dụng bảng mã Unicode
Bảng mã Unicode là một hệ thống mã hóa ký tự, cho phép bạn biểu diễn hầu hết các ký tự của các ngôn ngữ trên thế giới, bao gồm cả các loại dấu chấm đặc biệt.
Hướng dẫn tạo dấu chấm đặc biệt bằng Unicode:
- Nhấn và giữ phím Alt.
- Nhập mã số Unicode của dấu chấm bạn muốn tạo trên bàn phím số.
- Thả phím Alt.
Ví dụ:
- Để tạo dấu chấm giữa câu (·), nhấn tổ hợp phím Alt + 0183.
Cách 4: Sử dụng tính năng AutoCorrect
Tính năng AutoCorrect trong Word cho phép bạn tự động sửa lỗi chính tả và ngữ pháp, bao gồm cả việc sửa lỗi gõ dấu chấm.
Hướng dẫn thiết lập AutoCorrect để tự động sửa lỗi dấu chấm:
- Bước 1: Vào File > Options > Proofing > AutoCorrect Options.
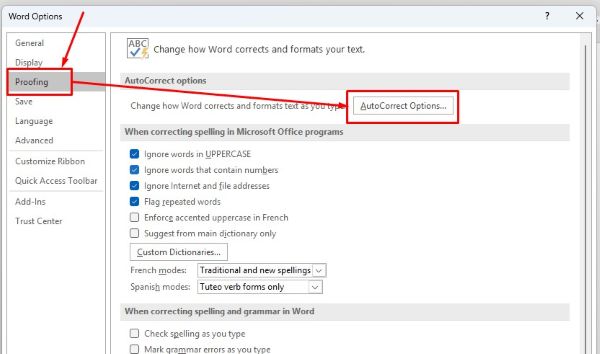
- Bước 2: Trong tab AutoCorrect, nhập lỗi gõ dấu chấm thường gặp vào ô “Replace“.
- Bước 3: Nhập dấu chấm chính xác vào ô “With”.
- Bước 4: Nhấn Add > OK.
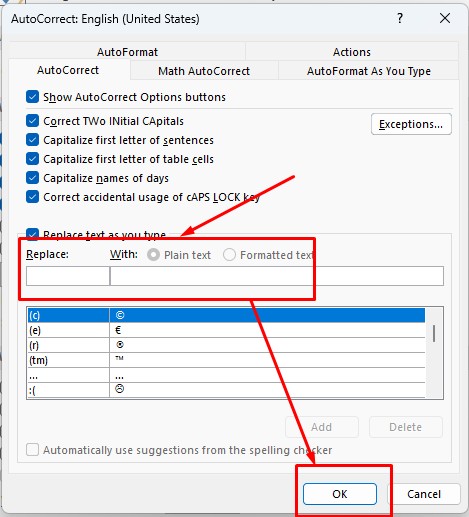
Ưu điểm:
- Tiết kiệm thời gian, giảm thiểu lỗi chính tả.
- Tự động sửa lỗi gõ dấu chấm thường gặp.
Cách 5: Thay đổi kích thước dấu chấm
Trong một số trường hợp, bạn có thể muốn thay đổi kích thước của dấu chấm để phù hợp với yêu cầu trình bày. Để thực hiện việc này, bạn có thể sử dụng tính năng Find and Replace.
Hướng dẫn chi tiết:
- Bước 1: Nhấn Ctrl + H để mở hộp thoại Find and Replace.
- Bước 2: Trong ô “Find what“, nhập dấu chấm (.).
- Bước 3: Trong ô “Replace with“, nhập dấu chấm (.).
- Bước 4: Nhấn nút “More“.
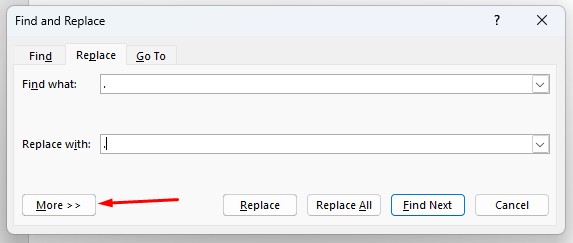
- Bước 5: Đặt con trỏ vào ô “Replace with“.
- Bước 6: Nhấn nút “Format” và chọn “Font“.
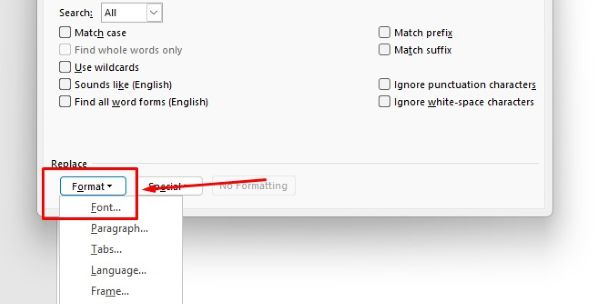
- Bước 7: Thay đổi kích thước phông chữ của dấu chấm theo ý muốn.
- Bước 8: Nhấn “OK” để áp dụng thay đổi.
Cách 6: Sử dụng Tab để tạo dòng chấm trong Word
Tab là một ký tự đặc biệt trong Word, được sử dụng để tạo khoảng cách đều nhau giữa các từ hoặc các dòng. Bạn có thể sử dụng Tab để tạo dòng chấm trong Word một cách nhanh chóng.
Hướng dẫn chi tiết:
- Nhấn phím Tab để tạo một khoảng trắng.
- Gõ dấu chấm (.).
- Lặp lại bước 1 và 2 cho đến khi tạo được dòng chấm với độ dài mong muốn.
Cách điều chỉnh khoảng cách giữa các dấu chấm:
- Vào Home > Paragraph > Tabs.
- Trong hộp thoại Tabs, nhập khoảng cách mong muốn vào ô “Tab stop position”.
- Chọn kiểu căn lề (Left, Center, Right) cho dòng chấm.
- Nhấn Set > OK.
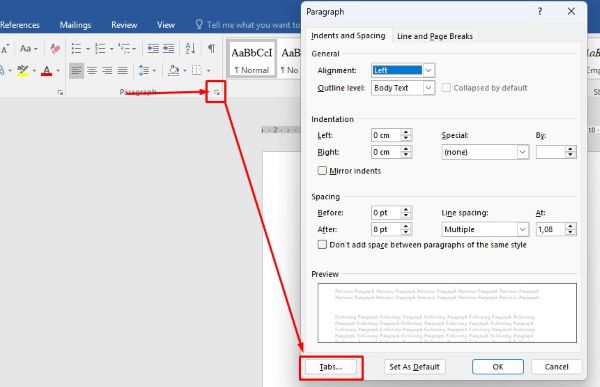
Cách 7: Sử dụng Thước kẻ (Ruler) để tạo dòng kẻ chấm trong Word
Thước kẻ (Ruler) là một công cụ hữu ích trong Word, giúp bạn căn chỉnh lề, thụt đầu dòng và tạo dòng kẻ chấm.
Hướng dẫn chi tiết:
- Hiển thị Thước kẻ bằng cách vào View > Ruler.
- Nhấp chuột vào đầu Thước kẻ (phía trên cùng bên trái) cho đến khi xuất hiện biểu tượng dòng kẻ chấm.
- Kéo biểu tượng này đến vị trí mong muốn trên Thước kẻ.
- Gõ dấu chấm (.) và nhấn Enter. Word sẽ tự động tạo dòng kẻ chấm cho bạn.
Cách tùy chỉnh kiểu dáng, vị trí của dòng chấm:
- Nhấp đúp chuột vào biểu tượng dòng kẻ chấm trên Thước kẻ để mở hộp thoại Tabs.
- Tại đây, bạn có thể thay đổi kiểu dòng chấm, khoảng cách giữa các dấu chấm, vị trí của dòng chấm trên trang.
Cách 8: Sử dụng Bảng (Table) để tạo dòng chấm trong Word
Bạn cũng có thể sử dụng Bảng (Table) để tạo dòng chấm trong Word một cách sáng tạo.
Hướng dẫn chi tiết:
- Chèn bảng vào tài liệu Word bằng cách vào Insert > Table.
- Chọn số hàng và số cột cho bảng.
- Nhấp chuột phải vào ô trong bảng, chọn Table Properties > Borders and Shading.
- Trong tab Borders, chọn kiểu dòng chấm ở mục “Style”.
- Chọn màu sắc và độ dày cho dòng chấm.
- Nhấn OK.
Ưu điểm:
- Dễ dàng tạo dòng chấm với độ dài và kiểu dáng mong muốn.
- Có thể kết hợp dòng chấm với các nội dung khác trong bảng.
Ứng dụng của dấu chấm trong Word
Ngoài việc sử dụng trong câu văn, dấu chấm còn được ứng dụng vào nhiều mục đích khác trong Word.
Sử dụng dấu chấm làm ký tự dẫn (Leader) trong mục lục
Ký tự dẫn là các dấu chấm được sử dụng để kết nối trực quan các mục trong mục lục với số trang tương ứng.
Hướng dẫn cách tạo mục lục tự động trong Word:
- Định dạng các tiêu đề trong tài liệu bằng cách sử dụng các Heading Styles (Heading 1, Heading 2,…).
- Vào References > Table of Contents > Insert Table of Contents.
- Chọn kiểu mục lục mong muốn.
- Nhấn OK.
Các bài viết liên quan: Hướng Dẫn Cách Làm Mục Lục Trong Word Chi Tiết Nhất Cho Người Mới 2025
Cách tùy chỉnh ký tự dẫn trong mục lục:
- Trong hộp thoại Table of Contents, nhấn Options.
- Chọn Tab leader là “Dots”.
- Nhấn OK.
Sử dụng dấu chấm trong bảng biểu
Dấu chấm cũng thường được sử dụng trong bảng biểu để phân cách các mục hoặc tạo điểm nhấn.
Cách tạo bảng biểu trong Word:
- Vào Insert > Table.
- Chọn số hàng và số cột cho bảng.
Cách sử dụng dấu chấm để phân cách các mục trong bảng:
- Nhập nội dung vào các ô trong bảng.
- Sử dụng phím Tab hoặc dấu chấm để tạo khoảng cách giữa các mục.
Mẹo trình bày bảng biểu chuyên nghiệp:
- Căn chỉnh nội dung trong bảng.
- Sử dụng màu sắc và đường viền để làm nổi bật thông tin quan trọng.
- Thêm tiêu đề và chú thích cho bảng.
Câu hỏi thường gặp (FAQ)
1. Tôi có cần sử dụng dấu chấm sau mỗi mục trong danh sách không?
Thông thường, bạn không cần sử dụng dấu chấm sau mỗi mục trong danh sách, trừ khi các mục đó là các câu hoàn chỉnh.
2. Làm thế nào để tạo dấu chấm lửng trong Word?
Bạn có thể tạo dấu chấm lửng bằng cách gõ ba dấu chấm liên tiếp (…) hoặc sử dụng tổ hợp phím Alt + 0133.
3. Tôi gõ nhầm dấu chấm thường xuyên, làm thế nào để khắc phục?
Bạn có thể sử dụng tính năng AutoCorrect để tự động sửa lỗi gõ dấu chấm thường gặp.
Kết luận
Trên đây là 7+ cách tạo dấu chấm trong Word đơn giản và hiệu quả nhất mà Công Nghệ AZ muốn chia sẻ đến bạn. Hy vọng bài viết này sẽ giúp bạn soạn thảo văn bản chuyên nghiệp hơn, nâng cao hiệu suất công việc và tạo ra những tài liệu ấn tượng. Đừng quên ghé thăm Công Nghệ AZ thường xuyên để cập nhật thêm nhiều thủ thuật Word hữu ích khác nhé!

 0337 651 676
0337 651 676
 congngheaz@gmail.com
congngheaz@gmail.com
Bài viết liên quan
Cách tải game Phở Anh Hai trên điện thoại Android, IOS miễn phí 2025
Tựa game game phở anh hai trên điện thoại đang trở thành một...
Hàm HOUR trong Excel là gì? Cách sử dụng hàm HOUR trong Excel
Hàm HOUR trong Excel là một trong những hàm xử lý thời gian...
Hàm MINUTE là gì? Cách sử dụng hàm MINUTE trong Excel chi tiết
Nếu bạn đang làm việc với dữ liệu thời gian trong Excel và...
Hàm NOW trong Excel là gì? Cách dùng hàm NOW trong Excel chi tiết 2025
Hàm NOW trong Excel là công cụ giúp bạn tự động hiển thị...
Hàm DAVERAGE trong Excel là gì? Hàm DAVERAGE dùng để làm gì?
Trong quá trình xử lý dữ liệu, việc tính trung bình theo điều...
Hàm DSUM trong Excel là gì? Cách dùng hàm DSUM trong Excel chi tiết
Hàm DSUM trong Excel là công cụ hữu ích giúp bạn tính tổng...