Bạn muốn tạo một danh sách kiểm tra (checklist) tiện lợi, thiết kế biểu mẫu chuyên nghiệp, hay đơn giản là đánh dấu các mục quan trọng trong tài liệu Word? Tạo checkbox trong Word chính là giải pháp hoàn hảo dành cho bạn. Công Nghệ AZ sẽ hướng dẫn bạn 3 cách đơn giản để chèn checkbox vào tài liệu Word, giúp bạn nâng cao hiệu quả công việc và tạo ấn tượng với những văn bản chuyên nghiệp.
Mục lục
Tạo Checkbox trong Word với Tab Developer
Tab Developer là một tính năng ẩn trong Word, cung cấp cho bạn các công cụ nâng cao, bao gồm cả Checkbox Content Control – công cụ chuyên dụng để tạo checkbox.
Bước 1: Mở Tab Developer
- Mở Word và vào File (Tệp) > Options (Tùy chọn) > Customize Ribbon (Tùy chỉnh Ribbon).
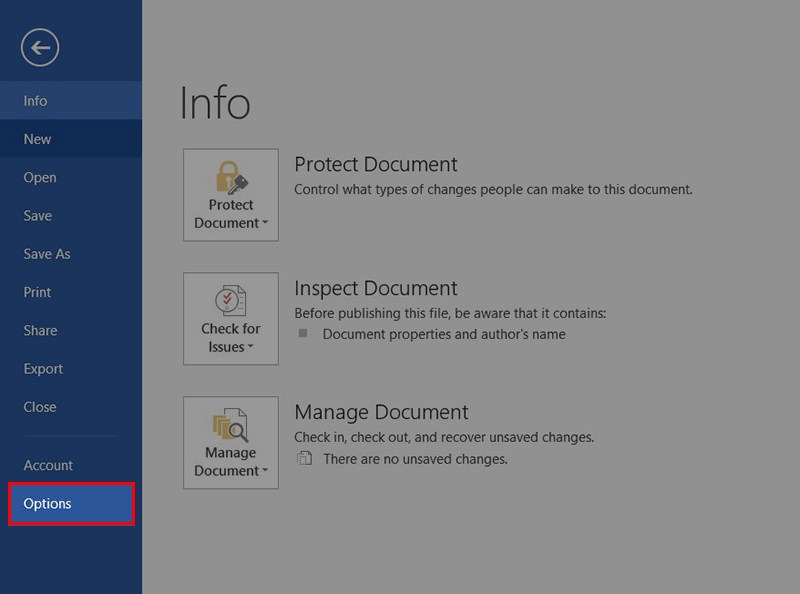
- Trong danh sách Main Tabs (Tab Chính), tích chọn Developer (Nhà phát triển) rồi nhấn OK.
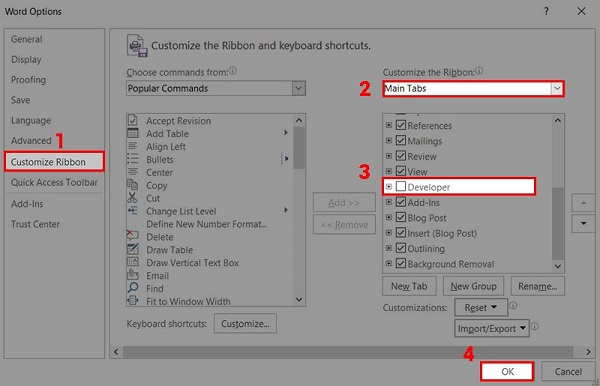
Bước 2: Chèn Checkbox
- Đặt con trỏ chuột vào vị trí bạn muốn chèn checkbox.
- Chuyển sang tab Developer, trong nhóm Controls (Điều khiển), chọn Checkbox Content Control.

Bước 3: Tùy chỉnh Checkbox (nếu cần)
- Nhấp chuột phải vào checkbox và chọn Properties (Thuộc tính).
- Tại đây, bạn có thể thay đổi tiêu đề, thêm văn bản trợ giúp, hoặc điều chỉnh kiểu dáng của checkbox khi được chọn.
Mẹo: Sử dụng phím tắt Ctrl + , để chèn nhanh một danh sách kiểm tra có sẵn checkbox. Nhấn Tab hoặc Spacebar để thêm khoảng trắng sau checkbox .
Các bài viết liên quan:
- Tải Office 2016 Professional Plus & Hướng dẫn cài đặt chi tiết
- Office 2021: Hướng dẫn tải và cài đặt chi tiết cho người mới bắt đầu
- Microsoft Office 2019 – Hướng dẫn cách tải & cài đặt chi tiết từ A – Z
- Tải Office 2010 Miễn Phí và Hướng Dẫn Cài Đặt Chi Tiết Từ A-Z
- 3 Cách Group Trong Word Cực Dễ, Ai Cũng Làm Được
- 3 Cách Di Chuyển Ảnh Trong Word Cực Dễ Ai Cũng Làm Được
- 3 Cách Thụt Đầu Dòng Trong Word Đơn Giản Nhất 2024
- 3 Cách Gạch Chân Trong Word Đơn Giản & Nhanh Chóng Nhất
Tạo Checkbox trong Word bằng Danh sách Đánh dấu
Nếu bạn chỉ cần tạo checkbox để in ấn, sử dụng danh sách đánh dấu là một cách đơn giản và nhanh chóng.
Bước 1: Chọn biểu tượng Checkbox
- Vào tab Home (Trang chủ) > Mở rộng danh sách Bullets (Dấu đầu dòng) > Define New Bullet (Xác định Dấu đầu dòng Mới) > Symbol (Biểu tượng).
- Chọn phông chữ Wingdings hoặc Segoe UI Symbol để tìm biểu tượng checkbox phù hợp.
- Chọn biểu tượng hình vuông hoặc hình hộp rồi nhấn OK hai lần.
Bước 2: Tạo danh sách
- Đặt con trỏ chuột vào vị trí bạn muốn tạo danh sách.
- Bắt đầu nhập nội dung cho từng mục, mỗi mục trên một dòng.
- Word sẽ tự động thêm checkbox vào đầu mỗi dòng.
Tạo Checkbox trong Word Mobile
Bạn cũng có thể tạo checkbox trên Word Mobile bằng cách sử dụng danh sách đánh dấu. Tuy nhiên, Word Mobile có ít tùy chọn tùy chỉnh hơn so với phiên bản desktop.
Bước 1: Mở tài liệu Word trên thiết bị di động.
Bước 2: Nhấn vào vị trí bạn muốn chèn danh sách.
Bước 3: Trên thanh công cụ định dạng, chọn biểu tượng Bullets (Dấu đầu dòng) và chọn biểu tượng checkbox.
Mẹo: Một số bàn phím di động như Gboard (Android) và SwiftKey (Android) cũng cung cấp biểu tượng checkbox trong phần biểu tượng hoặc emoji.
Ứng dụng Checkbox trong Word
Checkbox không chỉ là những ô vuông đơn giản, chúng còn có thể giúp bạn:
- Tạo biểu mẫu chuyên nghiệp: Kết hợp checkbox với các Control khác như text box (hộp văn bản) và drop-down list (danh sách thả xuống) để tạo biểu mẫu khảo sát, đăng ký, đánh giá…
- Tạo danh sách kiểm tra (checklist) tiện lợi: Sử dụng checkbox để tạo danh sách công việc cần làm, danh sách mua sắm, hoặc theo dõi tiến độ dự án.
- Tự động hóa tác vụ với Macro: Liên kết checkbox với Macro để thực hiện các tác vụ tự động, ví dụ: ẩn/hiện nội dung, tính toán, gửi email…
Câu hỏi thường gặp (FAQ)
1. Tôi không tìm thấy Tab Developer?
Bạn cần bật Tab Developer trong Word Options (Tùy chọn Word). Vào File (Tệp) > Options (Tùy chọn) > Customize Ribbon (Tùy chỉnh Ribbon) và tích chọn Developer (Nhà phát triển) trong danh sách Main Tabs (Tab Chính).
2. Làm thế nào để thay đổi kiểu dáng checkbox?
Nhấp chuột phải vào checkbox và chọn Properties (Thuộc tính). Trong tab Content Control (Nội dung Điều khiển), bạn có thể thay đổi tiêu đề, thêm văn bản trợ giúp, hoặc điều chỉnh kiểu dáng của checkbox.
3. Tôi có thể liên kết checkbox với nội dung khác không?
Có, bạn có thể liên kết checkbox với Macro hoặc trường dữ liệu để thực hiện các tác vụ tự động. Ví dụ, khi bạn tích chọn một checkbox, một đoạn văn bản sẽ xuất hiện hoặc một phép tính sẽ được thực hiện.
Kết luận
Công Nghệ AZ hy vọng bài viết này đã giúp bạn hiểu rõ cách tạo checkbox trong Word. Hãy áp dụng ngay những kiến thức này để tạo ra những tài liệu Word chuyên nghiệp và hiệu quả. Đừng quên ghé thăm Công Nghệ AZ thường xuyên để cập nhật thêm nhiều thủ thuật Word hữu ích khác nhé!

 0337 651 676
0337 651 676
 congngheaz@gmail.com
congngheaz@gmail.com
Bài viết liên quan
Hàm AVERAGEIFS trong Excel là gì? Cách sử dụng hàm AVERAGEIFS chi tiết
Hàm AVERAGEIFS trong Excel là công cụ hữu ích giúp người dùng tính...
Hàm AVERAGEIF trong Excel là gì? Cách dùng hàm AVERAGEIF chi tiết 2025
Hàm AVERAGEIF trong Excel là công cụ quan trọng giúp người dùng tính...
Hàm CLEAN là gì? Cú pháp & cách dùng hàm CLEAN trong Excel chi tiết
Hàm CLEAN trong Excel là công cụ giúp bạn nhanh chóng loại bỏ...
Hàm SUMIFS trong Excel là gì? Cú pháp & cách dùng hàm SUMIFS chi tiết
Hàm SUMIFS trong Excel là công cụ mạnh mẽ giúp bạn tính tổng...
Hàm SUMPRODUCT trong Excel là gì? Cú pháp & cách dùng hàm SUMPRODUCT
Hàm SUMPRODUCT trong Excel là một trong những công cụ tính toán mạnh...
Hàm INDIRECT là gì? Hướng dẫn sử dụng hàm INDIRECT trong Excel 2025
Hàm INDIRECT trong Excel là một trong những hàm linh hoạt và mạnh...