Bạn đang phải làm việc với một file Excel có hàng tá sheet dữ liệu? Việc chuyển đổi qua lại giữa các sheet khiến bạn mất thời gian và công sức? Đừng lo lắng! Công Nghệ AZ sẽ hướng dẫn bạn gộp nhiều sheet thành 1 sheet trong Excel một cách nhanh chóng và dễ dàng, giúp bạn tiết kiệm thời gian và nâng cao hiệu suất công việc. Việc gộp sheet không chỉ giúp bạn tổ chức dữ liệu gọn gàng hơn mà còn hỗ trợ đắc lực cho việc phân tích và xử lý thông tin.
Trong bài viết này, chúng ta sẽ cùng nhau khám phá 5+ cách gộp sheet Excel hiệu quả nhất, từ những phương pháp đơn giản cho người mới bắt đầu đến những kỹ thuật nâng cao cho người dùng chuyên nghiệp. Hãy cùng bắt đầu nhé!
Mục lục
Gộp nhiều sheet thành 1 sheet là gì?
Gộp nhiều sheet thành 1 sheet là thao tác kết hợp dữ liệu từ nhiều sheet khác nhau trong cùng một Workbook (sổ làm việc Excel) vào một sheet duy nhất. Thao tác này giúp bạn tập trung dữ liệu, dễ dàng quản lý, so sánh và phân tích thông tin.
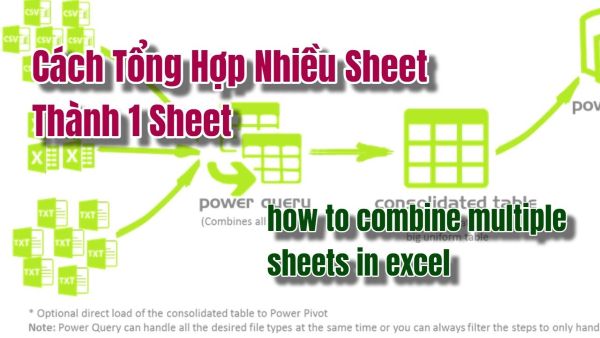
Ví dụ: Bạn có một file Excel theo dõi doanh thu bán hàng của từng tháng, mỗi tháng được lưu trữ trên một sheet riêng biệt. Việc gộp sheet sẽ giúp bạn tổng hợp doanh thu của tất cả các tháng vào một sheet duy nhất để tính toán tổng doanh thu cả năm.
Khi nào cần gộp nhiều sheet thành 1 sheet?
Có rất nhiều trường hợp bạn cần gộp nhiều sheet thành 1 sheet trong Excel. Dưới đây là một số ví dụ phổ biến:
- Tổng hợp dữ liệu: Khi bạn có dữ liệu được chia thành nhiều sheet (ví dụ: doanh thu bán hàng theo tháng, theo khu vực, theo sản phẩm…), việc gộp sheet giúp bạn tổng hợp dữ liệu một cách nhanh chóng.
- Phân tích dữ liệu: Việc gộp dữ liệu vào một sheet giúp bạn dễ dàng so sánh, đối chiếu và phân tích thông tin từ nhiều nguồn khác nhau.
- Trình bày dữ liệu: Khi bạn cần trình bày dữ liệu một cách tổng quan, việc gộp sheet giúp bạn tạo ra một báo cáo gọn gàng, dễ hiểu.
- Đơn giản hóa việc quản lý: Thay vì phải quản lý nhiều sheet riêng lẻ, bạn chỉ cần quản lý một sheet duy nhất chứa toàn bộ dữ liệu.
Các bài viết liên quan:
- Office 2021: Hướng dẫn tải và cài đặt chi tiết cho người mới bắt đầu
- Microsoft Office 2019 – Hướng dẫn cách tải & cài đặt chi tiết từ A – Z
- Tải Office 2016 Professional Plus & Hướng dẫn cài đặt chi tiết
- Tải Office 2010 Miễn Phí và Hướng Dẫn Cài Đặt Chi Tiết Từ A-Z
- 10+ Hàm So Sánh Trong Excel Mà Bạn Cần Biết 2025 (Ví Dụ Thực Tế)
- Cách tính phần trăm trong Excel đơn giản nhất 2025
- 3 Cách Tạo Mã Vạch trong Excel Đơn Giản Nhất 2025
- 3 Cách Đổi Dấu Phẩy Thành Dấu Chấm Trong Excel 2025
5+ cách gộp nhiều sheet thành 1 sheet trong Excel siêu dễ
Sao chép và dán thủ công (Copy and Paste)
Đây là cách đơn giản nhất để gộp sheet Excel. Bạn chỉ cần sao chép dữ liệu từ các sheet cần gộp và dán vào sheet đích.
Các bước thực hiện:
- Mở file Excel chứa các sheet cần gộp.
- Chọn sheet chứa dữ liệu bạn muốn sao chép.
- Chọn vùng dữ liệu cần sao chép.
- Nhấn chuột phải và chọn “Copy” hoặc sử dụng phím tắt Ctrl + C.
- Chuyển đến sheet đích (nơi bạn muốn gộp dữ liệu).
- Chọn ô bạn muốn dán dữ liệu.
- Nhấn chuột phải và chọn “Paste” hoặc sử dụng phím tắt Ctrl + V.
- Lặp lại các bước trên cho các sheet còn lại.
Ưu điểm:
- Dễ thực hiện, phù hợp với người mới bắt đầu.
- Linh hoạt trong việc chọn vùng dữ liệu cần gộp.
Nhược điểm:
- Mất thời gian nếu bạn có nhiều sheet cần gộp.
- Dễ xảy ra lỗi khi sao chép và dán thủ công.
Sử dụng tính năng “Move or Copy”
Tính năng “Move or Copy” trong Excel cho phép bạn di chuyển hoặc sao chép một sheet sang một Workbook khác hoặc tạo một bản sao của sheet trong cùng một Workbook. Bạn có thể sử dụng tính năng này để gộp nhiều sheet thành 1 sheet bằng cách sao chép tất cả các sheet vào cùng một Workbook, sau đó sao chép và dán dữ liệu từ các sheet vào sheet đích.
Các bước thực hiện:
- Bước 1: Mở file Excel chứa các sheet cần gộp.
- Bước 2: Nhấn chuột phải vào tên sheet bạn muốn sao chép.
- Bước 3: Chọn “Move or Copy…“.
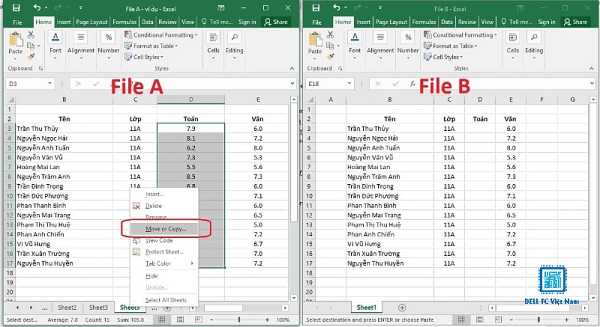
- Bước 4: Trong hộp thoại “Move or Copy“, chọn Workbook đích (nếu bạn muốn sao chép sheet sang Workbook khác) hoặc chọn “(new book)” nếu bạn muốn tạo một Workbook mới.
- Bước 5: Chọn sheet đích trong danh sách “Before sheet“.
- Bước 6: Đánh dấu vào ô “Create a copy“.
- Bước 7: Nhấn “OK“.
- Bước 8: Lặp lại các bước trên cho các sheet còn lại.
- Bước 9: Sau khi đã sao chép tất cả các sheet vào cùng một Workbook, bạn có thể sao chép và dán dữ liệu từ các sheet vào sheet đích như trong Cách 1.
Ưu điểm:
- Nhanh chóng hơn so với sao chép và dán thủ công khi bạn cần gộp sheet từ nhiều Workbook khác nhau.
Nhược điểm:
- Vẫn mất thời gian khi sao chép và dán dữ liệu từ các sheet vào sheet đích.
Sử dụng công thức 3D
Công thức 3D là công thức tham chiếu đến cùng một ô hoặc vùng ô trên nhiều sheet khác nhau. Bạn có thể sử dụng công thức 3D để gộp dữ liệu từ nhiều sheet vào một sheet duy nhất.
Ví dụ:
Bạn có 3 sheet là “Tháng 1”, “Tháng 2”, “Tháng 3”, mỗi sheet đều có dữ liệu doanh thu trong ô A1. Để gộp dữ liệu doanh thu của 3 tháng vào ô A1 của sheet “Tổng hợp”, bạn có thể sử dụng công thức 3D sau:
=SUM('Tháng 1:Tháng 3'!A1)
Công thức này sẽ tính tổng giá trị trong ô A1 của các sheet từ “Tháng 1” đến “Tháng 3”.
Ưu điểm:
- Nhanh chóng và hiệu quả khi gộp dữ liệu từ các sheet có cấu trúc giống nhau.
- Tự động cập nhật dữ liệu khi bạn thay đổi dữ liệu trên các sheet nguồn.
Nhược điểm:
- Cần hiểu biết về cách sử dụng công thức trong Excel.
- Khó sử dụng khi các sheet có cấu trúc dữ liệu khác nhau.
Sử dụng tính năng Consolidate
Consolidate là một tính năng mạnh mẽ trong Excel cho phép bạn tổng hợp dữ liệu từ nhiều sheet hoặc Workbook khác nhau. Bạn có thể sử dụng Consolidate để tính tổng, trung bình, đếm, tìm giá trị lớn nhất, nhỏ nhất… từ các vùng dữ liệu khác nhau.
Các bước thực hiện:
- Bước 1: Mở file Excel chứa các sheet cần gộp.
- Bước 2: Chọn ô bạn muốn hiển thị kết quả gộp.
- Bước 3: Vào tab “Data“, chọn “Consolidate“.
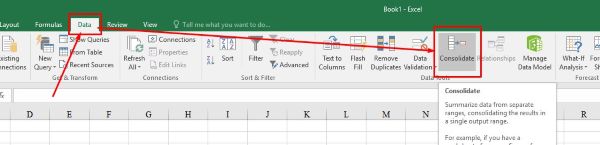
- Bước 4: Trong hộp thoại “Consolidate“, chọn hàm bạn muốn sử dụng (ví dụ: Sum, Average, Count…).
- Bước 5: Trong mục “Reference“, nhập hoặc chọn vùng dữ liệu bạn muốn gộp từ mỗi sheet.
- Bước 6: Nhấn “Add” để thêm vùng dữ liệu vào danh sách “All references“.
- Bước 7: Nếu dữ liệu của bạn có tiêu đề, hãy chọn tùy chọn “Top row” hoặc “Left column“.
- Bước 8: Nhấn “OK” để hoàn tất.
Ưu điểm:
- Mạnh mẽ và linh hoạt, cho phép bạn thực hiện nhiều phép tính khác nhau trên dữ liệu.
- Có thể gộp dữ liệu từ các sheet có cấu trúc khác nhau.
Nhược điểm:
- Cần hiểu biết về cách sử dụng tính năng Consolidate.
Sử dụng VBA
VBA (Visual Basic for Applications) là một ngôn ngữ lập trình được tích hợp trong Excel, cho phép bạn tự động hóa các tác vụ và tạo ra các macro. Bạn có thể sử dụng VBA để viết code gộp nhiều sheet thành 1 sheet theo yêu cầu cụ thể của mình.
Hướng dẫn cơ bản về VBA:
- Bước 1: Nhấn
Alt + F11để mở VBA Editor. - Bước 2: Trong VBA Editor, vào “Insert” > “Module“.
- Bước 3: Sao chép và dán code VBA vào module mới.
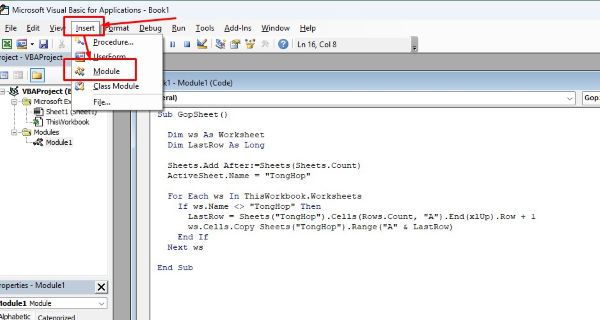
Ví dụ về code VBA để gộp dữ liệu từ tất cả các sheet:
Sub GopSheet()
Dim ws As Worksheet
Dim LastRow As Long
Sheets.Add After:=Sheets(Sheets.Count)
ActiveSheet.Name = "TongHop"
For Each ws In ThisWorkbook.Worksheets
If ws.Name <> "TongHop" Then
LastRow = Sheets("TongHop").Cells(Rows.Count, "A").End(xlUp).Row + 1
ws.Cells.Copy Sheets("TongHop").Range("A" & LastRow)
End If
Next ws
End Sub
Giải thích code:
Dim ws As Worksheet: Khai báo biếnwsđể đại diện cho một sheet.Dim LastRow As Long: Khai báo biếnLastRowđể lưu trữ số hàng cuối cùng trên sheet “TongHop”.Sheets.Add After:=Sheets(Sheets.Count): Tạo một sheet mới và đặt nó ở vị trí cuối cùng.ActiveSheet.Name = "TongHop": Đặt tên cho sheet mới là “TongHop”.For Each ws In ThisWorkbook.Worksheets: Lặp qua từng sheet trong workbook.If ws.Name <> "TongHop" Then: Kiểm tra nếu sheet hiện tại không phải là “TongHop”.LastRow = Sheets("TongHop").Cells(Rows.Count, "A").End(xlUp).Row + 1: Tìm hàng trống đầu tiên trên sheet “TongHop”.ws.Cells.Copy Sheets("TongHop").Range("A" & LastRow): Sao chép toàn bộ dữ liệu từ sheet hiện tại vào sheet “TongHop”.End If: Kết thúc câu lệnh điều kiện.Next ws: Chuyển sang sheet tiếp theo.End Sub: Kết thúc thủ tục.
Lưu ý khi sử dụng VBA:
- VBA có thể gây ra lỗi nếu code không chính xác.
- Nên sao lưu file Excel trước khi chạy code VBA.
Ưu điểm:
- Linh hoạt cao, cho phép bạn tùy chỉnh cách gộp dữ liệu theo ý muốn.
- Tự động hóa hoàn toàn quá trình gộp sheet.
Nhược điểm:
- Cần có kiến thức về lập trình VBA.
Sử dụng Add-in
Add-in là các chương trình bổ sung được cài đặt vào Excel để cung cấp thêm các tính năng. Có một số Add-in hỗ trợ việc gộp nhiều sheet thành 1 sheet một cách nhanh chóng và dễ dàng.
Một số Add-in phổ biến:
- Kutools for Excel: Cung cấp nhiều công cụ mạnh mẽ để xử lý dữ liệu Excel, bao gồm cả gộp sheet.
- Ablebits Data tab: Cung cấp các công cụ để gộp, tách, chuyển đổi dữ liệu Excel.
- Merge Sheets Wizard: Chuyên dụng cho việc gộp sheet, với nhiều tùy chọn linh hoạt.
Hướng dẫn cài đặt và sử dụng Add-in:
- Bước 1: Mở Excel, vào tab “Insert” > “My Add-ins” > “Office Store“. Tìm kiếm Add-in bạn muốn cài đặt.
- Bước 2: Nhấp vào nút “Add” để cài đặt Add-in.
- Bước 3: Sau khi cài đặt, Add-in sẽ xuất hiện trên thanh Ribbon của Excel. Mở Add-in và làm theo hướng dẫn.
So sánh các Add-in:
| Add-in | Ưu điểm | Nhược điểm |
|---|---|---|
| Kutools for Excel | Nhiều tính năng | Có phí |
| Ablebits Data tab | Dễ sử dụng | Có phí |
| Merge Sheets Wizard | Chuyên dụng | Có thể có hạn chế về tính năng |
Mẹo và thủ thuật khi gộp nhiều sheet thành 1 sheet
- Kiểm tra kỹ cấu trúc dữ liệu: Trước khi gộp sheet, hãy đảm bảo rằng các sheet có cấu trúc dữ liệu tương tự nhau để tránh lỗi.
- Loại bỏ dữ liệu trùng lặp: Sau khi gộp sheet, bạn có thể sử dụng tính năng “Remove Duplicates” để loại bỏ các dòng dữ liệu trùng lặp.
- Định dạng dữ liệu: Sau khi gộp sheet, hãy định dạng lại dữ liệu để dễ dàng xem và phân tích.
- Sử dụng các công cụ hỗ trợ: Excel cung cấp nhiều công cụ hỗ trợ việc xử lý dữ liệu sau khi gộp, chẳng hạn như lọc, sắp xếp, tạo Pivot Table…
Một số lỗi thường gặp và cách khắc phục
| Lỗi | Nguyên nhân | Cách khắc phục |
|---|---|---|
| Lỗi #REF! | Công thức tham chiếu đến ô hoặc vùng ô không tồn tại. | Kiểm tra lại công thức và đảm bảo rằng các sheet và ô được tham chiếu đều tồn tại. |
| Không gộp được dữ liệu | Các sheet có cấu trúc dữ liệu khác nhau. | Sắp xếp lại dữ liệu trên các sheet để chúng có cấu trúc giống nhau. |
| Lỗi định dạng dữ liệu | Định dạng dữ liệu trên các sheet không thống nhất. | Định dạng lại dữ liệu trên các sheet trước khi gộp. |
Câu hỏi thường gặp (FAQ)
1. Tôi có thể gộp sheet từ nhiều file Excel khác nhau không?
Có, bạn có thể sử dụng tính năng “Move or Copy” để sao chép các sheet từ nhiều file Excel khác nhau vào cùng một Workbook, sau đó gộp dữ liệu như bình thường.
2. Tôi có thể gộp sheet có chứa cả dữ liệu và công thức không?
Có, bạn có thể gộp sheet có chứa cả dữ liệu và công thức. Tuy nhiên, bạn cần kiểm tra lại các công thức sau khi gộp để đảm bảo chúng vẫn hoạt động chính xác.
3. Làm cách nào để loại bỏ dữ liệu trùng lặp sau khi gộp sheet?
Bạn có thể sử dụng tính năng “Remove Duplicates” trong Excel để loại bỏ các dòng dữ liệu trùng lặp.
4. Làm thế nào để gộp dữ liệu mà không làm mất định dạng gốc?
Khi sử dụng lệnh “Consolidate” hoặc hàm 3D, định dạng gốc của dữ liệu sẽ được giữ nguyên. Tuy nhiên, khi sử dụng VBA hoặc Add-in, bạn cần chú ý đến các tùy chọn định dạng để tránh làm mất định dạng gốc.
5. Tôi có cần phải biết lập trình để sử dụng VBA không?
VBA là một ngôn ngữ lập trình, tuy nhiên bạn không cần phải là một lập trình viên chuyên nghiệp để sử dụng VBA trong Excel. Có rất nhiều tài liệu và hướng dẫn trực tuyến giúp bạn học VBA một cách dễ dàng.
6. Add-in có an toàn không?
Hầu hết các Add-in đều an toàn, tuy nhiên bạn nên tải Add-in từ các nguồn uy tín như Microsoft AppSource để tránh cài đặt phải phần mềm độc hại.
Kết luận
Việc gộp nhiều sheet thành 1 sheet trong Excel là một kỹ năng quan trọng giúp bạn tiết kiệm thời gian, nâng cao hiệu suất công việc và đơn giản hóa việc quản lý dữ liệu. Công Nghệ AZ hy vọng bài viết này đã cung cấp cho bạn những kiến thức hữu ích về cách gộp sheet trong Excel.
Công Nghệ AZ luôn nỗ lực mang đến cho bạn những thông tin công nghệ bổ ích và thiết thực. Hãy ghé thăm website thường xuyên để cập nhật những thủ thuật mới nhất nhé!
Nếu bạn có bất kỳ câu hỏi nào, đừng ngần ngại để lại bình luận bên dưới. Và đừng quên chia sẻ bài viết này đến bạn bè và đồng nghiệp của bạn!

 0337 651 676
0337 651 676
 congngheaz@gmail.com
congngheaz@gmail.com
Bài viết liên quan
Hàm ISTEXT là gì? Cú pháp & cách dùng hàm ISTEXT trong Excel chi tiết
Hàm ISTEXT trong Excel là công cụ quan trọng giúp người dùng xác...
Hàm ISNUMBER là gì? Cú pháp & cách dùng hàm ISNUMBER trong Excel 2025
Hàm ISNUMBER trong Excel là một trong những hàm cơ bản nhưng cực...
Hàm COUNT trong Excel là gì? Cú pháp, cách dùng & ví dụ chi tiết
Hàm COUNT trong Excel là một trong những hàm thống kê cơ bản...
Hàm IFERROR là gì? Cú pháp & cách sử dụng hàm IFERROR trong Excel
Hàm IFERROR trong Excel là công cụ giúp người dùng xử lý các...
Hàm SUMSQ là gì? Cú pháp & cách sử dụng hàm SUMSQ trong Excel chi tiết
Hàm SUMSQ trong Excel là một trong những hàm toán học mạnh mẽ...
Hàm bình phương trong Excel là gì? Cách tính bình phương trong Excel?
Hàm bình phương trong Excel là công cụ hữu ích giúp người dùng...