Bạn đang cần chuyển chữ thường thành chữ hoa cho văn bản của mình nhưng không muốn phải gõ lại từng chữ? Trong bài viết này, Công Nghệ AZ sẽ chia sẻ cách chuyển đổi chữ hoa chữ thường đơn giản, chi tiết trong Word, Excel để chuẩn hóa văn bản, tạo tiêu đề…
Cùng khám phá ngay nhé!
Mục lục
Chữ hoa, chữ thường là gì?
Chữ hoa (uppercase) và chữ thường (lowercase) là hai kiểu chữ cái khác nhau trong bảng chữ cái. Chữ hoa thường được sử dụng ở đầu câu, tên riêng, hoặc để nhấn mạnh. Chữ thường được sử dụng cho phần còn lại của văn bản.
Tại sao cần chuyển chữ thường thành chữ hoa?
- Chữ hoa thường được sử dụng cho tiêu đề để nhấn mạnh một số từ ngữ quan trọng, giúp văn bản trở nên nổi bật, thu hút sự chú ý, chuyên nghiệp và dễ đọc hơn.
- Viết hoa tên riêng người, địa điểm, tổ chức.. để thể hiện sự tôn trọng và chính xác.
- Trong một số trường hợp, bạn cần chuẩn hóa văn bản bằng cách viết hoa toàn bộ hoặc viết hoa mỗi chữ cái đầu tiên.
- Một số ngôn ngữ lập trình yêu cầu sử dụng chữ hoa cho một số từ khóa hoặc biến.
Các bài viết liên quan:
Cách Chuyển Chữ Thường Thành Chữ Hoa Trong Word/Excel
Cách chuyển chữ thường thành chữ hoa trong word bằng phím tắt
Bước 1: Bôi đen đoạn văn bản cần chuyển đổi.
Bước 2: Nhấn tổ hợp phím Shift + F3.
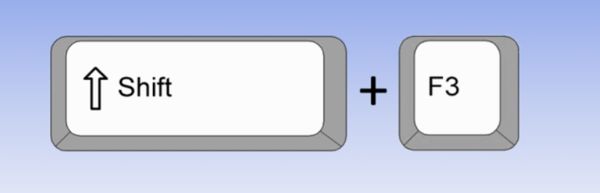
Bước 3: Mỗi lần nhấn Shift + F3, văn bản sẽ chuyển đổi giữa chữ thường, chữ hoa, và viết hoa mỗi chữ cái đầu tiên.
Lưu ý: Phím tắt này có thể khác nhau trên một số hệ điều hành hoặc phiên bản phần mềm.
Cách đổi chữ thường thành chữ hoa trong Excel /Google Sheets bằng hàm
Excel và Google Sheets cung cấp cho bạn 3 hàm để chuyển đổi chữ hoa chữ thường:
- UPPER: Chuyển toàn bộ văn bản thành chữ HOA. Ví dụ:
=UPPER("công nghệ az")sẽ trả về “CÔNG NGHỆ AZ”. - PROPER: Viết hoa chữ cái đầu tiên của mỗi từ. Ví dụ:
=PROPER("công nghệ az")sẽ trả về “Công Nghệ Az”. - LOWER: Chuyển toàn bộ văn bản thành chữ thường. Ví dụ:
=LOWER("CÔNG NGHỆ AZ")sẽ trả về “công nghệ az”.
Cách sử dụng:
- Chọn ô mà bạn muốn hiển thị kết quả.
- Nhập hàm tương ứng (UPPER, PROPER, hoặc LOWER) và nhập văn bản cần chuyển đổi vào trong dấu ngoặc đơn.
- Nhấn Enter.
Cách chuyển đổi chữ thường thành chữ hoa Online bằng ConvertCase
Bước 1: Truy cập website ConvertCase
Bước 2: Dán văn bản cần chuyển đổi vào ô “Input“.
Bước 3: Chọn kiểu chuyển đổi mong muốn.
Bước 4: Copy văn bản đã chuyển đổi
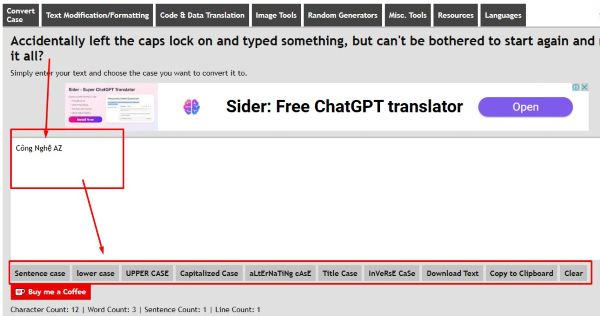
Sử dụng chức năng “Change Case” trong Word
Bước 1: Chọn văn bản cần chuyển đổi.
Bước 2: Vào tab “Home” -> nhóm “Font” -> click vào nút “Change Case (Aa)“.
Bước 3: Chọn kiểu chữ hoa, chữ thường mong muốn.
- Sentence case: chữ cái đầu của câu được in hoa.
- lowercase: tất cả các chữ trong đoạn đều viết thường.
- UPPERCASE: Cả cụm được chọn đều viết hoa.
- Capitalize Each Word: Các chữ cái đầu của mỗi từ sẽ được in hoa.
- tOGGLE cASE: Tất cả các chữ đều in hoa trừ chữ cái đầu.
Mẹo hay khi chuyển chữ thường thành chữ in hoa
- Sử dụng phím tắt để chuyển đổi nhanh chóng:
Shift + F3là “cặp bài trùng” bất ly thân của dân văn phòng. Hãy sử dụng phím tắt này để chuyển đổi chữ hoa, chữ thường một cách nhanh chóng và hiệu quả. - Kết hợp các hàm Excel để xử lý văn bản phức tạp: Excel cung cấp cho bạn “bộ sưu tập” hàm xử lý văn bản, bao gồm
UPPER,PROPER,LOWER,LEFT,RIGHT,MID,… Hãy kết hợp các hàm này để xử lý những trường hợp phức tạp, ví dụ như trích xuất một phần văn bản và viết hoa nó. - Sử dụng công cụ online để chuyển đổi văn bản với số lượng lớn: Nếu bạn cần chuyển đổi chữ hoa, chữ thường cho một lượng lớn văn bản, hãy sử dụng các công cụ online. Chúng thường hỗ trợ xử lý văn bản với dung lượng lớn và tốc độ nhanh chóng.
- Cân nhắc kỹ khi viết hoa toàn bộ: Viết hoa toàn bộ văn bản có thể gây khó đọc. Hãy cân nhắc kỹ và chỉ viết hoa khi thực sự cần thiết.
- Chú ý đến các quy tắc viết hoa: Mỗi ngôn ngữ có những quy tắc viết hoa riêng. Hãy tìm hiểu kỹ để tránh sai sót ngớ ngẩn nhé!
- Sử dụng tính năng hỗ trợ: Một số phần mềm (như Word) có tính năng “AutoCorrect” có thể tự động chuyển chữ thường thành chữ hoa trong một số trường hợp (ví dụ: viết hoa tên riêng, viết hoa sau dấu chấm câu).
Câu hỏi thường gặp (FAQ)
1. Làm thế nào để chuyển đổi chữ hoa, chữ thường trong Google Docs?
- Bước 1: Chọn văn bản cần chuyển đổi.
- Bước 2: Vào menu “Format” -> “Text” -> “Capitalization“.
- Bước 3: Chọn kiểu chữ hoa, chữ thường mong muốn:
- lowercase: Viết thường toàn bộ.
- UPPERCASE: Viết hoa toàn bộ.
- Title Case: Viết hoa chữ cái đầu mỗi từ.
2. Ngoài phím tắt Shift + F3, còn phím tắt nào khác để chuyển đổi chữ hoa, chữ thường trong Word không?
Có, bạn có thể sử dụng tổ hợp phím Ctrl + Shift + A để chuyển đổi giữa chữ hoa và chữ thường.
Ctrl + Shift + A: Viết hoa toàn bộ văn bản.Ctrl + Shift + K: Viết hoa chữ cái đầu mỗi từ.Ctrl + Shift + L: Viết thường toàn bộ văn bản.
3. Tôi có thể chuyển đổi chữ hoa, chữ thường trong Notepad không?
Notepad không có chức năng chuyển đổi chữ hoa, chữ thường. Bạn có thể copy văn bản từ Notepad sang Word, Excel, hoặc công cụ online để chuyển đổi.
Kết luận
Vậy là Công Nghệ AZ đã bật mí cho bạn tất tần tật về cách chuyển chữ thường thành chữ hoa trong Word/Excel rồi đấy! Chuyển đổi chữ hoa chữ thường là một kỹ năng nhỏ mà có võ, giúp bạn nâng tầm văn bản, chuẩn hóa dữ liệu và thể hiện tính chuyên nghiệp. Hãy áp dụng ngay những kiến thức này vào công việc và học tập nhé!
Đừng quên ghé thăm Công Nghệ AZ thường xuyên để cập nhật thêm nhiều kiến thức công nghệ hay ho khác nhé!
Các bài viết liên quan:

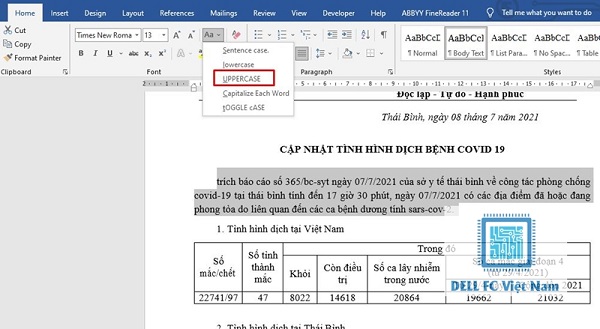
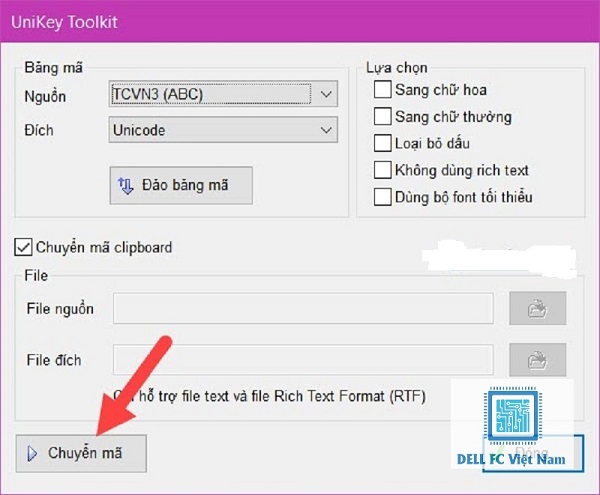
 0337 651 676
0337 651 676
 congngheaz@gmail.com
congngheaz@gmail.com
Bài viết liên quan
Hàm SUMIFS trong Excel là gì? Cú pháp & cách dùng hàm SUMIFS chi tiết
Hàm SUMIFS trong Excel là công cụ mạnh mẽ giúp bạn tính tổng...
Hàm SUMPRODUCT trong Excel là gì? Cú pháp & cách dùng hàm SUMPRODUCT
Hàm SUMPRODUCT trong Excel là một trong những công cụ tính toán mạnh...
Hàm INDIRECT là gì? Hướng dẫn sử dụng hàm INDIRECT trong Excel 2025
Hàm INDIRECT trong Excel là một trong những hàm linh hoạt và mạnh...
Hàm ISLOGICAL trong Excel là gì? Cách sử dụng hàm ISLOGICAL chi tiết
Hàm ISLOGICAL trong Excel là công cụ quan trọng giúp người dùng xác...
Hàm ISNONTEXT trong Excel là gì? Cách sử dụng hàm ISBLANK chi tiết
Hàm ISNONTEXT trong Excel là một trong những công cụ quan trọng giúp...
Hàm ISBLANK là gì? Cách sử dụng hàm ISBLANK trong Excel chi tiết 2025
Hàm ISBLANK trong Excel là công cụ hữu ích giúp người dùng kiểm...