Cắt hình trong file PDF là một kỹ năng hữu ích, giúp bạn tái sử dụng hình ảnh, giảm dung lượng file, hoặc tạo bố cục chuyên nghiệp hơn. Công Nghệ AZ sẽ hướng dẫn bạn các phương pháp và công cụ tốt nhất để thực hiện việc này một cách dễ dàng và hiệu quả.
Mục lục
Tại sao cần cắt hình trong file PDF?
Việc cắt hình ảnh trong file PDF mang lại nhiều lợi ích thiết thực. Bạn có thể trích xuất hình ảnh để sử dụng cho các mục đích khác, chẳng hạn như chèn vào bài thuyết trình hoặc chia sẻ trên mạng xã hội. Cắt hình cũng giúp giảm dung lượng file PDF, thuận tiện cho việc lưu trữ và chia sẻ. Ngoài ra, bằng cách loại bỏ những phần không cần thiết, bạn có thể tạo bố cục rõ ràng và chuyên nghiệp hơn cho tài liệu của mình.

Các bài viết liên quan:
Hướng dẫn cách cắt hình trong file PDF chi tiết bằng từng công cụ
Cắt hình bằng Adobe Acrobat
Adobe Acrobat là một phần mềm mạnh mẽ, cung cấp nhiều tính năng chỉnh sửa PDF, bao gồm cả cắt hình ảnh. Để cắt hình trong Adobe Acrobat, bạn làm theo các bước sau:
- Mở file PDF trong Adobe Acrobat.
- Chọn công cụ “Edit PDF” trên thanh công cụ.
- Nhấp vào hình ảnh bạn muốn cắt.
- Chọn công cụ “Crop Image” trên thanh công cụ.
- Kéo các góc và cạnh của khung cắt để điều chỉnh vùng chọn.
- Nhấn Enter hoặc nhấp đúp vào bên trong khung cắt để hoàn tất.
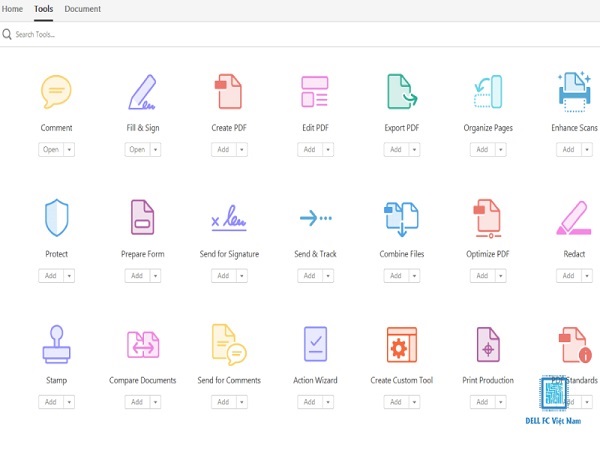
Cách cắt hình trong file PDF bằng Foxit PhantomPDF
Foxit PhantomPDF là một phần mềm chỉnh sửa PDF chuyên nghiệp, cho phép bạn thực hiện nhiều thao tác, bao gồm cả cắt hình ảnh. Dưới đây là hướng dẫn chi tiết cách cắt hình trong file PDF bằng Foxit PhantomPDF:
- Mở file PDF chứa hình ảnh bạn muốn cắt bằng Foxit PhantomPDF.
- Chọn tab “Home” -> nhóm “Edit” -> chọn “Edit Object“.
- Nhấp chuột vào hình ảnh muốn cắt.
- Cắt hình:
- Cắt chữ nhật: Kéo các điểm điều khiển để thay đổi kích thước khung hình.
- Cắt tự do: Nhấp vào “Crop”, vẽ vùng chọn quanh phần hình muốn giữ.
- Nhấn “Enter” hoặc nhấp ra ngoài vùng chọn.
Tách hình trong file PDF bằng phần mềm Microsoft Word
Nếu bạn đã chuyển đổi file PDF sang Word, bạn có thể cắt hình ảnh trực tiếp trong Word. Để làm điều này, bạn làm theo các bước sau:
- Mở file Word chứa hình ảnh bạn muốn cắt. Nên sử dụng Word các phiên bản Office 2013 / Office 2016 / Office 2019 / Office 2021
- Nhấp vào hình ảnh.
- Chọn tab “Format” trên thanh công cụ.
- Nhấp vào nút “Crop”.
- Kéo các góc và cạnh của khung cắt để điều chỉnh vùng chọn.
- Nhấn Enter hoặc nhấp ra ngoài hình ảnh để hoàn tất.
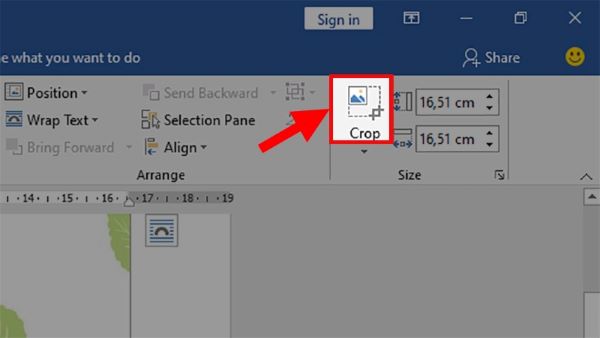
Cắt ảnh trong file PDF bằng Photoshop
Photoshop là một công cụ mạnh mẽ để chỉnh sửa hình ảnh, bạn cũng có thể sử dụng nó để cắt hình ảnh trong file PDF. Để làm điều này, bạn làm theo các bước sau:
- Mở file PDF trong Photoshop.
- Chọn trang chứa hình ảnh bạn muốn cắt.
- Sử dụng công cụ “Marquee Tool” hoặc “Lasso Tool” để chọn vùng hình ảnh cần cắt.
- Nhấn Ctrl+C (hoặc Command+C trên Mac) để sao chép vùng chọn.
- Tạo một tài liệu mới trong Photoshop.
- Nhấn Ctrl+V (hoặc Command+V trên Mac) để dán vùng chọn vào tài liệu mới.
- Lưu tài liệu mới dưới dạng hình ảnh.

Cách cắt hình trong PDF Online bằng Smallpdf
Smallpdf là một công cụ trực tuyến miễn phí, cho phép bạn cắt hình ảnh trong file PDF một cách nhanh chóng và dễ dàng. Để cắt hình bằng Smallpdf, bạn làm theo các bước sau:
- Truy cập trang web Smallpdf tại địa chỉ https://smallpdf.com/vi.
- Chọn công cụ “Edit PDF”.
- Tải lên file PDF của bạn.
- Nhấp vào hình ảnh bạn muốn cắt.
- Chọn công cụ “Crop Image” trên thanh công cụ.
- Kéo các góc và cạnh của khung cắt để điều chỉnh vùng chọn.
- Nhấn nút “Apply Changes” để hoàn tất.
- Tải xuống file PDF đã chỉnh sửa.
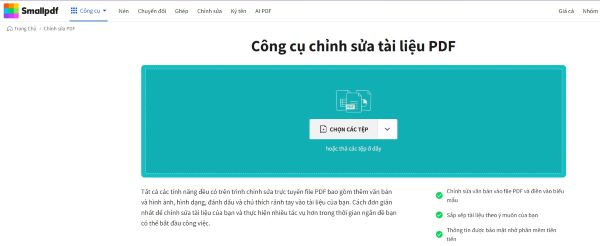
Mẹo và thủ thuật cắt hình PDF hiệu quả
Để cắt hình trong file PDF một cách hiệu quả, bạn có thể áp dụng một số mẹo và thủ thuật sau:
- Chọn công cụ phù hợp: Tùy vào nhu cầu và tình huống cụ thể, hãy lựa chọn công cụ cắt hình PDF phù hợp. Nếu bạn cần chỉnh sửa chuyên nghiệp, hãy sử dụng phần mềm trả phí. Nếu chỉ cần cắt hình đơn giản, các công cụ trực tuyến miễn phí là đủ.
- Lưu ý về chất lượng hình ảnh: Một số công cụ cắt hình PDF có thể làm giảm chất lượng hình ảnh. Hãy kiểm tra chất lượng hình ảnh sau khi cắt và điều chỉnh nếu cần thiết.
- Cắt nhiều hình ảnh cùng lúc: Nếu bạn cần cắt nhiều hình ảnh trong cùng một file PDF, hãy tìm công cụ hỗ trợ cắt nhiều hình ảnh cùng lúc để tiết kiệm thời gian.
- Nén hình ảnh sau khi cắt: Để giảm dung lượng file PDF sau khi cắt hình, bạn có thể nén hình ảnh bằng các công cụ nén trực tuyến hoặc phần mềm chuyên dụng.
FAQs – Các câu hỏi thường gặp
1. Tôi có thể cắt hình PDF trên điện thoại di động được không?
Có, bạn hoàn toàn có thể cắt hình PDF trên điện thoại di động bằng các ứng dụng chỉnh sửa PDF hoặc các công cụ trực tuyến hỗ trợ thiết bị di động.
2. Cắt hình PDF có ảnh hưởng đến chất lượng văn bản trong file không?
Không, việc cắt hình PDF chỉ tác động đến hình ảnh, không ảnh hưởng đến chất lượng văn bản trong file.
3. Tôi có thể cắt hình PDF theo hình dạng tùy ý không?
Có, một số công cụ cắt hình PDF cho phép bạn cắt theo hình dạng tự do, trong khi một số khác chỉ hỗ trợ cắt theo hình chữ nhật hoặc hình vuông. Hãy kiểm tra tính năng của công cụ trước khi sử dụng.
4. Sau khi cắt hình, tôi có thể thay đổi vị trí của hình ảnh trong PDF không?
Có, một số phần mềm chỉnh sửa PDF chuyên nghiệp như Foxit PhantomPDF, Adobe Acrobat… cho phép bạn di chuyển hình ảnh sau khi cắt.
5. Cắt hình PDF có làm tăng dung lượng file không?
Thông thường, cắt hình PDF sẽ giúp giảm dung lượng file. Tuy nhiên, nếu bạn chèn thêm hình ảnh mới sau khi cắt, dung lượng file có thể tăng lên.
6. Làm thế nào để cắt hình PDF mà vẫn giữ nguyên tỷ lệ khung hình ban đầu?
Hầu hết các công cụ cắt hình PDF đều có tùy chọn giữ nguyên tỷ lệ khung hình. Hãy tìm kiếm tùy chọn này trong cài đặt của công cụ.
Có, nhiều công cụ cho phép bạn cắt hình PDF và lưu trực tiếp dưới định dạng hình ảnh phổ biến như JPEG hoặc PNG.
8. Cắt hình PDF có vi phạm bản quyền không?
Việc cắt hình PDF có thể vi phạm bản quyền nếu bạn sử dụng hình ảnh đó cho mục đích thương mại mà không có sự cho phép của chủ sở hữu bản quyền. Hãy luôn tôn trọng bản quyền và chỉ sử dụng hình ảnh cho các mục đích hợp pháp.
Lời kết
Cắt hình trong file PDF là một kỹ năng cần thiết cho bất kỳ ai thường xuyên làm việc với tài liệu PDF. Hy vọng bài viết này đã cung cấp cho bạn những thông tin hữu ích về cách cắt hình trong file PDF. Hãy thực hành và khám phá thêm các tính năng khác để nâng cao hiệu quả công việc của bạn.
Nếu bạn có bất kỳ câu hỏi nào hoặc cần hỗ trợ thêm, đừng ngần ngại để lại bình luận bên dưới. Công Nghệ AZ luôn sẵn sàng giải đáp mọi thắc mắc của bạn.
Đừng quên truy cập Công Nghệ AZ để cập nhật những kiến thức công nghệ mới nhất và hữu ích nhất!

 0337 651 676
0337 651 676
 congngheaz@gmail.com
congngheaz@gmail.com
Bài viết liên quan
Hàm AVERAGEIFS trong Excel là gì? Cách sử dụng hàm AVERAGEIFS chi tiết
Hàm AVERAGEIFS trong Excel là công cụ hữu ích giúp người dùng tính...
Hàm AVERAGEIF trong Excel là gì? Cách dùng hàm AVERAGEIF chi tiết 2025
Hàm AVERAGEIF trong Excel là công cụ quan trọng giúp người dùng tính...
Hàm CLEAN là gì? Cú pháp & cách dùng hàm CLEAN trong Excel chi tiết
Hàm CLEAN trong Excel là công cụ giúp bạn nhanh chóng loại bỏ...
Hàm SUMIFS trong Excel là gì? Cú pháp & cách dùng hàm SUMIFS chi tiết
Hàm SUMIFS trong Excel là công cụ mạnh mẽ giúp bạn tính tổng...
Hàm SUMPRODUCT trong Excel là gì? Cú pháp & cách dùng hàm SUMPRODUCT
Hàm SUMPRODUCT trong Excel là một trong những công cụ tính toán mạnh...
Hàm INDIRECT là gì? Hướng dẫn sử dụng hàm INDIRECT trong Excel 2025
Hàm INDIRECT trong Excel là một trong những hàm linh hoạt và mạnh...