Bạn đang soạn thảo văn bản trên Word và vô tình tạo ra những trang trống thừa thãi? Hay bạn muốn loại bỏ một số trang không cần thiết trong tài liệu của mình? Đừng lo lắng, Công Nghệ AZ sẽ hướng dẫn bạn 5 cách xóa trang trong Word đơn giản nhất, giúp bạn dễ dàng chỉnh sửa tài liệu và hoàn thành công việc một cách nhanh chóng.
Trong bài viết này, chúng ta sẽ cùng tìm hiểu chi tiết từng phương pháp xóa trang, từ những cách cơ bản nhất đến những thủ thuật nâng cao, phù hợp cho cả người mới bắt đầu và người dùng đã có kinh nghiệm. Công Nghệ AZ cam kết mang đến cho bạn những kiến thức hữu ích và thiết thực nhất, giúp bạn sử dụng Word hiệu quả hơn.
Mục lục
5 Cách Xóa Trang Trong Word Nhanh, Đơn Giản
Cách Xóa Trang Trong Word Bằng Chọn Toàn Bộ Nội Dung
Đây là cách đơn giản và trực quan nhất để xóa trang trong Word. Bạn chỉ cần chọn toàn bộ nội dung trên trang cần xóa và nhấn phím Delete.
Các bước thực hiện:
- Di chuyển con trỏ chuột đến trang bạn muốn xóa.
- Nhấn tổ hợp phím
Ctrl + A(Windows) hoặcCommand + A(macOS) để chọn tất cả nội dung trên trang. - Nhấn phím
DeletehoặcBackspaceđể xóa nội dung đã chọn.
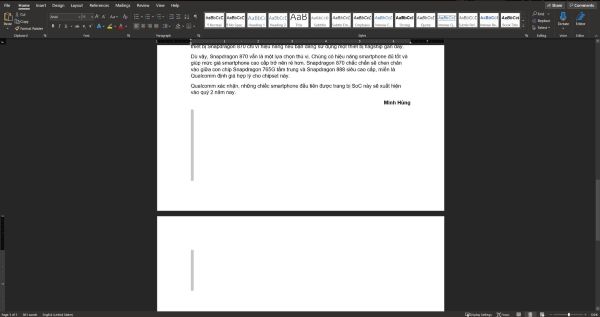
Ưu điểm:
- Dễ thực hiện, phù hợp với người mới bắt đầu.
- Không cần nhớ phím tắt hay sử dụng các công cụ phức tạp.
Nhược điểm:
- Có thể vô tình xóa mất nội dung quan trọng nếu không cẩn thận.
- Không hiệu quả khi cần xóa nhiều trang cùng lúc.
Các bài viết liên quan:
- Tải Office 2016 Professional Plus & Hướng dẫn cài đặt chi tiết
- Office 2021: Hướng dẫn tải và cài đặt chi tiết cho người mới bắt đầu
- Microsoft Office 2019 – Hướng dẫn cách tải & cài đặt chi tiết từ A – Z
- Tải Office 2010 Miễn Phí và Hướng Dẫn Cài Đặt Chi Tiết Từ A-Z
- 7+ Cách Viết Phân Số Trong Word Cực Kỳ Đơn Giản 2024
- 3 Cách Tạo Bảng Trong Word Đơn Giản Cho Người Mới
- 3+ Cách Đặt Mật Khẩu Cho File Word Siêu Đơn Giản 2024
- 100+ Phím Tắt Trong Word Mới Nhất 2024 (Siêu Nhanh)
Cách Xóa Trang Dư Trong Word Bằng Phím Tắt
Word cung cấp một phím tắt tiện lợi để chọn toàn bộ nội dung của một trang, giúp bạn xóa trang nhanh chóng.
Các bước thực hiện:
- Nhấp chuột vào bất kỳ vị trí nào trên trang bạn muốn xóa.
- Nhấn tổ hợp phím
Ctrl + G(Windows) hoặcOption + Command + G(macOS) để mở hộp thoại “Go To“. - Nhấn
DeletehoặcBackspaceđể xóa trang đã chọn.
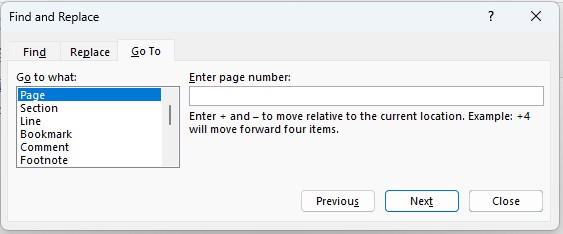
Ưu điểm:
- Nhanh chóng và tiện lợi.
- Xóa chính xác trang mong muốn.
Nhược điểm:
- Cần nhớ phím tắt.
- Có thể gặp khó khăn khi thao tác với hộp thoại “Go To“.
Cách Xóa Trang Thừa Trong Word Bằng Navigation Pane
Navigation Pane là một công cụ hữu ích trong Word, cho phép bạn điều hướng và quản lý tài liệu một cách hiệu quả. Bạn cũng có thể sử dụng Navigation Pane để xóa trang thừa trong Word một cách dễ dàng.
Các bước thực hiện:
- Mở tài liệu Word và chuyển đến tab “View“.
- Chọn “Navigation Pane” trong nhóm “Show” để hiển thị Navigation Pane ở bên trái màn hình.
- Trong Navigation Pane, nhấp vào tab “Pages” để xem danh sách các trang trong tài liệu.
- Chọn hình thu nhỏ của trang bạn muốn xóa.
- Nhấn phím
Deleteđể xóa trang đã chọn.
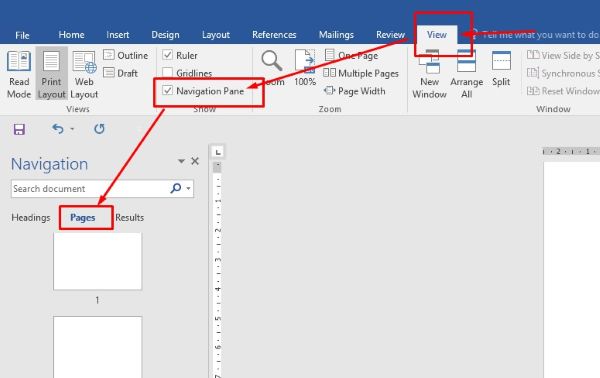
Ưu điểm:
- Trực quan, dễ dàng xác định trang cần xóa.
- Hữu ích khi làm việc với tài liệu dài, nhiều trang.
Nhược điểm:
- Cần biết cách sử dụng Navigation Pane.
Cách Xóa Trang Trắng Trong Word
Trang trống thường xuất hiện do các ngắt trang, ngắt đoạn, hoặc ký tự định dạng ẩn. Để xóa trang trống trong Word, bạn cần xác định nguyên nhân và loại bỏ chúng.
Các bước thực hiện:
- Hiển thị các ký tự định dạng ẩn bằng cách nhấp vào nút “¶” trên thanh công cụ hoặc sử dụng phím tắt
Ctrl + Shift + 8(Windows) hoặcCommand + 8(macOS). - Xác định vị trí ngắt trang hoặc ngắt đoạn gây ra trang trống.
- Chọn ngắt trang hoặc ngắt đoạn đó và nhấn phím
Delete.
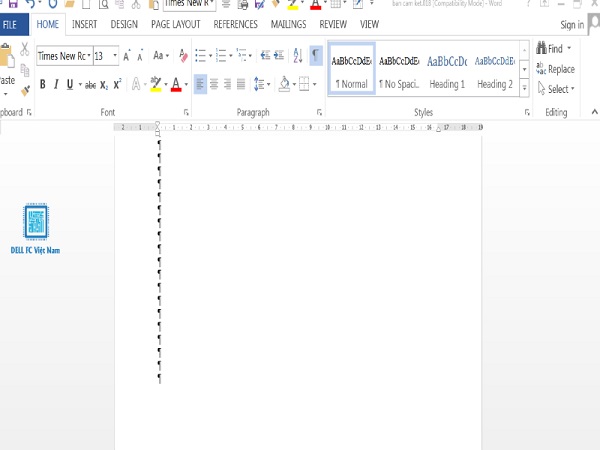
Lưu ý:
- Nếu trang trống xuất hiện ở cuối tài liệu, bạn có thể nhấn
Ctrl + Endđể di chuyển đến cuối tài liệu và nhấn phímBackspacehoặcDeleteđể xóa bất kỳ ký tự thừa nào. - Phân biệt rõ ràng giữa ngắt trang (Page Break) và ngắt đoạn (Section Break) để xóa trang trống hiệu quả.
Xóa Nhiều Trang Trong Word Cùng Lúc
Để xóa nhiều trang trong Word cùng lúc, bạn có thể kết hợp các phương pháp trên. Ví dụ, bạn có thể sử dụng Navigation Pane để nhanh chóng chọn các trang cần xóa, sau đó nhấn phím Delete.
Lưu ý:
- Khi xóa nhiều trang, hãy cẩn thận để tránh xóa nhầm nội dung quan trọng.
- Nên sao lưu tài liệu trước khi thực hiện xóa nhiều trang.
Mẹo Hay Khi Xóa Trang Trong Word
Ngoài 5 cách xóa trang cơ bản, Công Nghệ AZ xin chia sẻ thêm một số mẹo hay giúp bạn thao tác dễ dàng và hiệu quả hơn:
- Phục hồi trang đã xóa: Nếu lỡ tay xóa nhầm trang, bạn có thể sử dụng tính năng Undo (
Ctrl + ZhoặcCommand + Z) để khôi phục lại trang đã xóa. - Sao lưu tài liệu: Trước khi xóa trang, đặc biệt là khi xóa nhiều trang, bạn nên sao lưu tài liệu để tránh mất mát dữ liệu.
- Sử dụng tính năng tìm kiếm: Tính năng Find and Replace (
Ctrl + HhoặcCommand + H) có thể giúp bạn tìm kiếm và xóa nội dung trên nhiều trang cùng lúc. - Phân biệt các loại ngắt trang: Word có nhiều loại ngắt trang khác nhau, mỗi loại có chức năng riêng. Việc hiểu rõ các loại ngắt trang sẽ giúp bạn xóa trang trống hiệu quả hơn.
Câu Hỏi Thường Gặp (FAQ)
1. Làm thế nào để xóa trang trắng cuối cùng trong Word?
Bạn có thể nhấn Ctrl + End để di chuyển đến cuối tài liệu, sau đó nhấn phím Backspace hoặc Delete nhiều lần để xóa trang trắng cuối cùng.
2. Tại sao tôi không thể xóa trang trong Word?
Có thể có một số nguyên nhân khiến bạn không thể xóa trang, chẳng hạn như:
- Trang chứa ký tự đặc biệt hoặc định dạng ẩn mà bạn không nhìn thấy.
- Tài liệu bị khóa hoặc được bảo vệ.
- Lỗi phần mềm Word.
3. Xóa trang trong Word có làm mất nội dung ở trang khác không?
Việc xóa trang trong Word chỉ ảnh hưởng đến trang bạn đã chọn, không làm mất nội dung ở các trang khác. Tuy nhiên, nếu bạn xóa nhầm nội dung quan trọng, hãy sử dụng tính năng Undo để khôi phục lại.
Kết luận
Trên đây là 5 cách xóa trang trong Word đơn giản và hiệu quả nhất mà Công Nghệ AZ muốn chia sẻ đến bạn. Hy vọng bài viết này sẽ giúp bạn dễ dàng loại bỏ những trang không mong muốn và quản lý tài liệu Word của mình một cách chuyên nghiệp.
Nếu bạn có bất kỳ câu hỏi hoặc góp ý nào, hãy để lại bình luận bên dưới. Đừng quên chia sẻ bài viết này đến bạn bè và đồng nghiệp để cùng nhau nâng cao kỹ năng sử dụng Word nhé!

 0337 651 676
0337 651 676
 congngheaz@gmail.com
congngheaz@gmail.com
Bài viết liên quan
Các lỗi game Phở Anh Hai trên điện thoại Android và cách khắc phục
Lỗi game Phở Anh Hai trên điện thoại Android đang khiến không ít...
Cách tải game Phở Anh Hai trên điện thoại Android, IOS miễn phí 2025
Tựa game game phở anh hai trên điện thoại đang trở thành một...
Hàm HOUR trong Excel là gì? Cách sử dụng hàm HOUR trong Excel
Hàm HOUR trong Excel là một trong những hàm xử lý thời gian...
Hàm MINUTE là gì? Cách sử dụng hàm MINUTE trong Excel chi tiết
Nếu bạn đang làm việc với dữ liệu thời gian trong Excel và...
Hàm NOW trong Excel là gì? Cách dùng hàm NOW trong Excel chi tiết 2025
Hàm NOW trong Excel là công cụ giúp bạn tự động hiển thị...
Hàm DAVERAGE trong Excel là gì? Hàm DAVERAGE dùng để làm gì?
Trong quá trình xử lý dữ liệu, việc tính trung bình theo điều...