Bạn đang tìm kiếm cách tạo ghi chú trong Word để ghi lại những ý tưởng quan trọng, bổ sung thông tin cho tài liệu, hoặc đơn giản là để lại lời nhắc nhở cho bản thân? Công Nghệ AZ sẽ hướng dẫn bạn 5 phương pháp đơn giản và hiệu quả nhất để thêm ghi chú vào văn bản Word, giúp bạn soạn thảo tài liệu chuyên nghiệp và làm việc hiệu quả hơn.
Trong bài viết này, chúng ta sẽ cùng khám phá cách tạo ghi chú nhanh, sử dụng tính năng Comment, chèn Footnote và Endnote, cũng như một số mẹo hay giúp bạn quản lý ghi chú một cách thông minh. Hãy cùng bắt đầu nhé!
Mục lục
Cách Tạo Ghi Chú Bằng Tính Năng Comment
Comment Là Gì?
Comment (ghi chú) là một tính năng cho phép người dùng thêm nhận xét, góp ý hoặc giải thích bên lề văn bản trong Word. Comment thường được sử dụng trong quá trình cộng tác, khi nhiều người cùng chỉnh sửa một tài liệu.
Ưu điểm của Comment:
- Dễ dàng thêm, chỉnh sửa và xóa.
- Không làm thay đổi nội dung văn bản chính.
- Cho phép nhiều người cùng trao đổi, thảo luận về văn bản.
Các bài viết liên quan:
Cách Chèn Comment Trong Word
Để chèn Comment trong Word, bạn có thể thực hiện theo các bước sau:
- Chọn văn bản cần chèn Comment. Bạn có thể bôi đen một từ, một câu, hoặc một đoạn văn bản.
- Mở tab “Review” trên thanh công cụ.
- Nhấn vào nút “New Comment” (Ghi chú mới) trong nhóm “Comments” (Ghi chú).
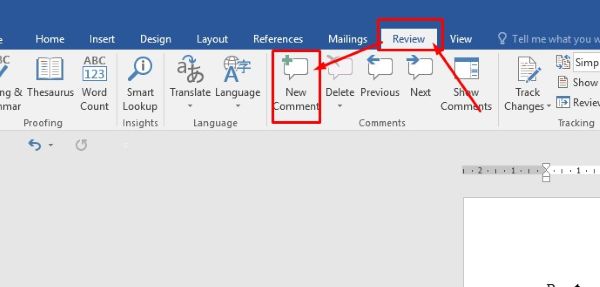
- Nhập nội dung ghi chú vào hộp Comment xuất hiện bên lề.
- Nhấn vào vị trí bất kỳ bên ngoài hộp Comment để lưu ghi chú.
Ngoài ra, bạn cũng có thể sử dụng phím tắt
Alt + R + Cđể chèn Comment nhanh chóng.
Tùy Chỉnh Comment
Word cho phép người dùng tùy chỉnh Comment để phù hợp với nhu cầu sử dụng. Bạn có thể:
- Thay đổi tên người dùng: Nhấn vào tab “Review” (Xem lại) -> “Track Changes” (Theo dõi thay đổi) -> “Change User Name” (Thay đổi tên người dùng).
- Chỉnh sửa màu sắc và định dạng Comment: Nhấn chuột phải vào hộp Comment -> chọn “Edit Comment” (Chỉnh sửa ghi chú) -> thay đổi font chữ, cỡ chữ, màu sắc,…
- Ẩn/hiện Comment: Nhấn vào tab “Review” (Xem lại) -> “Show Markup” (Hiển thị đánh dấu) -> chọn “Comments” (Ghi chú) để hiển thị hoặc ẩn Comment.
Các bài viết liên quan:
Quản lý Comment
Để quản lý Comment hiệu quả, bạn có thể sử dụng các tính năng sau:
- Di chuyển giữa các Comment: Sử dụng các nút “Previous” (Trước) và “Next” (Sau) trong nhóm “Comments” (Ghi chú) để di chuyển giữa các Comment trong tài liệu.
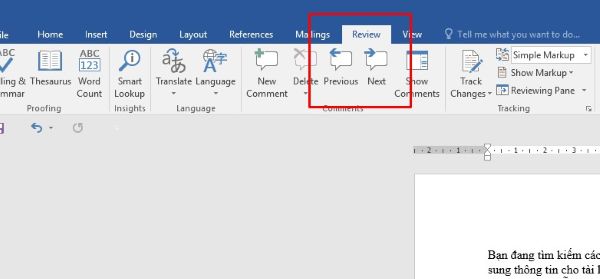
- Trả lời Comment: Nhấn vào nút “Reply” (Trả lời) trong hộp Comment để trả lời ghi chú của người khác.
- Xóa Comment: Chọn Comment cần xóa -> nhấn chuột phải -> chọn “Delete Comment” (Xóa ghi chú) hoặc nhấn phím
Delete.
Bài viết liên quan: 3+ Cách Tắt Comment Trong Word Nhanh Chóng & Đơn Giản Nhất
Cách Tạo Ghi Chú Cuối Trang (Footnote) trong Word
Footnote Là Gì?
Footnote (ghi chú cuối trang) là một loại ghi chú được đặt ở cuối trang, dùng để giải thích, bổ sung thông tin cho nội dung trong văn bản. Footnote được đánh dấu bằng số thứ tự hoặc ký tự đặc biệt.
Ưu điểm của Footnote:
- Cung cấp thông tin bổ sung mà không làm gián đoạn mạch văn bản chính.
- Giúp văn bản trở nên chuyên nghiệp và đáng tin cậy hơn.
Nhược điểm của Footnote:
- Có thể làm rối mắt nếu có quá nhiều Footnote trên một trang.
- Không phù hợp với các tài liệu cần in ấn tiết kiệm giấy.
Cách Chèn Footnote Trong Word
Để chèn Footnote trong Word, bạn làm theo các bước sau:
- Đặt con trỏ tại vị trí cần chèn Footnote.
- Mở tab “References” (Tham khảo).
- Nhấn vào nút “Insert Footnote” (Chèn ghi chú cuối trang) trong nhóm “Footnotes” (Ghi chú cuối trang).
- Word sẽ tự động thêm số thứ tự hoặc ký tự đặc biệt tại vị trí con trỏ và tạo một vùng ghi chú cuối trang.
- Nhập nội dung ghi chú vào vùng ghi chú cuối trang.
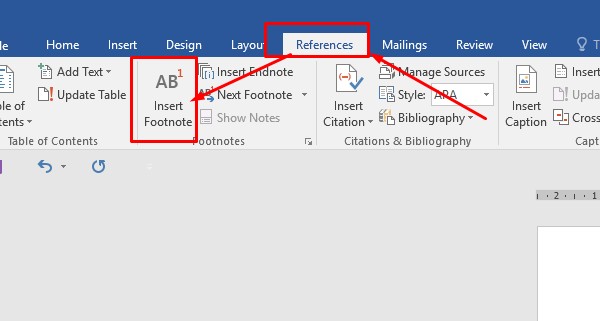
Tùy Chỉnh Định Dạng Footnote
Word cho phép người dùng tùy chỉnh định dạng Footnote, bao gồm:
- Kiểu đánh dấu: Số thứ tự, chữ cái, ký tự đặc biệt.
- Vị trí bắt đầu đánh số: Bắt đầu từ 1, tiếp tục từ trang trước, bắt đầu từ phần/chương.
- Định dạng số thứ tự: 1, 2, 3,… hoặc i, ii, iii,… hoặc a, b, c,…
Để tùy chỉnh định dạng Footnote, bạn nhấn vào mũi tên nhỏ ở góc dưới bên phải của nhóm “Footnotes” (Ghi chú cuối trang) -> chọn “Footnote and Endnote” (Ghi chú cuối trang và ghi chú cuối tài liệu) -> thay đổi các tùy chọn trong hộp thoại.
Chỉnh Sửa Và Xóa Footnote
- Chỉnh sửa: Nhấn đúp chuột vào số thứ tự hoặc ký tự đặc biệt của Footnote để chỉnh sửa nội dung ghi chú.
- Xóa: Xóa số thứ tự hoặc ký tự đặc biệt của Footnote trong văn bản chính để xóa Footnote.
Tạo Ghi Chú Cuối Tài Liệu (Endnote)
Endnote Là Gì?
Endnote (ghi chú cuối tài liệu) tương tự như Footnote, nhưng được đặt ở cuối tài liệu thay vì cuối trang. Endnote cũng được đánh dấu bằng số thứ tự hoặc ký tự đặc biệt.
So Sánh Footnote Và Endnote
| Tiêu chí | Footnote | Endnote |
|---|---|---|
| Vị trí | Cuối trang | Cuối tài liệu |
| Ưu điểm | Không làm gián đoạn mạch văn bản | Dễ dàng quản lý, tra cứu |
| Nhược điểm | Có thể làm rối mắt | Người đọc phải lật đến cuối tài liệu để xem ghi chú |
Cách Chèn Endnote Trong Word
Để chèn Endnote trong Word, bạn thực hiện các bước tương tự như chèn Footnote, nhưng thay vì nhấn nút “Insert Footnote”, bạn nhấn nút “Insert Endnote” (Chèn ghi chú cuối tài liệu) trong nhóm “Footnotes” (Ghi chú cuối trang).
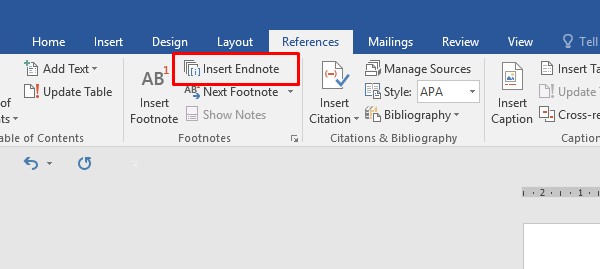
Tùy Chỉnh Định Dạng Endnote
Tương tự như Footnote, bạn cũng có thể tùy chỉnh định dạng Endnote bằng cách nhấn vào mũi tên nhỏ ở góc dưới bên phải của nhóm “Footnotes” (Ghi chú cuối trang) -> chọn “Footnote and Endnote” (Ghi chú cuối trang và ghi chú cuối tài liệu) -> thay đổi các tùy chọn trong hộp thoại.
Chỉnh Sửa Và Xóa Endnote
Cách chỉnh sửa và xóa Endnote cũng tương tự như Footnote.
Các Phương Pháp Tạo Ghi Chú Khác
Ngoài Comment, Footnote và Endnote, Word còn cung cấp một số phương pháp tạo ghi chú khác, bao gồm:
Tạo Ghi Chú Dạng Dòng Kẻ
Bạn có thể tạo ghi chú dạng dòng kẻ bằng cách sử dụng tab trong Word.
- Mở tab “Home” (Trang chủ).
- Nhấn vào mũi tên nhỏ ở góc dưới bên phải của nhóm “Paragraph” (Đoạn văn).
- Chọn tab “Tabs” (Thẻ).
- Nhập vị trí mong muốn cho dòng kẻ ghi chú vào ô “Tab stop position” (Vị trí dừng thẻ).
- Chọn “Left” (Trái) trong phần “Alignment” (Căn chỉnh).
- Chọn “………..” trong phần “Leader” (Dấu dẫn).
- Nhấn “Set” (Đặt) và “OK“.
Bây giờ, bạn chỉ cần nhấn phím Tab để tạo dòng kẻ ghi chú.
Tạo Ghi Chú Dạng Sơ Đồ
Ghi chú dạng sơ đồ giúp bạn tổ chức thông tin theo thứ bậc, với các chủ đề chính và chủ đề phụ. Bạn có thể sử dụng các tính năng tạo danh sách đánh dấu hoặc đánh số trong Word để tạo ghi chú dạng sơ đồ.
Tạo Ghi Chú Bên Lề
Bạn có thể tạo ghi chú bên lề bằng cách chèn một bảng hai cột. Cột bên trái dùng để ghi chú, cột bên phải dùng để hiển thị văn bản chính.
Mẹo hay khi tạo ghi chú trong Word
Dưới đây là một số mẹo nhỏ giúp bạn tạo ghi chú trong Word hiệu quả hơn:
- Sử dụng phím tắt: Word cung cấp nhiều phím tắt để tạo ghi chú nhanh chóng. Ví dụ,
Alt + Ctrl + Fđể chèn Footnote,Alt + Ctrl + Dđể chèn Endnote. - Tạo ghi chú dạng bảng: Nếu bạn cần so sánh thông tin hoặc trình bày dữ liệu một cách trực quan, hãy thử tạo ghi chú dạng bảng.
- Kết hợp các loại ghi chú: Tùy thuộc vào mục đích sử dụng, bạn có thể kết hợp các loại ghi chú khác nhau để tối ưu hiệu quả. Ví dụ, sử dụng Comment để thảo luận, Footnote để trích dẫn nguồn, và Endnote để cung cấp thông tin bổ sung.
- Sử dụng các công cụ hỗ trợ: Một số công cụ hỗ trợ như Grammarly hoặc ProWritingAid có thể giúp bạn kiểm tra ngữ pháp và chính tả cho ghi chú.
- Sử dụng ghi chú để giải thích thuật ngữ, bổ sung thông tin.
- Sử dụng ghi chú để đánh dấu những điểm cần lưu ý.
- Tạo ghi chú ngắn gọn, dễ hiểu.
- Sử dụng màu sắc và định dạng để phân loại ghi chú.
- Kết hợp các loại ghi chú khác nhau.
Câu hỏi thường gặp (FAQ)
1. Tôi có thể tạo ghi chú bằng giọng nói trong Word không?
Có, bạn có thể sử dụng tính năng Dictate trong Word để tạo ghi chú bằng giọng nói. Tính năng này sử dụng công nghệ nhận dạng giọng nói (Speech-to-Text) để chuyển đổi lời nói thành văn bản.
2. Làm thế nào để chuyển đổi giữa Footnote và Endnote?
Bạn có thể chuyển đổi giữa Footnote và Endnote bằng cách:
- Vào tab References.
- Nhấp vào mũi tên nhỏ ở góc dưới bên phải của nhóm Footnotes.
- Trong hộp thoại Footnote and Endnote, chọn Convert all footnotes to endnotes hoặc Convert all endnotes to footnotes.
3. Ghi chú có ảnh hưởng đến dung lượng tài liệu không?
Có, ghi chú sẽ làm tăng dung lượng tài liệu, tuy nhiên mức độ ảnh hưởng không đáng kể, trừ khi bạn chèn rất nhiều ghi chú hoặc ghi chú chứa hình ảnh, video.
4. Tôi có thể chèn hình ảnh vào ghi chú được không?
Có, bạn hoàn toàn có thể chèn hình ảnh vào ghi chú trong Word. Chỉ cần sao chép hình ảnh và dán vào hộp Comment hoặc vùng ghi chú của Footnote/Endnote.
5. Làm thế nào để sao chép ghi chú sang tài liệu khác?
Bạn có thể sao chép ghi chú bằng cách sao chép văn bản trong hộp Comment hoặc vùng ghi chú của Footnote/Endnote và dán vào tài liệu khác.
6. Tôi có thể in ghi chú cùng với văn bản chính được không?
Có, bạn có thể in ghi chú cùng với văn bản chính. Trước khi in, bạn cần chắc chắn rằng đã chọn hiển thị ghi chú trong phần “Show Markup” (Hiển thị đánh dấu) của tab “Review” (Xem lại).
Kết luận
Trên đây là hướng dẫn chi tiết về cách tạo ghi chú trong Word với 5 phương pháp phổ biến và hiệu quả. Hy vọng bài viết này đã giúp bạn hiểu rõ hơn về cách sử dụng ghi chú trong Word để nâng cao hiệu quả công việc.
Đừng quên ghé thăm Công Nghệ AZ thường xuyên để cập nhật thêm nhiều kiến thức và thủ thuật Word hữu ích khác nhé!

 0337 651 676
0337 651 676
 congngheaz@gmail.com
congngheaz@gmail.com
Bài viết liên quan
Hàm COUNTIFS trong Excel là gì? Cách sử dụng hàm COUNTIFS trong Excel
Hàm COUNTIFS trong Excel là công cụ mạnh mẽ giúp bạn đếm dữ...
Hàm IFS trong Excel là gì? Cách sử dụng hàm IFS trong Excel chi tiết
Hàm IFS trong Excel là công cụ logic mạnh mẽ giúp bạn xử...
Hàm SWITCH là gì? Cách dùng hàm SWITCH trong Excel chi tiết 2025
Hàm SWITCH trong Excel giúp đơn giản hóa các công thức so sánh...
Hàm RANDBETWEEN trong Excel là gì? Hướng dẫn sử dụng hàm RANDBETWEEN
Hàm RANDBETWEEN trong Excel là một trong những công cụ mạnh mẽ giúp...
Hàm WEEKDAY trong Excel là gì? Cách sử dụng hàm thứ trong Excel 2025
Hàm WEEKDAY trong Excel là một công cụ cực kỳ hữu ích giúp...
Hàm QUOTIENT trong Excel là gì? Cú pháp & cách sử dụng hàm QUOTIENT
Hàm QUOTIENT trong Excel là công cụ mạnh mẽ giúp bạn nhanh chóng...