Khi làm việc với Excel, cách in Excel là một phần quan trọng để chia sẻ thông tin hoặc lưu trữ phiên bản giấy của dữ liệu. Tuy nhiên, việc in file Excel đòi hỏi một số kiến thức về tùy chọn in và định dạng trang để đảm bảo kết quả in chính xác và thẩm mỹ. Trong bài viết này, chúng ta sẽ khám phá cách in Excel theo từng bước chi tiết, từ tùy chọn in cơ bản đến định dạng trang, xem trước và tùy chỉnh in, giúp bạn tiết kiệm thời gian và tạo ra bản in chất lượng cao.
Mục lục
Cách in Excel trên 1 trang giấy A4
Trên thực tế, in ấn là điều không thể thiếu trong quá trình làm việc của mọi người, nhất là đối với dân tin học văn phòng. Vậy bạn đã biết cách in file Excel trên một trang giấy A4 hay chưa? Hãy cùng Công nghệ AZ tìm hiểu kỹ hơn về phương pháp thực hiện như thế nào nhé!
Ứng dụng trình xem trước
Trình xem trước là bước vô cùng quan trọng, khi sử dụng tốt công cụ này, bạn có thể tránh được nhiều vấn đề trong cách in excel. Nếu bạn đã in bảng tính ra giấy và sau đó mới kiểm tra, mọi người có thể gặp tình trạng bị thiếu sót gây lãng phí rất nhiều giấy.
Dựa vào phiên bản của Excel, bạn sẽ vào File trên thanh công cụ rồi chọn print preview, hoặc File chọn print rồi đến print preview. Ngoài ra, mọi người cũng có thể nhấn phím tắt Ctrl + P ở tất cả các phiên bản để xem trước kết quả trước khi in.
Nếu như bản hiển thị đúng như bạn mong muốn hãy bấm nút Print để bắt đầu quá trình in ấn. Ngược lại, khi bản thân phát hiện ra sai sót nào đó, mọi người hãy tiếp tục điều chỉnh sao cho phù hợp nhất nhé!
Xem thêm:
- Download Office 2019 Professional Plus miễn phí
- Hướng dẫn căn lề trong excel chuẩn trang in đơn giản
- Hướng dẫn cách cố định hàng trong Excel đơn giản nhất
Chuyển chế độ sang Page Layout
Chế độ Page Layout cho bạn biết in file excel sẽ như thế nào khi ra giấy trong khi bạn đang thao tác trên nó. Trên thực tế, đây không phải chế độ xem hoàn hảo để làm việc với excel.
Tuy nhiên, công cụ này giúp người dùng thực hiện được các điều chỉnh phù hợp để cho các hàng và cột nằm trong những vùng không gian bạn muốn. Để bắt đầu kích hoạt chế độ này khá đơn giản, mọi người vào View và chọn Page Layout.
Đổi chiều trang in
Thông thường, nếu bảng tính có chiều rộng lớn, hướng giấy in ngang sẽ phù hợp hơn. Tương tự, hướng in giấy dọc sẽ thích hợp với những file excel có chiều cao quá khổ. Chọn hướng đúng giấy cho bảng tính là điều vô cùng quan trọng, ảnh hưởng trực tiếp tới cách in trong excel.
Nhìn chung, để đổi chiều trang in cho phù hợp với khổ giấy hay đảm bảo tính thẩm mỹ của văn bản khá đơn giản. Trong mục Page Setup, mọi người nhấn vào Page hoặc Page Layout rồi đến Orientation. Bạn hãy xem chiều in là Portrait (Hướng dọc) hoặc Landscape (Hướng ngang) để lựa chọn cho phù hợp nhé!
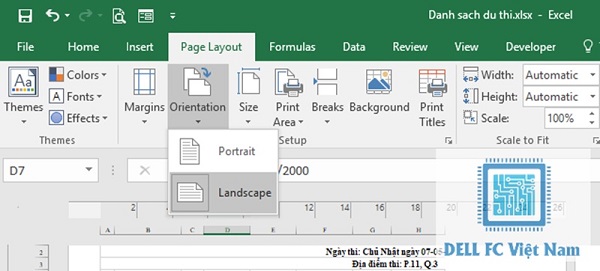
Cách xóa hoặc ẩn dòng hoặc cột
Trên các bảng excel lớn thường sẽ có nhiều vùng không gian chứa các thông tin không cần thiết. Hoặc đôi khi, trên thực tế, bạn nghĩ chưa cần in dòng hoặc cột đó trong một vài tình huống nhất định.
Những dòng hay cột này đã giữ vị trí nhất định nên có thể khiến việc làm bảng excel cho vào trang A4 trở nên khó khăn hơn. Do đó, để quá trình in ấn diễn ra một cách thuận lợi nhất, đơn giản, người dùng hãy chọn xóa hay ẩn đi những thông tin chưa cần thiết đó.
Sử dụng chương trình Page Break
Tương tự như việc xử lý văn bản Word, bạn có thể đánh dấu ngắt trang (page break) để kết thúc văn bản tại nơi bản thân muốn thay vì để Excel tự ngắt. Chỉ cần dùng Insert rồi chọn Page Breaks hoặc Page Layout, sau đó, mọi người nhấn vào Breaks -> Insert Page Break. Khi này, Excel đã biết chính xác nơi bạn muốn chia trang tài liệu.
Sử dụng thay đổi vùng in file Excel
Nếu excel có một lượng lớn dữ liệu mà bản thân chỉ cần một ít trong số đó, bạn có thể thực hiện cách in 1 trang trong excel. Cách tiến hành thủ thuật này cũng rất đơn giản, mọi người chỉ cần chọn các ô bạn cần in và nhấn nút Print. Đồng thời thay đổi trong mục tùy chọn từ Print What thành Selection.
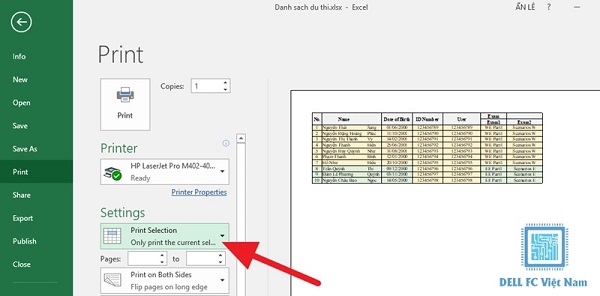
Khi này, trình xem trước sẽ chỉ hiển thị các vùng dữ liệu bạn đã chọn. Mọi người hãy kiểm tra lại một lượt để đảm bảo độ chính xác tuyệt đối và áp dụng các hướng dẫn in file excel hữu ích mà Công nghệ AZ đã chia sẻ trước đó nhé!
Cách in nhiều sheet trong Excel
Khi lượng dữ liệu bạn cần in tất cả các sheet trong excel? Trong khi những gì bản thân mình biết chỉ là cách in bảng excel theo một trang A4. Gặp phải tình huống này, mọi người có thể làm theo hướng dẫn sau:
- Bước 1: Mở file Excel rồi sắp xếp sheet muốn in cạnh nhau để thuận lợi cho việc chọn trang tính khi in ấn.
- Bước 2: Nhấn vào giữ phím Ctrl, rồi chọn chuột tại từng sheet mà bạn cần in. Khi đó. những phần được chọn sẽ nổi bật hơn các trang tính còn lại.
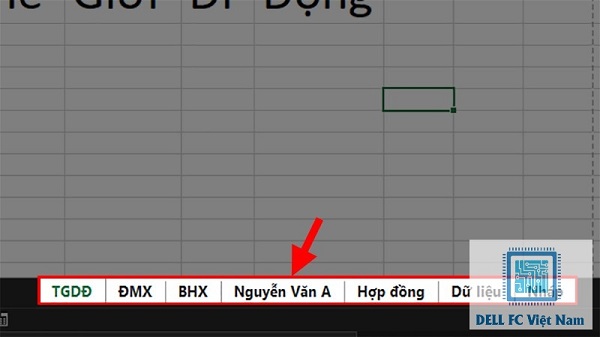
- Bước 3: Tiếp theo đó, bạn chọn mục File phía trên cùng cạnh góc trái màn hình.
- Bước 4: Chọn vào mục Print để chuẩn bị cách in tất cả các sheet trong excel.
- Bước 5: Hộp thoại xuất hiện trên màn hình, tại đây bạn sẽ thấy được các nội dung đã chọn để in ấn. Khi này, mọi người hãy chọn kiểu in cùng các thiết lập khác ở danh sách bên trái. Cuối cùng nhấp chuột vào ô Print để in tài liệu và chờ kết quả in nhiều sheet trong excel.
Cách mở rộng thêm vùng cần in trong Excel
Nếu trước đó, bạn có thiết lập một vùng in, nhưng bản thân cần thiết lập mở thêm một vùng in mới, hãy lựa chọn vùng in mới và tại tab Page Layout. Sau đó, người dùng nhấp chuột vào mục Print Area rồi đến Add to Print Area. Khi này, việc mở rộng khu vực in ấn trong Excel đã được thiết lập thành công.
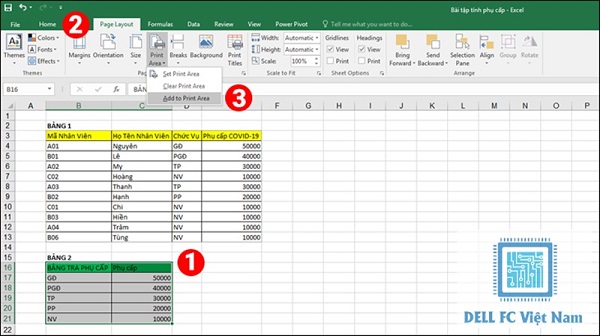
Mở vùng cần rộng vùng cần in
Đồng thời, khi mọi người nhấn vào mục Print hoặc chọn nhấn tổ hợp phím Ctrl + P để mở hộp thoại, khu vực thông tin sẽ được in ở một trang tách riêng với những vùng trước đó. Cách in file excel này diễn ra đơn giản và dễ dàng trong ít phút ngắn ngủi, phải không nào!
Cách xóa vùng in đã thiết lập
Khác với cách in từ excel, để xóa vùng in, bạn sẽ rê chuột vào khu vực thông tin đó. Tiếp theo, tại tab Page Layout, mọi người hãy chọn Print Area -> Clear Print Area. Cách làm này dùng để xóa tất cả vùng in trên trang excel mà bản thân người dùng muốn chỉ trong tích tắc.
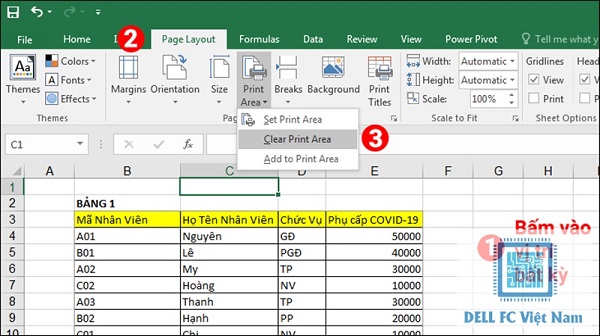
Xóa vùng in đã thiết lập
Lời kết
Như vậy, Công nghệ AZ đã vừa gửi đến bạn một vài hướng dẫn cách in file Excel. Hy vọng rằng với những chia sẻ này sẽ giúp ích cho nhiều người dễ dàng thành công trong khi thực hiện các thao tác trong in ấn cũng như công việc của mình!

 0337 651 676
0337 651 676
 congngheaz@gmail.com
congngheaz@gmail.com
Bài viết liên quan
HNCOM – Thương hiệu sửa chữa laptop, macbook hàng đầu của người Việt
Sửa chữa laptop, macbook là vấn đề được nhiều người quan tâm. Bạn...
[TIP] 3 Cách Active Win 7 vĩnh viễn thành công 100%
Active Win 7 là phương pháp giúp người dùng máy tính có thể...
Hướng dẫn cách đăng ảnh lên Facebook không bị vỡ đơn giản nhất 2023
Cách đăng ảnh lên Facebook không bị vỡ sẽ giúp ích cho bạn...
Tải Font VNI, Font VNI-Times trọn bộ tiếng việt full 2024
Font VNI, Font Vni-Times là một trong những phông chữ được ưa chuộng...
#3 Cách chuyển Excel sang CAD nhanh nhất 2024
Thay vì dành cả tiếng thậm chí cả ngày làm việc chỉ để...
Tải Office 2013 Professional Plus Full Google Drive + Fshare miễn phí
Office 2013 Professional Plus là một trong những phiên bản trong bộ phần...