Bạn đang gặp tình trạng file Excel bị khóa ở chế độ Read Only, không thể chỉnh sửa dù rất cần? Đây là một vấn đề thường xuyên xảy ra khi làm việc với Excel, gây gián đoạn công việc và mất thời gian xử lý. Đừng lo! Bài viết này của Công Nghệ AZ sẽ chia sẻ cách gỡ bỏ chế độ Read Only trong Excel cực đơn giản, áp dụng được cho mọi phiên bản Microsoft Office, bao gồm cả Excel 2010, 2013, 2016, 2019 và 2021.
Mục lục
Chế độ Read Only trong Excel là gì?
Read Only trong Excel là chế độ chỉ cho phép xem dữ liệu mà không thể chỉnh sửa hoặc ghi đè trực tiếp lên file. Khi file ở trạng thái này, bạn vẫn có thể đọc nội dung, nhưng mọi chỉnh sửa chỉ có thể lưu dưới tên khác (Save As).
Khi một file Excel ở chế độ Read Only, tất cả dữ liệu, công thức và định dạng bên trong vẫn hiển thị đầy đủ, nhưng:
- Các thay đổi bạn thực hiện sẽ không thể lưu trực tiếp vào tệp gốc.
- Excel sẽ yêu cầu bạn lưu dưới một tên khác (Save As) nếu muốn giữ lại chỉnh sửa.
- Điều này giúp bảo vệ dữ liệu khỏi việc bị sửa đổi ngoài ý muốn hoặc bị ghi đè bởi người khác.
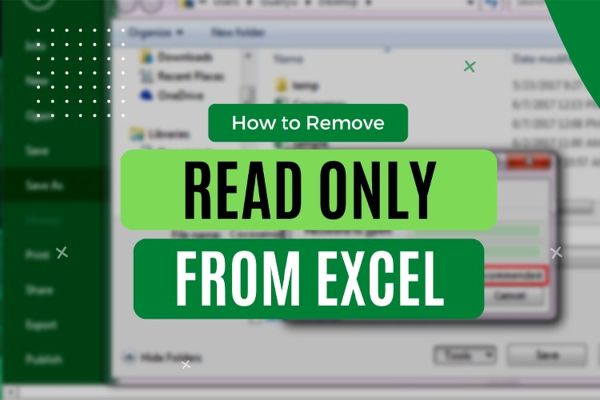
Đặc điểm nhận biết chế độ Read Only
- Khi mở file, trên thanh tiêu đề sẽ hiển thị chữ [Read-Only] sau tên tệp.
- Nếu chỉnh sửa rồi nhấn Ctrl + S, Excel sẽ hiện hộp thoại yêu cầu lưu sang tên mới.
- Một số file Read Only sẽ có thông báo ngay khi mở: “This workbook is open in read-only mode” hoặc “You can view but not change this document”.
Mục đích của chế độ Read Only
- Bảo vệ dữ liệu gốc: Ngăn việc chỉnh sửa nhầm hoặc xóa dữ liệu quan trọng.
- Chia sẻ an toàn: Khi gửi file cho người khác nhưng không muốn họ thay đổi nội dung.
- Hạn chế quyền truy cập: Áp dụng trong môi trường làm việc nhóm hoặc chia sẻ qua mạng nội bộ.
- Đáp ứng yêu cầu pháp lý: Một số báo cáo, hợp đồng hoặc biểu mẫu cần lưu ở trạng thái nguyên bản để đối chiếu.
Nguyên nhân file Excel bị mở ở chế độ Read Only
Có nhiều lý do khiến một tệp Excel tự động mở ở chế độ Read Only, từ cài đặt bảo mật, quyền truy cập, đến cách tệp được chia sẻ. Dưới đây là các nguyên nhân phổ biến:
- File được đặt mật khẩu với quyền “Chỉ đọc”:
- Khi người tạo file Excel thiết lập mật khẩu bảo vệ chỉnh sửa, bạn vẫn có thể mở file để xem nội dung nhưng không thể sửa trực tiếp nếu không nhập đúng mật khẩu.
- Excel sẽ hiển thị thông báo cho bạn chọn: Read Only (xem mà không sửa) hoặc nhập mật khẩu để chỉnh sửa.
- Thuộc tính file được đặt là “Read-only”:
- Trong Windows, file có thể được đánh dấu Read-only ở phần thuộc tính (Properties).
- Khi bật tùy chọn này, mọi phần mềm (không chỉ Excel) sẽ mở file ở chế độ chỉ đọc.
- Để kiểm tra: Nhấp chuột phải vào file → Properties → nếu ô Read-only được tích, nghĩa là file chỉ đọc.
- File được chia sẻ qua mạng hoặc OneDrive/SharePoint
- Khi nhiều người cùng mở một file Excel lưu trên mạng nội bộ, OneDrive hoặc SharePoint, Excel có thể tự động mở ở chế độ Read Only cho người vào sau, nhằm tránh xung đột dữ liệu.
- Một số nền tảng lưu trữ đám mây cũng mặc định mở file dưới dạng xem trước, yêu cầu tải về mới chỉnh sửa được.
- File được bảo vệ bởi tác giả (Mark as Final):
- Excel có tính năng Mark as Final (Đánh dấu là bản cuối). Khi được bật, file sẽ chỉ cho phép xem, các tùy chọn chỉnh sửa sẽ bị hạn chế.
- Mục đích là để báo hiệu cho người nhận rằng tài liệu đã hoàn thiện và không nên chỉnh sửa.
- File bị khóa bởi người khác đang sử dụng
- Nếu ai đó đã mở file Excel ở chế độ chỉnh sửa, khi bạn mở cùng lúc, hệ thống sẽ chỉ cho bạn quyền xem để tránh việc ghi đè.
- Điều này thường xảy ra với file nằm trên server công ty hoặc thư mục dùng chung.
Lưu ý: Trước khi tìm cách tắt chế độ Read Only, bạn nên xác định nguyên nhân cụ thể để chọn phương pháp xử lý phù hợp, tránh vô tình vi phạm chính sách bảo mật dữ liệu.
Cách kiểm tra xem file Excel có đang ở chế độ Read Only hay không
- Quan sát trên thanh tiêu đề (Title Bar) của Excel
- Khi mở file, hãy nhìn lên thanh tiêu đề phía trên cùng cửa sổ Excel.
- Nếu file đang ở chế độ Read Only, Excel sẽ hiển thị thêm chữ [Read-Only] sau tên file. Ví dụ: BaoCao_2025.xlsx [Read-Only]
- Kiểm tra thông báo cảnh báo khi mở file
- Khi mở một file Excel bị giới hạn quyền chỉnh sửa, bạn có thể thấy hộp thoại hiện ra với các tùy chọn: Read Only, Edit Anyway (nếu file chỉ được cảnh báo) hoặc Nhập mật khẩu (nếu file được bảo vệ).
- Chọn Read Only sẽ khiến file bị khóa chỉnh sửa.
- Kiểm tra trong phần Properties của file
- Trên Windows, nhấp chuột phải vào file → chọn Properties.
- Nếu mục Read-only được tích chọn trong phần Attributes, nghĩa là file bị giới hạn chỉnh sửa từ cấp hệ thống.
- Khi đó, dù mở bằng Excel hay phần mềm khác, bạn vẫn chỉ có thể xem nội dung.
- Kiểm tra trạng thái bảo vệ trong Excel
- Trong Excel, vào menu Review → chọn Protect Workbook hoặc Protect Sheet.
- Nếu các tùy chọn này đang bật, có nghĩa là tác giả đã khóa một phần hoặc toàn bộ quyền chỉnh sửa file.
- Đôi khi, file không hiển thị chữ Read-Only trên tiêu đề nhưng vẫn bị giới hạn thao tác.
- Kiểm tra dấu hiệu khi chỉnh sửa
- Nếu bạn thử thay đổi nội dung và khi lưu lại, Excel hiển thị thông báo yêu cầu Save As (lưu thành bản mới), thì file gốc đang ở chế độ Read Only.
- Đây là cơ chế của Excel để tránh ghi đè lên file gốc.
5+ Cách gỡ bỏ chế độ Read Only trong Excel cực dễ
Lưu ý:
- Chỉ tắt Read Only khi bạn được phép chỉnh sửa dữ liệu.
- Nếu file chứa thông tin bảo mật của tổ chức, hãy liên hệ với người quản lý dữ liệu để được cấp quyền hợp lệ.
- Việc phá mật khẩu bảo vệ trái phép có thể vi phạm chính sách bảo mật hoặc pháp luật.
Tắt Read Only từ hộp thoại mở file
- Mở file Excel như bình thường.
- Khi xuất hiện hộp thoại thông báo với nút Read Only, hãy chọn No (hoặc chọn nút cho phép chỉnh sửa).
- Nếu yêu cầu nhập mật khẩu, hãy nhập đúng mật khẩu do người tạo file cung cấp.
- Sau khi vào được chế độ chỉnh sửa, lưu file để lần sau mở không bị yêu cầu nữa.
Tắt chế độ Read Only trong Excel bằng xóa thuộc tính Read Only trong Windows
- Bước 1: Đóng hoàn toàn file Excel (nếu đang mở). Sau đó tìm đến vị trí lưu file trên máy tính.
- Bước 2: Click chuột phải vào file Excel -> chọn “Properties“.
- Bước 3: Trong tab “General“, trong mục Attributes, bỏ dấu tick ở Read-only
- Bước 4: Click “Apply” -> “OK“.
- Bước 5: Mở lại file, bạn sẽ chỉnh sửa và lưu trực tiếp được.

Lưu file thành bản mới để tránh Read Only
- Bước 1: Mở file Excel -> “File” -> “Save As”.
- Bước 2: Chọn vị trí lưu và đặt tên mới cho file.
- Bước 3: Click “Save”.
Cách này sẽ tạo ra một bản sao của file Excel với tên mới, và bản sao này sẽ không bị Read Only nữa.
Bỏ chế độ Read Only trong Excel bằng tắt Protected View
Đối với các file Excel tải từ internet hoặc nhận từ email, Excel thường mở chúng ở chế độ Protected View để bảo vệ bạn khỏi các mối đe dọa tiềm ẩn. Để gỡ bỏ Read Only, bạn có thể tắt Protected View:
- Bước 1: Mở file Excel -> xuất hiện cảnh báo Protected View.
- Bước 2: Click vào “Enable Editing“.
Hoặc bạn có thể tắt tính năng này bằng cách:
- Bước 1: Vào File → Options → Trust Center → Trust Center Settings.
- Bước 2: Chọn mục Protected View.
- Bước 3: Bỏ chọn các mục:
- Enable Protected View for files originating from the Internet
- Enable Protected View for files located in potentially unsafe locations
- Enable Protected View for Outlook attachments
- Bước 4: Nhấn OK và mở lại file.
Lưu ý: Chỉ nên tắt Protected View khi bạn tin tưởng nguồn gốc của file. Nếu không chắc chắn, hãy quét virus trước khi mở file nhé!
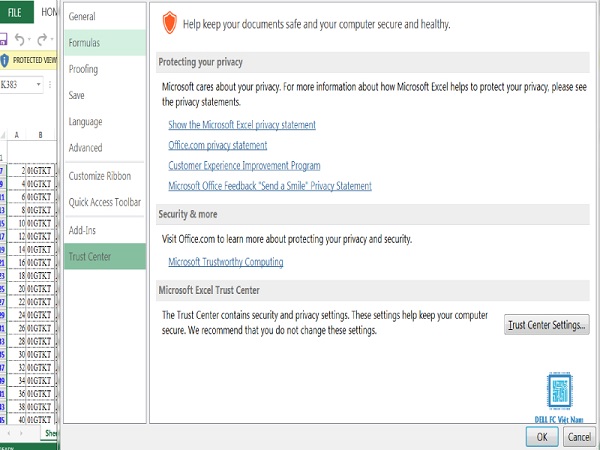
Gỡ bảo vệ sheet hoặc workbook
Nếu file có bảo vệ ở mức sheet hoặc toàn bộ workbook:
- Mở file.
- Vào Review → chọn Unprotect Sheet hoặc Unprotect Workbook.
- Nếu được yêu cầu, nhập mật khẩu bảo vệ.
- Lưu file để chế độ bảo vệ được gỡ bỏ.
Sử dụng “Unblock”
Một số file Excel tải từ internet hoặc nhận từ email có thể bị Windows chặn để bảo vệ hệ thống. Bạn có thể gỡ bỏ chế độ Read Only bằng cách “Unblock” file:
- Bước 1: Click chuột phải vào file Excel -> chọn “Properties”.
- Bước 2: Trong tab “General”, tìm đến mục “Security” (nếu có) và click vào nút “Unblock”.
- Bước 3: Click “Apply” -> “OK”.
Sử dụng Trust Center để bỏ chặn file
Trust Center là “trung tâm an ninh” của Excel, nơi bạn có thể quản lý các cài đặt bảo mật. Nếu file Excel bị chặn bởi Trust Center, bạn có thể thêm vị trí lưu trữ của file vào danh sách tin cậy để “bỏ phong tỏa”.
Các bước thực hiện:
- Mở Excel và vào tab File.
- Chọn Options.
- Chọn Trust Center và sau đó chọn Trust Center Settings.
- Chọn Trusted Locations và nhấn Add new location.
- Chọn thư mục chứa file Excel bị Read Only và nhấn OK.
Sửa lỗi/loại bỏ virus
Nếu file Excel bị lỗi hoặc nhiễm virus, bạn cần “chữa bệnh” cho nó trước khi có thể chỉnh sửa:
- Sử dụng tính năng “Open and Repair” của Excel:
- Bước 1: Mở Excel -> “File” -> “Open”.
- Bước 2: Chọn file Excel bị lỗi -> click vào mũi tên bên cạnh nút “Open” -> chọn “Open and Repair”.
- Sử dụng phần mềm diệt virus để quét và loại bỏ virus: Cài đặt và sử dụng phần mềm diệt virus uy tín để quét toàn bộ hệ thống và file Excel bị lỗi.
- Sử dụng công cụ sửa lỗi file Excel chuyên dụng: Nếu các cách trên không hiệu quả, bạn có thể sử dụng các công cụ chuyên dụng như Recovery Toolbox for Excel để sửa lỗi file Excel.
Cập nhật phiên bản Excel mới nhất
Sử dụng phiên bản Excel mới nhất không chỉ giúp bạn trải nghiệm các tính năng mới mà còn giúp khắc phục các lỗi tương thích có thể gây ra chế độ Read Only.
- Mở Excel và vào tab File.
- Chọn Account.
- Chọn Update Options và sau đó chọn Update Now.
Xen thêm:
Mẹo hay khi gỡ bỏ chế độ Read Only trong Excel
- Luôn lưu file Excel vào ổ cứng: Tránh lưu file Excel trên các thiết bị lưu trữ ngoài như USB, thẻ nhớ, vì chúng dễ bị nhiễm virus hoặc lỗi.
- Sao lưu dữ liệu thường xuyên: Thực hiện sao lưu dữ liệu quan trọng định kỳ để tránh mất mát dữ liệu khi file Excel bị lỗi.
- Cẩn thận khi tải file Excel từ internet: Chỉ tải file Excel từ những nguồn đáng tin cậy và quét virus trước khi mở file.
- Cập nhật phần mềm diệt virus: Luôn cập nhật phần mềm diệt virus lên phiên bản mới nhất để bảo vệ máy tính khỏi các mối đe dọa mới.
- Sử dụng mật khẩu mạnh cho file Excel quan trọng: Nếu bạn muốn bảo vệ file Excel khỏi sự chỉnh sửa trái phép, hãy sử dụng mật khẩu mạnh và lưu trữ mật khẩu an toàn.
- Mở khóa file Excel khi quên mật khẩu: Đôi khi, bạn gặp phải file Excel bị khóa bằng mật khẩu mà không thể nhớ ra. Đừng lo lắng! Có một số phần mềm chuyên dụng có thể giúp bạn “bẻ khóa” file Excel, ví dụ như PassFab for Excel hoặc Stellar Phoenix Excel Password Recovery. Tuy nhiên, hãy nhớ rằng việc “bẻ khóa” file Excel có thể vi phạm bản quyền và luật pháp, vì vậy hãy cân nhắc kỹ trước khi sử dụng nhé!
Câu hỏi thường gặp (FAQ)
1. File Excel Read Only có chỉnh sửa được không?
Có, nhưng bạn cần lưu file dưới tên mới hoặc tắt chế độ Read Only.
2. Tại sao file Excel của tôi tự động thành Read Only khi mở?
Có thể do file nằm ở thư mục chỉ đọc, bị đặt mật khẩu, hoặc đang được người khác mở.
3. Làm sao để bỏ Read Only mà không cần mật khẩu?
Nếu file không bị đặt mật khẩu chỉnh sửa, bạn có thể bỏ thuộc tính Read Only trong Properties hoặc lưu sang vị trí khác.
4. Read Only và Protected View khác nhau thế nào?
- Read Only: Không thể lưu đè file gốc.
- Protected View: Chỉ là chế độ xem an toàn để bảo vệ khỏi rủi ro, bạn có thể bật chỉnh sửa nếu tin tưởng nguồn file.
5. Có thể chia sẻ file Excel mà không bị người khác chỉnh sửa không?
Có, hãy lưu file với mật khẩu chỉnh sửa hoặc bật thuộc tính Read Only.
Kết luận
Tuy chế độ Read Only trong Excel là cách giúp bảo vệ dữ liệu, nhưng nếu không biết cách xử lý, nó sẽ trở thành rào cản khiến công việc bị gián đoạn. Việc nắm rõ nguyên nhân, cách khắc phục và các cách tắt chế độ read Only trong Excel mà Công Nghệ AZ đã chia sẻ ở trên sẽ giúp bạn chủ động kiểm soát file Excel, làm việc trơn tru mà không bị bất ngờ vì file bị khóa.
Hãy chủ động biến Excel thành công cụ mạnh mẽ nhất trong tay bạn, thay vì để những lỗi nhỏ như Read Only làm gián đoạn công việc.
Các bài viết liên quan:

 0337 651 676
0337 651 676
 congngheaz@gmail.com
congngheaz@gmail.com
Bài viết liên quan
Hàm AVERAGEIFS trong Excel là gì? Cách sử dụng hàm AVERAGEIFS chi tiết
Hàm AVERAGEIFS trong Excel là công cụ hữu ích giúp người dùng tính...
Hàm AVERAGEIF trong Excel là gì? Cách dùng hàm AVERAGEIF chi tiết 2025
Hàm AVERAGEIF trong Excel là công cụ quan trọng giúp người dùng tính...
Hàm CLEAN là gì? Cú pháp & cách dùng hàm CLEAN trong Excel chi tiết
Hàm CLEAN trong Excel là công cụ giúp bạn nhanh chóng loại bỏ...
Hàm SUMIFS trong Excel là gì? Cú pháp & cách dùng hàm SUMIFS chi tiết
Hàm SUMIFS trong Excel là công cụ mạnh mẽ giúp bạn tính tổng...
Hàm SUMPRODUCT trong Excel là gì? Cú pháp & cách dùng hàm SUMPRODUCT
Hàm SUMPRODUCT trong Excel là một trong những công cụ tính toán mạnh...
Hàm INDIRECT là gì? Hướng dẫn sử dụng hàm INDIRECT trong Excel 2025
Hàm INDIRECT trong Excel là một trong những hàm linh hoạt và mạnh...