Bạn đang tìm cách di chuyển ảnh trong Word để trình bày tài liệu thật chuyên nghiệp và đẹp mắt? Microsoft Word là một công cụ soạn thảo văn bản mạnh mẽ, cho phép bạn chèn ảnh vào tài liệu để minh họa nội dung. Tuy nhiên, việc di chuyển ảnh đến đúng vị trí mong muốn đôi khi lại gây khó khăn cho người dùng, đặc biệt là những người mới làm quen với Word.
Công Nghệ AZ sẽ giúp bạn giải quyết vấn đề này! Bài viết này không chỉ cung cấp hướng dẫn chi tiết về cách di chuyển hình ảnh trong Word mà còn chia sẻ những mẹo hữu ích giúp bạn tối ưu hóa bố cục ảnh và nâng cao kỹ năng sử dụng Word của mình.
Mục lục
Các cách di chuyển ảnh trong Word đơn giản
Có nhiều cách di chuyển ảnh trong Word, mỗi cách có ưu điểm và nhược điểm riêng. Dưới đây là 3 cách phổ biến và dễ thực hiện nhất:
Cách 1: Kéo và thả ảnh
Đây là cách đơn giản và trực quan nhất để di chuyển ảnh trong Word.
Các bước thực hiện:
- Chọn ảnh bạn muốn di chuyển bằng cách nhấp chuột trái vào ảnh.
- Nhấn giữ chuột trái và kéo ảnh đến vị trí mới.
- Thả chuột trái để đặt ảnh vào vị trí mong muốn.
Ưu điểm: Dễ thực hiện, trực quan.
Nhược điểm: Khó di chuyển ảnh chính xác đến từng vị trí cụ thể.
Các bài viết liên quan:
- Tải Office 2016 Professional Plus & Hướng dẫn cài đặt chi tiết
- Office 2021: Hướng dẫn tải và cài đặt chi tiết cho người mới bắt đầu
- Microsoft Office 2019 – Hướng dẫn cách tải & cài đặt chi tiết từ A – Z
- Tải Office 2010 Miễn Phí và Hướng Dẫn Cài Đặt Chi Tiết Từ A-Z
- 3 Cách Ngắt Trang Trong Word Đơn Giản Cho Mọi Phiên Bản
- Hướng Dẫn Cách Vẽ Biểu Đồ Trong Word [A-Z] Cho Người Mới 2024
- 3 Cách Gộp Ô Trong Word Nhanh Chóng Cho Mọi Phiên Bản
- 3 Cách Group Trong Word Cực Dễ, Ai Cũng Làm Được
Cách 2: Sử dụng phím mũi tên
Bạn có thể sử dụng các phím mũi tên trên bàn phím để di chuyển ảnh trong Word một cách chính xác hơn.
Các bước thực hiện:
- Chọn ảnh bạn muốn di chuyển.
- Sử dụng các phím mũi tên (lên, xuống, trái, phải) để di chuyển ảnh theo hướng mong muốn.
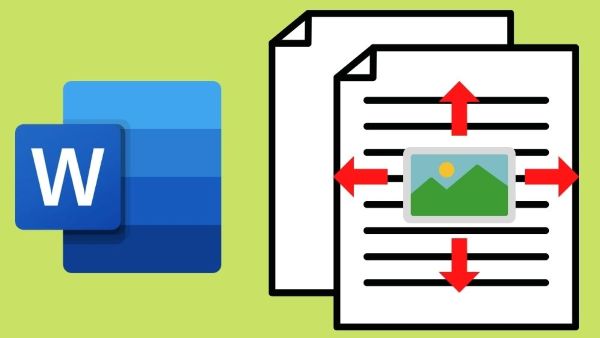
Mẹo: Giữ phím Ctrl cùng lúc với phím mũi tên để di chuyển ảnh từng chút một, giúp bạn căn chỉnh ảnh chính xác hơn.
Ưu điểm: Di chuyển ảnh chính xác.
Nhược điểm: Tốn thời gian hơn so với cách kéo và thả.
Cách 3: Cắt và dán ảnh
Cách này cho phép bạn di chuyển ảnh đến một vị trí xa trong tài liệu một cách nhanh chóng.
Các bước thực hiện:
- Chọn ảnh bạn muốn di chuyển.
- Nhấn Ctrl + X để cắt ảnh.
- Di chuyển con trỏ đến vị trí mới.
- Nhấn Ctrl + V để dán ảnh.
Ưu điểm: Di chuyển ảnh nhanh chóng đến vị trí xa.
Nhược điểm: Có thể làm mất định dạng ảnh ban đầu.
Tùy chọn bố cục ảnh (Text Wrapping)
Text wrapping là một tính năng quan trọng trong Word, cho phép bạn kiểm soát cách văn bản bao quanh ảnh. Việc hiểu rõ và sử dụng Text wrapping sẽ giúp bạn di chuyển ảnh trong Word dễ dàng hơn và tạo bố cục tài liệu đẹp mắt.
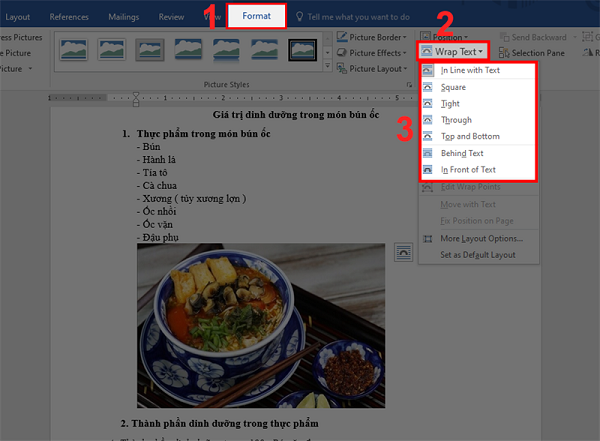
Để sử dụng Text wrapping:
- Chọn ảnh.
- Nhấp vào biểu tượng Layout Options (thường xuất hiện ở góc trên bên phải của ảnh).
- Chọn một trong các tùy chọn Text wrapping như: Square, Tight, Through, Top and Bottom, Behind Text, In Front of Text.
| Tùy chọn | Mô tả |
|---|---|
| In Line with Text | Ảnh được coi như một ký tự văn bản, nằm cùng dòng với văn bản. |
| Square | Văn bản bao quanh ảnh theo hình vuông. |
| Tight | Văn bản bao quanh sát theo hình dạng của ảnh. |
| Through | Văn bản bao quanh theo hình dạng của ảnh, kể cả những khoảng trống trong ảnh. |
| Top and Bottom | Văn bản xuất hiện phía trên và phía dưới ảnh. |
| Behind Text | Ảnh nằm phía sau văn bản. |
| In Front of Text | Ảnh nằm phía trước văn bản. |
Mẹo: Để di chuyển ảnh tự do nhất, bạn nên chọn tùy chọn “In Front of Text”.
Cách căn chỉnh ảnh sau khi di chuyển
Sau khi đã di chuyển ảnh đến vị trí mong muốn, bạn có thể căn chỉnh ảnh với văn bản hoặc với các đối tượng khác để tạo bố cục đẹp mắt.
Các bước căn chỉnh ảnh:
- Chọn ảnh.
- Vào tab Picture Format hoặc Picture Tools Format.
- Nhấp vào Align và chọn tùy chọn căn chỉnh mong muốn, chẳng hạn như:
- Align Left: Căn lề trái.
- Align Center: Căn giữa.
- Align Right: Căn lề phải.
- Align Top: Căn lề trên.
- Align Middle: Căn giữa theo chiều dọc.
- Align Bottom: Căn lề dưới.
Các mẹo di chuyển hình ảnh trong Word khác
- Di chuyển nhiều ảnh cùng lúc: Chọn các ảnh cần di chuyển, sau đó nhóm chúng lại bằng cách nhấp chuột phải vào một trong các ảnh đã chọn và chọn “Group”.
- Chồng ảnh lên nhau: Chọn ảnh, nhấp vào biểu tượng Layout Options, chọn “See More”, sau đó chọn hộp kiểm “Allow Overlap”. Lặp lại với mỗi ảnh bạn muốn chồng lên nhau.
- Sử dụng Selection Pane: Nếu bạn gặp khó khăn trong việc chọn ảnh vì ảnh bị che khuất bởi các đối tượng khác, hãy sử dụng Selection Pane. Chọn Home > Select > Selection Pane. Trong Selection Pane, bạn có thể dễ dàng chọn ảnh mình muốn.
Thay đổi định dạng ảnh mặc định
Để tiết kiệm thời gian, bạn có thể thay đổi định dạng ảnh mặc định trong Word. Bằng cách này, tất cả ảnh mới được chèn vào sẽ tự động áp dụng tùy chọn bố cục mà bạn mong muốn.
Các bước thay đổi định dạng ảnh mặc định:
- Mở Word và chọn File > Options.
- Chọn Advanced từ danh sách bên trái.
- Cuộn xuống đến mục “Cut, copy, and paste”.
- Trong tùy chọn “Insert/paste pictures as”, chọn định dạng ảnh mặc định mà bạn muốn.
- Nhấn OK để lưu thay đổi.
Kết luận
Trên đây là những chia sẻ chi tiết về cách di chuyển ảnh trong Word từ Công Nghệ AZ. Hy vọng bài viết này đã giúp bạn hiểu rõ hơn về các tùy chọn bố cục ảnh, cách căn chỉnh ảnh và những mẹo hữu ích để di chuyển ảnh một cách hiệu quả.
Hãy thường xuyên ghé thăm Công Nghệ AZ để cập nhật những kiến thức công nghệ mới nhất nhé!
FAQ – Câu hỏi thường gặp
1. Làm thế nào để di chuyển ảnh chính xác đến từng pixel?
Bạn có thể giữ phím Ctrl cùng lúc với phím mũi tên để di chuyển ảnh từng chút một.
2. Tôi có thể di chuyển nhiều ảnh cùng lúc được không?
Có, bạn có thể nhóm các ảnh lại với nhau rồi di chuyển chúng như một đối tượng duy nhất.
3. Làm thế nào để chồng ảnh lên nhau?
Bạn có thể sử dụng tùy chọn “Allow Overlap” trong Layout Options.
4. Tôi không thể di chuyển ảnh, phải làm sao?
Hãy kiểm tra xem ảnh có đang bị ẩn sau một đối tượng khác hay không, hoặc ảnh có đang ở chế độ “In Line with Text” hay không.
5. Tôi muốn thay đổi định dạng ảnh mặc định, phải làm sao?
Bạn có thể thay đổi định dạng ảnh mặc định trong Word Options.
Hãy để lại bình luận bên dưới nếu bạn có bất kỳ câu hỏi nào khác nhé!

 0337 651 676
0337 651 676
 congngheaz@gmail.com
congngheaz@gmail.com
Bài viết liên quan
Cách đổi dấu chấm phẩy thành dấu phẩy trong Excel chi tiết nhất 2025
Cách đổi dấu chấm phẩy thành dấu phẩy trong Excel là thao tác...
Cách xuống dòng trong Excel trên Macbook & Windows chi tiết nhất 2025
Cách xuống dòng trong Excel là kỹ năng tưởng chừng đơn giản nhưng...
Hướng dẫn cách đổi dấu phẩy thành dấu chấm trong Excel chi tiết 2025
Đổi dấu phẩy thành dấu chấm trong Excel là thao tác nhỏ nhưng...
Cách tính phần trăm trong Excel từ cơ bản đến nâng cao chi tiết 2025
Cách tính phần trăm trong Excel là kỹ năng quan trọng mà bất...
Khắc phục lỗi không lưu được file Excel sau khi chỉnh sửa chi tiết
Lỗi không lưu được file Excel sau khi chỉnh sửa là vấn đề...
Hướng dẫn cách tạo mã vạch trong Excel nhanh & chi tiết nhất 2025
Cách tạo mã vạch trong Excel là chủ đề được nhiều nhân viên...