Khi tạo bài thuyết trình trong PowerPoint, Cách chèn ảnh vào PowerPoint là một phần quan trọng để giúp bài thuyết trình trở nên sinh động và hấp dẫn hơn. Nếu bạn đang tìm cách chèn ảnh vào Slide một cách nhanh chóng và hiệu quả, bạn đã đến đúng nơi. Trong bài viết này, Công Nghệ AZ sẽ hướng dẫn bạn cách thêm ảnh vào PowerPoint từ máy tính, điện thoại và các nguồn khác. Cùng theo dõi bài viết dưới đây nhé.
Mục lục
Hướng dẫn cách chèn ảnh vào Powerpoint
Chèn ảnh vào Powerpoint bằng ảnh có sẵn
Đây là cách phổ biến và dễ sử dụng nhất, bạn thực hiện 2 bước đơn giản như sau:
Bước 1: Nhấn vào mục Chèn (Insert) => chọn Hình ảnh (Picture).
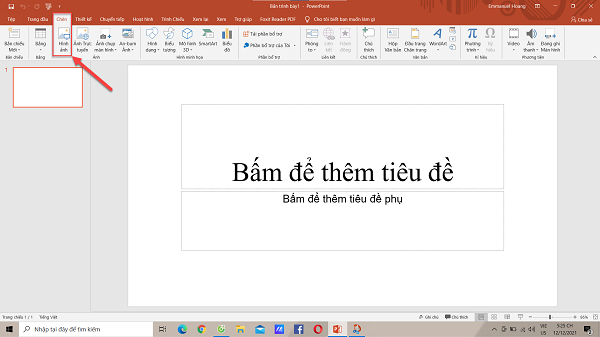
Bước 2: Lúc này Insert Picture hiển thị, hãy tìm thư mục chứa ảnh mà bạn cần => click chọn ảnh => bấm Insert (Mở) để được chèn hình ảnh vào slide.
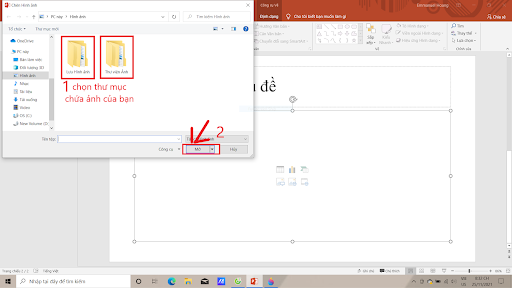
Ngoài ra, còn có cách khác để chèn hình ảnh vào powerpoint được thực hiện qua thao tác sau đây:
Bước 1: Vào mục Home (Trang đầu) => chọn New Slides (Bản chiếu mới) => chọn loại định dạng chèn hình mà bạn muốn.
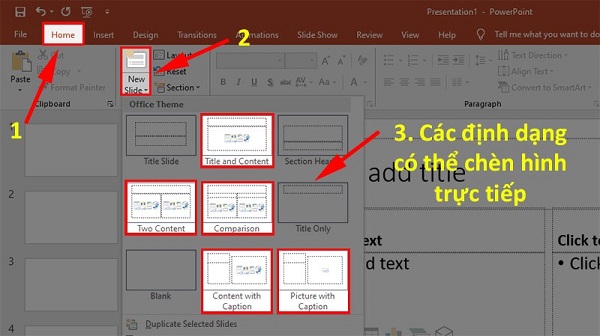
Bước 2: Chọn biểu tượng Picture (hình ảnh) như bên dưới.
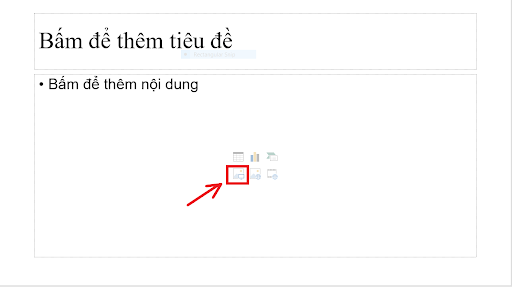
Bước 3: Tiếp tục, tìm hình ảnh đã lưu trong thư mục của bạn.
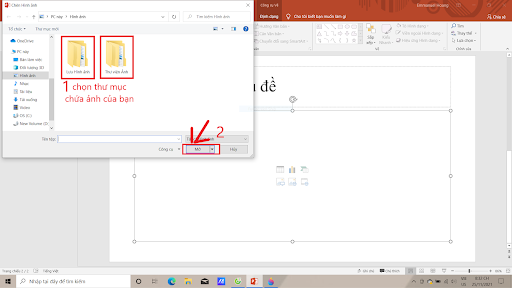
Bước 4: Nhấn Insert (Mở) để chèn ảnh vào slide và được kết quả như dưới đây.
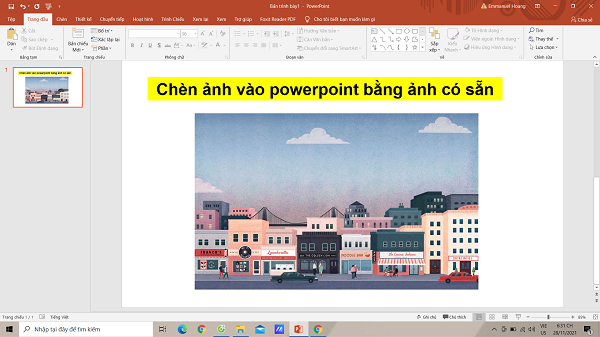
Đó là những bước để hoàn thành thao tác chèn ảnh vào Powerpoint bằng ảnh có sẵn. Hãy chọn cách nào nhanh nhất và phù hợp với bạn.
Xem thêm:
- Tải Office 2019 Professional Plus full active
- Hướng dẫn cách trình chiếu Powerpoint trên máy tính đơn giản
- Hướng dẫn cách làm Powerpoint đẹp trên máy tính cho người mới bắt đầu
Cách chèn hình ảnh vào PowerPoint trực tuyến
Thay vì chèn hình có sẵn vào Powerpoint, bạn có thể chọn cách chèn ảnh trực tuyến vào Powerpoint với thao tác cũng rất dễ dàng. Bạn thực hiện các bước như sau:
Bước 1: Tạo giao diện chính, vào mục Chèn (Insert) => Chọn Ảnh trực tuyến.
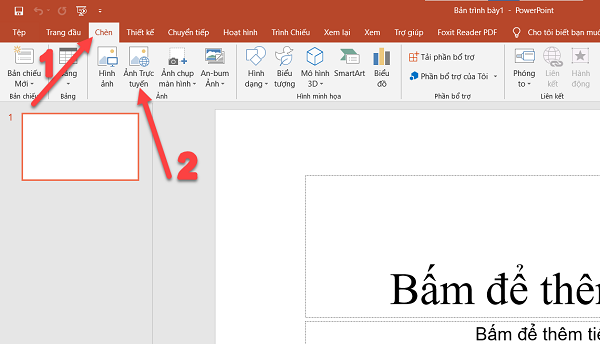
Bước 2: Màn hình sẽ hiển thị danh sách các mẫu hình trực tuyến như dưới đây, bạn có thể chọn bất kỳ hình ảnh theo chủ đề.
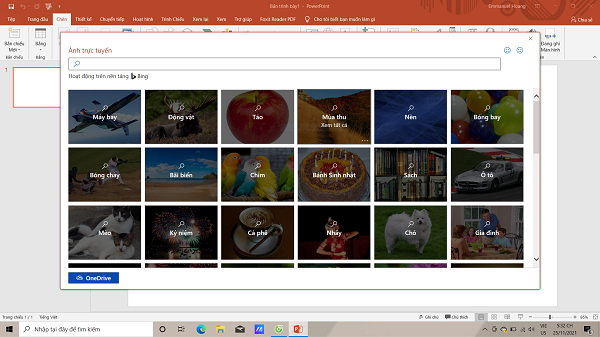
Bước 3: Nhấn chọn ảnh mà bạn muốn và bấm Insert (Chèn).
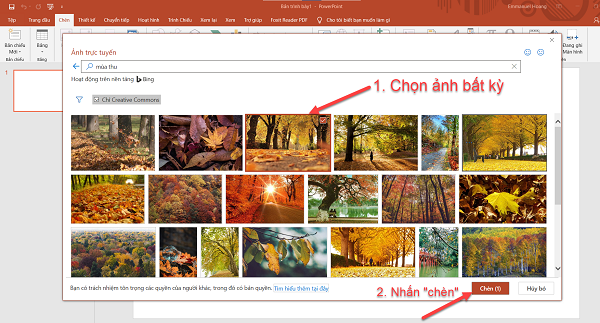
Bước 4: Sau khi nhấn nút Insert (chèn) sẽ ra được kết quả như bên dưới.

Hoặc: nếu các mục này không có sẵn chủ đề hình ảnh bạn cần chèn, bạn thực hiện theo ví dụ hướng dẫn như sau: Gõ từ khóa bất kỳ trên thanh tìm kiếm => chọn ảnh bất kỳ => nhấn Insert (Chèn).
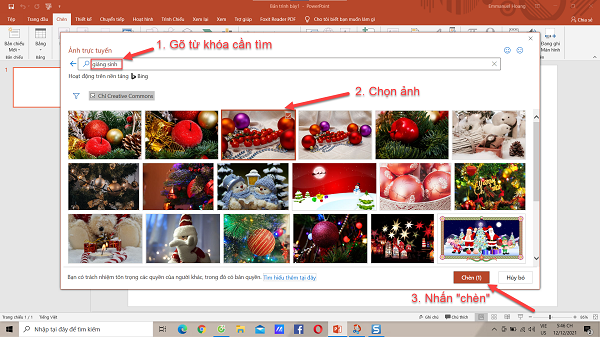
Cách chỉnh sửa ảnh đã chèn trong Powerpoint
Để hình ảnh được bắt mắt, rõ ràng và đặc sắc bạn nên dùng các công cụ chỉnh sửa ảnh. Hiện tại có rất nhiều hình thức chỉnh sửa ảnh trong Powerpoint cho bạn lựa chọn, vì vậy sẽ tiết kiệm thời gian hơn nếu bạn chỉnh ảnh trực tiếp trong Powerpoint mà không cần dùng phần mềm khác. Những loại định dạng thường được dùng phổ biến như:
Mục điều chỉnh
– Loại bỏ bối cảnh (Remove Background)
– Color (Màu sắc)
– Artistic Effects (Hiệu ứng nghệ thuật)
– Nén ảnh, thay đổi ảnh, v.v…
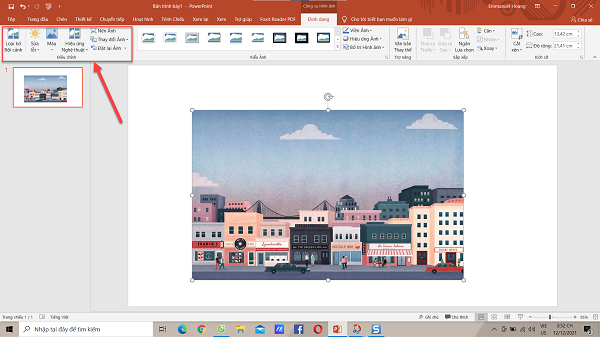
Mục kiểu ảnh
- Áp dụng Style (Kiểu Ảnh)
- Border (Đường viền)
- Picture Effects (Hiệu ứng ảnh)
- Picture Layout (Bố trí hình ảnh)
- Trợ năng, v.v…
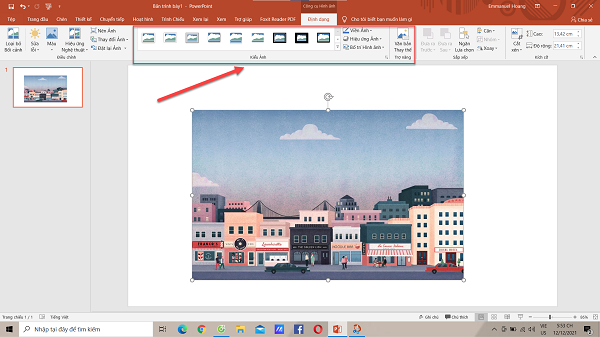
Mục sắp xếp và kích cỡ
- Sắp xếp: có các chức năng như đưa ra trước, đưa ra sau, xoay, căn, v.v,…
- Kích cỡ: bạn có thể dùng Crop (Cắt xén), chỉnh chiều cao, độ rộng.
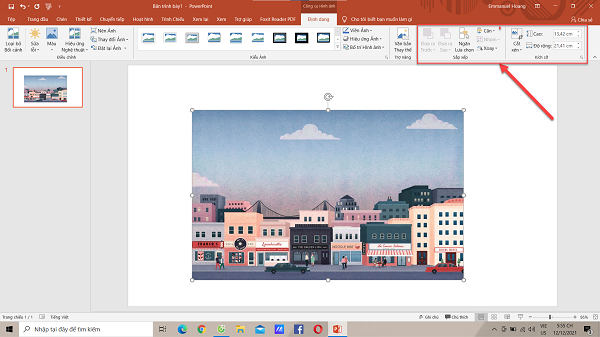
Cách di chuyển ảnh đã chèn trong Powerpoint
Việc di chuyển ảnh đã chèn trong Powerpoint không hề khó, bạn hãy thực hiện bằng thao tác: Nhấn chọn hình => lúc này sẽ hiện mũi tên bốn chiều và đường viền ảnh => việc còn lại là bạn nhấn giữ chuột trái và kéo đến vị trí bạn muốn di chuyển.

Lời Kết
Những chức năng trong Powerpoint rất đa dạng để chúng ta có thể sáng tạo và truyền tải thông tin một cách tốt nhất. Hy vọng bài viết hướng dẫn cách chèn hình ảnh vào powerpoint của Công nghệ AZ sẽ giúp bạn tận dụng được nhiều hơn về phần mềm Powerpoint tuyệt vời này. Đừng quên cập nhật liên tục về những công cụ hữu ích giúp bạn trong học tập và công việc, mà có thể bạn chưa biết.

 0337 651 676
0337 651 676
 congngheaz@gmail.com
congngheaz@gmail.com
Bài viết liên quan
Hướng dẫn cách tạo USB ghost nhanh nhất trên máy tính
Tạo USB ghost sẽ giúp bạn phòng tránh trường hợp máy tính bị...
Tải IDM Full Active Vĩnh Viễn + Portable Mới Nhất 2024
Bạn không biết IDM là gì mà lại có trên máy tính của...
Tải Proshow Producer 9 Không Có Dòng Chữ Vàng 2024
Phần mềm Proshow Producer 9 là phần mềm làm video từ ảnh không...
Hướng dẫn cách tải nhạc về máy tính đơn giản nhất
Âm nhạc – một gia vị không thể thiếu khi mang đến nhiều...
Tải Photoshop CS6 Portable + Setup Full : Hướng dẫn cài đặt chi tiết
Photoshop CS6 Portable là một phần mềm chỉnh sửa ảnh chuyên nghiệp và...
Tải WanDriver 7 mới nhất 2024 – Cách cài driver tự động Win 7, 10, 11
Wandriver là công cụ cài driver tự động không thể thiếu đối với...