Việc trình chiếu PowerPoint sẽ gặp nhiều khó khăn đối với những người mới sử dụng máy tính. Nếu bạn không biết khách sẽ làm bạn mất điểm trong mắt người khác. Trong bài viết này, Công Nghệ AZ sẽ chia sẻ đến bạn cách trình chiếu PowerPoint trên máy tính đơn giản giúp bạn tự tin hơn khi thuyết trình trước đám đông. Cùng theo dõi bài viết dưới đây.
Mục lục
Chuẩn bị trình chiếu PowerPoint
- Trước khi bắt đầu trình chiếu PowerPoint bạn nên tìm hiểu thiếu bị trình chiếu là gì như máy chiếu, màn hình LCD, TV, hoặc các thiết bị di động như laptop, máy tính bảng, điện thoại thông minh kết nối với màn hình lớn.
- Lựa chọn dây kết nối phù hợp giữa thiết bị trình chiếu và máy tính của bạn.
- Tùy chỉnh độ phân giải và kích thước màn hình phù hợp với định dạng của tài liệu PowerPoint.
- Chuẩn bị các slide chứa thông tin cần trình chiếu, bố cục slide phù hợp và tạo sự chuyển động hấp dẫn cho bài thuyết trình.
- Lựa chọn màu sắc và font chữ phù hợp, đồng bộ với các slide và nội dung trình chiếu.
- Tạo các tiêu đề, chú thích, thuyết minh và biểu đồ, hình ảnh phù hợp để giúp người xem dễ dàng theo dõi và hiểu rõ hơn nội dung trình chiếu.
Xem thêm: Tải Office 2019 Professional Plus full active miễn phí
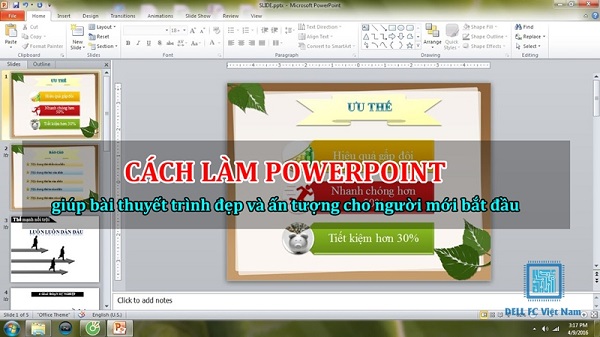
Cách trình chiếu Powerpoint trên máy tính chuyên nghiệp
Sử dụng phím tắt khi trình chiếu
Đây là cách trình chiếu slide đơn giản và thường xuyên sử dụng nhất mang đến sự nhanh chóng, tiện dụng. Để thực hiện, bạn chỉ cần nhấn phím Fn + F5 hoặc F5 để chuyển qua giao diện màn hình trình chiếu từ trang số 1. Nếu muốn bắt đầu ngay tại vị trí đang mở thì hãy sử dụng tổ hợp phím Shift + F5 ngay nhé!
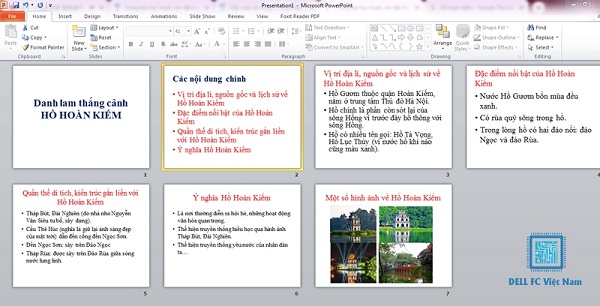
Dùng chuột để điều khiển
Ngoài cách chạy powerpoint bằng phím tắt thì người dùng cũng có thể sử dụng con trỏ chuột để điều khiển các slide vô cùng đơn giản. để trình diễn một slide trong powerpoint ta bấm
Cách 1: Mở tab Slide Show và click chọn:
- From Beginning (F5) để trình chiếu từ trang đầu.
- From Current Slide (Shift + F5) để bắt đầu từ slide đang mở.
Xem thêm:
- Hướng dẫn cách chèn video vào Powerpoint đơn giản nhất
- Hướng dẫn cách làm Powerpoint đẹp trên máy tính
Cách 2: Để trình diễn một slide trong powerpoint ta bấm vào biểu tượng Slide Show tại thanh trạng thái dưới cùng bên phải
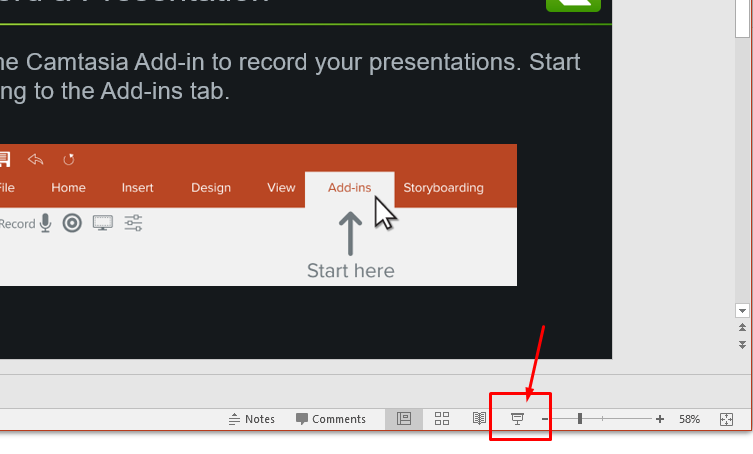
Cách tùy chỉnh khi trình chiếu Powerpoint
Tùy chỉnh trình chiếu Powerpoint hay Custom Slideshow được thực hiện cực kỳ đơn giản. Bạn chỉ cần click chọn hyperlink khi phát slide hoặc sử dụng Slide Show Tab – danh sách tùy chỉnh mà ứng dụng cung cấp cho người dùng.
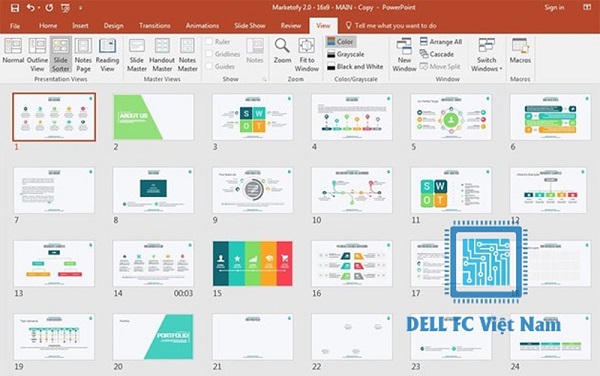
Chuyển giữa các Slide
Với cách trình chiếu khi chuyển giữa các slide, bạn chỉ cần sử dụng chuột trái để chạy hết phần nội dung và hiệu ứng trên slide rồi sẽ sang trang kế tiếp. Hoặc người dùng cũng có thể nhấn phím enter, space, mũi tên bên phải hoặc đi lên nếu muốn next.
Và ngược lại, để quay lại trang trước đó, bạn hãy sử dụng phím mũi tên trái hoặc đi xuống trên bàn phím. Ngoài ra bạn cũng có thể dùng phải chuột để chọn Next/Previous để chuyển slide.
Di chuyển đến slide bất kỳ
Để dễ dàng minh hoạ cho bài thuyết trình hoặc bạn muốn di chuyển đến slide bất kỳ thì hãy làm như sau:
- Bước 1: Click phải chuột tại trang trình chiếu và nhấn chọn See All Slides.
- Bước 2: Lúc này, toàn bộ slide của bài thuyết trình sẽ xuất hiện và bạn chỉ cần nhấn vào đối tượng muốn hiển thị.
Tuy nhiên, ở những phiên bản thấp hơn thì phần nội dung không được thể hiện rõ như bản 2019, do đó người dùng cần phải nhớ thứ tự slide.
Phóng to một vùng nào đó
Nếu muốn phóng to đối tượng giúp người dễ dàng theo dõi thì bạn chỉ cần click phải chuột vào slide và chọn Zoom in. Sau đó, di chuyển chuột đến vùng mong muốn để zoom lớn.
Trình chiếu 2 màn hình
Mục đích của cách trình chiếu slide 2 màn hình giúp người thuyết trình cũng như khán giả dễ dàng theo dõi nội dung của các slide liền kề.
- Bước 1: Nhấn phải chuột tại trang thuyết trình rồi click vào Show Presenter View.
- Bước 2: Lúc này, trên giao diện trình chiếu sẽ xuất hiện 2 màn hình với slide hiện tại có kích thước lớn hơn và nội dung hiển thị của trang kế tiếp.
Thoát khỏi phần trình chiếu
Việc thoát khỏi phần trình chiếu tương đối đơn giản chỉ cần thao tác phím tắt ESC. Hoặc người dùng cũng có thể click phải chuột và nhấn vào End Show để kết thúc bài seminar của mình.
Tùy chỉnh kích thước Slide
Đôi khi cách trình chiếu powerpoint sẽ không hiển thị đầy đủ màn hình của bài thuyết trình. Lúc này, hãy thử điều chỉnh lại tỷ lệ khung hình theo các bước hướng dẫn sau đây:
Bước 1: Click chọn Design và nhấn vào Customize.
Bước 2: Sau khi bấm tại Slide Size sẽ có 2 sự lựa chọn dành cho bạn.
- Standard (4:3)
- Widescreen (16:9)
Trường hợp Powerpoint không thể mở rộng full màn hình thì công cụ này sẽ cung cấp cho người dùng 2 sự lựa chọn khác là:
- Maximize: Nếu dùng tùy chọn này thì trang slide sẽ tăng kích thước. Tuy nhiên, điều đó có thể dẫn đến tình trạng mất ảnh hoặc nội dung bị thiếu khi size thay đổi.
- Ensure Fit: Với tùy chọn này, trang slide sẽ giảm tỷ lệ khung hình lại và bạn sẽ không bị mất bất kỳ thông tin nào.
Ngoài ra, người dùng cũng có thể thiết lập những tùy chọn khác sao cho phù hợp với nhu cầu sử dụng thông qua tính năng Custom Slide Size…
Lời kết
Với hướng dẫn cách trình chiếu powerpoint trên google meet, Zoom hay các công cụ khác của Công nghệ AZ đã nêu, người dùng dễ dàng tạo ra những slide chuyên nghiệp. Nhờ đó mang đến hiệu quả cho buổi thuyết trình.
Ngoài ra, trên website còn có rất nhiều mẹo vặt hay ho khi làm việc với công cụ văn phòng này, hãy bớt chút thời gian để tìm hiểu thêm nhé. Chúc bạn thành công trong buổi seminar sắp tới của mình.

 0337 651 676
0337 651 676
 congngheaz@gmail.com
congngheaz@gmail.com
Bài viết liên quan
5 Cách Active Win 11 Pro đơn giản, chi tiết từ A-Z cho người mới
...
Danh sách Product Key Office 2016 Professional Plus vĩnh viễn 2024
Key Office 2016 Professinal Plus là cách giúp bạn kích hoạt bản quyền...
Share Product Key Office 2019 Professional Plus mới nhất 2024
Key Office 2019 là một đoạn mã gồm các chữ cái và số...
Top 3 chiếc iPhone dành cho nữ nhỏ gọn và nịnh mắt 2024
Bạn đang tìm kiếm một chiếc iPhone dành cho nữ nhỏ gọn, đẹp...
[HOT] Cách Mod Skin Liên Quân không bị khóa ACC mới nhất 2024
Mod Skin Liên Quân là cách giúp bạn có thể giúp bạn trải...
Tải IDM Full Active Vĩnh Viễn + Portable Mới Nhất 2024
Bạn không biết IDM là gì mà lại có trên máy tính của...