Bạn đang soạn thảo văn bản quan trọng trên Word thì bỗng dưng font chữ bị lỗi, ký tự nhảy loạn xạ, thậm chí xuất hiện những ô vuông khó hiểu? Đừng lo lắng! Lỗi font chữ trong Word là vấn đề thường gặp, và Công Nghệ AZ sẽ giúp bạn sửa lỗi font chữ một cách nhanh chóng và hiệu quả. Bài viết này sẽ hướng dẫn bạn 3+ cách đơn giản để khắc phục lỗi font chữ, giúp bạn lấy lại sự tập trung và hoàn thành công việc một cách mượt mà.
Mục lục
Tại sao Word lại bị lỗi phông chữ?
Trước khi tìm hiểu cách sửa lỗi font chữ trong Word, chúng ta cần hiểu rõ nguyên nhân gây ra lỗi. Có nhiều lý do khiến font chữ trong Word hiển thị không chính xác, chẳng hạn như:
- Font chữ chưa được cài đặt: Đây là nguyên nhân phổ biến nhất. Khi bạn mở một tài liệu Word sử dụng font chữ không có sẵn trên máy tính, Word sẽ tự động thay thế bằng font chữ khác, dẫn đến hiển thị sai lệch.
- Font chữ bị lỗi: Font chữ có thể bị hỏng do virus, lỗi hệ thống hoặc cài đặt không đúng cách.
- Lỗi hệ thống: Xung đột phần mềm, lỗi hệ điều hành cũng có thể ảnh hưởng đến hiển thị font chữ.
- Phiên bản Word cũ: Phiên bản Word cũ có thể không tương thích với một số font chữ mới.
- Lỗi mã hóa: Bảng mã không đồng nhất giữa các thiết bị hoặc phần mềm cũng là nguyên nhân gây ra lỗi font chữ.
- Sử dụng Unikey hoặc VietKey sai cách: Cài đặt hoặc sử dụng sai Unikey hoặc VietKey cũng có thể dẫn đến lỗi font chữ.
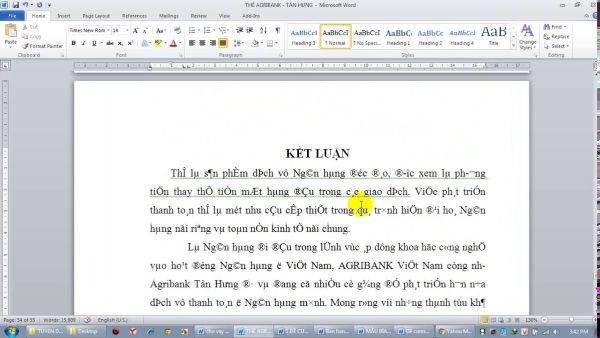
3+ Cách sửa lỗi font chữ trong Word cực đơn giản
Dưới đây là 3 cách sửa lỗi font chữ trong Word đơn giản và hiệu quả nhất mà Công Nghệ AZ muốn chia sẻ với bạn:
Cách 1: Cài đặt font chữ bị thiếu
Khi mở tài liệu Word, nếu bạn thấy thông báo lỗi font chữ, rất có thể font chữ đó chưa được cài đặt trên máy tính của bạn. Để sửa lỗi font chữ này, bạn cần tải và cài đặt font chữ bị thiếu.
Các bước thực hiện:
- Xác định tên font chữ bị thiếu (thường được hiển thị trong thông báo lỗi).
- Tìm kiếm và tải font chữ từ các trang web uy tín như Công Nghệ AZ.
- Giải nén file font chữ (thường có định dạng .ttf hoặc .otf).
- Sao chép file font chữ vào thư mục Fonts của hệ điều hành (thường nằm trong C:\Windows\Fonts).
Các bài viết liên quan:
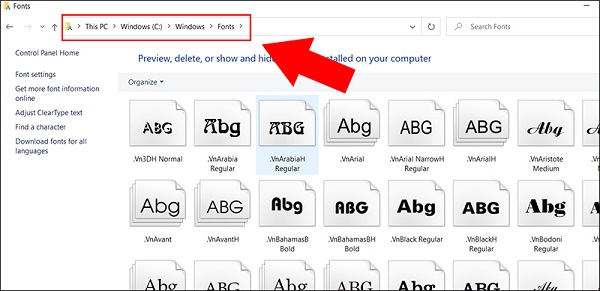
Lưu ý:
- Nên tải font chữ từ nguồn đáng tin cậy để tránh virus hoặc mã độc.
- Lựa chọn font chữ phù hợp với nội dung và mục đích sử dụng.
- Sau khi cài đặt font chữ, bạn có thể cần khởi động lại Word hoặc máy tính để font chữ mới được nhận diện.
Cách 2: Thay đổi font chữ mặc định trong Word
Nếu bạn thường xuyên sử dụng một font chữ cụ thể, hãy thiết lập nó làm font chữ mặc định trong Word. Điều này sẽ giúp bạn tiết kiệm thời gian và tránh lỗi font chữ khi soạn thảo văn bản.
Các bước thực hiện:
Bước 1: Mở một tài liệu Word bất kỳ.
Bước 2: Vào tab Home, trong nhóm Font, nhấp vào mũi tên nhỏ ở góc dưới bên phải để mở hộp thoại Font.
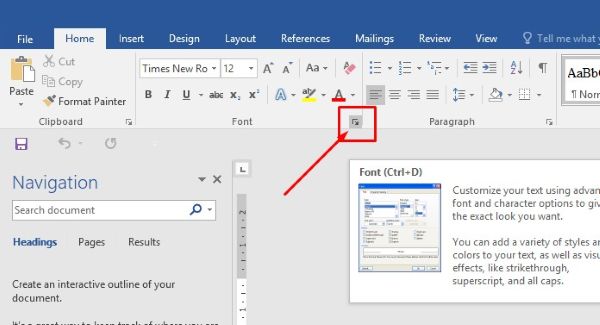
Bước 3: Chọn font chữ, cỡ chữ và kiểu chữ mong muốn.
Bước 4: Nhấp vào nút Set As Default.
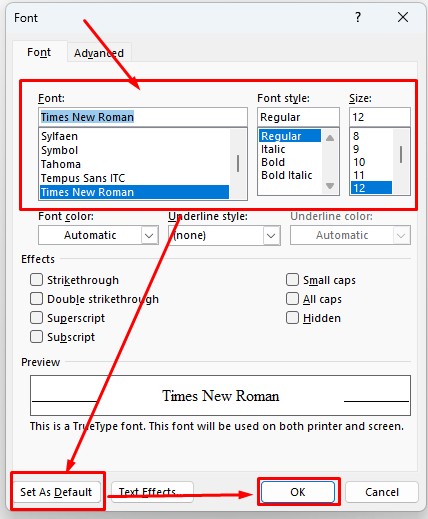
Bước 5: Chọn “This document only” để áp dụng cho tài liệu hiện tại hoặc “All documents based on the Normal template” để áp dụng cho tất cả tài liệu mới.
Lưu ý quan trọng: Trong một số trường hợp, việc lựa chọn font chữ phù hợp còn liên quan đến các quy định. Ví dụ, trong lĩnh vực pháp lý, Tòa án Tối cao Hoa Kỳ yêu cầu sử dụng các font chữ họ Century cho tất cả các bản tóm tắt .
Các bài viết liên quan:
- Tải Office 2016 Professional Plus & Hướng dẫn cài đặt chi tiết
- Office 2021: Hướng dẫn tải và cài đặt chi tiết cho người mới bắt đầu
- Microsoft Office 2019 – Hướng dẫn cách tải & cài đặt chi tiết từ A – Z
- Tải Office 2010 Miễn Phí và Hướng Dẫn Cài Đặt Chi Tiết Từ A-Z
- 3 Cách Tạo Watermark trong Word Đơn Giản Nhất (2025)
- 3 Cách Kẻ Đường Thẳng trong Word Đơn Giản Nhất 2025
- 3 Cách Làm Mờ Ảnh Trong Word Cực Dễ, Ai Cũng Làm Được
- 3 Cách Gạch Ngang Chữ Trong Word Đơn Giản Ai Cũng Làm Được
Cách 3: Sử dụng tính năng “Sửa lỗi phông chữ” (Font Substitution) trong Word
Word có sẵn tính năng “Sửa lỗi font chữ” (Font Substitution) cho phép bạn thay thế font chữ bị thiếu bằng một font chữ khác có sẵn trên máy tính.
Các bước thực hiện:
Bước 1: Mở tài liệu Word bị lỗi font chữ.
Bước 2:Vào tab File, chọn Options.
Bước 3: Chọn Advanced và cuộn xuống phần Show document content.
Bước 4: Nhấp vào nút Font Substitution….
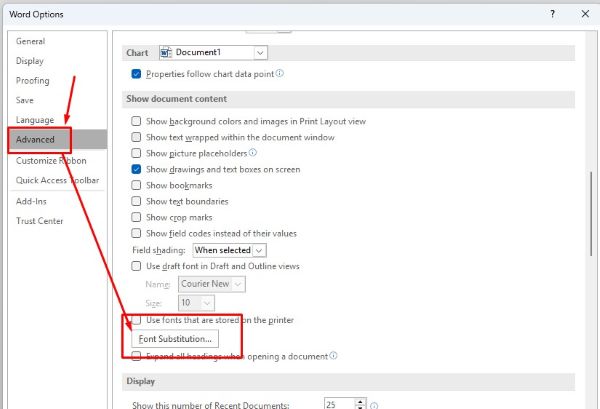
Bước 5: Trong hộp thoại Font Substitution, Word sẽ hiển thị danh sách các font chữ bị thiếu và font chữ thay thế. Bạn có thể chọn một font chữ khác để thay thế hoặc nhấp vào nút Convert Permanently để thay đổi font chữ trong toàn bộ tài liệu.
Cách 4: Sao chép và dán nội dung vào tài liệu mới
Nếu các cách trên không hiệu quả, bạn có thể thử sao chép toàn bộ nội dung từ tài liệu cũ sang một tài liệu Word mới.
Các bước thực hiện:
- Tạo một tài liệu Word mới.
- Mở tài liệu Word bị lỗi font chữ.
- Chọn toàn bộ nội dung (Ctrl + A).
- Sao chép nội dung (Ctrl + C).
- Dán nội dung vào tài liệu Word mới (Ctrl + V).
- Lưu tài liệu mới và kiểm tra lại font chữ.
Một số mẹo hữu ích khi sửa lỗi phông chữ trong Word
Ngoài 3 cách sửa lỗi phông chữ trong Word cơ bản trên, Công Nghệ AZ xin chia sẻ thêm một số mẹo hữu ích sau:
- Cập nhật phiên bản Word mới nhất: Phiên bản Word mới thường được cải thiện về khả năng tương thích font chữ và sửa lỗi.
- Sử dụng Unikey hoặc VietKey phiên bản mới nhất: Các phiên bản mới của Unikey và VietKey thường hỗ trợ nhiều bảng mã và font chữ hơn.
- Chuyển đổi mã hóa văn bản sang Unicode: Unicode là tiêu chuẩn mã hóa quốc tế, giúp hiển thị font chữ chính xác trên nhiều thiết bị và phần mềm khác nhau.
- Nhúng font chữ vào tài liệu Word: Khi lưu tài liệu, bạn có thể chọn nhúng font chữ vào file để đảm bảo font chữ được hiển thị chính xác trên các máy tính khác, ngay cả khi máy tính đó không cài đặt font chữ đó.
- Kiểm tra và sửa lỗi chính tả, ngữ pháp: Lỗi chính tả, ngữ pháp có thể làm sai lệch ý nghĩa văn bản và gây khó khăn cho việc đọc hiểu.
- Sử dụng các công cụ hỗ trợ soạn thảo văn bản: Các công cụ như Grammarly, LanguageTool có thể giúp bạn kiểm tra chính tả, ngữ pháp và cải thiện chất lượng văn bản.
Câu hỏi thường gặp (FAQ)
1. Làm thế nào để biết máy tính của tôi thiếu font chữ nào?
Khi mở tài liệu Word, nếu font chữ không được hiển thị đúng, Word sẽ thông báo lỗi và cho biết tên font chữ bị thiếu.
2. Ngoài Unikey, có phần mềm nào hỗ trợ gõ tiếng Việt khác không?
Có, ngoài Unikey, bạn có thể sử dụng VietKey, GoTiengViet, EVKey… để gõ tiếng Việt có dấu.
3. Tại sao tôi cài đặt font chữ rồi mà vẫn bị lỗi?
Có thể bạn đã cài đặt font chữ không đúng cách, hoặc font chữ đó không tương thích với phiên bản Word của bạn. Hãy thử khởi động lại Word hoặc máy tính sau khi cài đặt font chữ.
4. Làm thế nào để chuyển đổi mã hóa văn bản sang Unicode?
Bạn có thể sử dụng Unikey hoặc VietKey để chuyển đổi mã hóa văn bản. Chọn toàn bộ văn bản, sau đó chọn bảng mã Unicode trong Unikey hoặc VietKey.
Kết luận
Sửa lỗi font chữ trong Word không hề khó khăn như bạn nghĩ. Chỉ với vài thao tác đơn giản, bạn đã có thể khắc phục lỗi font chữ và soạn thảo văn bản một cách chuyên nghiệp. Công Nghệ AZ hy vọng bài viết này đã cung cấp cho bạn những thông tin hữu ích.
Đừng quên ghé thăm website Công Nghệ AZ để khám phá thêm nhiều thủ thuật máy tính và kiến thức công nghệ bổ ích khác. Nếu bạn có bất kỳ câu hỏi nào, hãy để lại bình luận bên dưới, chúng tôi sẽ hỗ trợ bạn trong thời gian sớm nhất!

 0337 651 676
0337 651 676
 congngheaz@gmail.com
congngheaz@gmail.com
Bài viết liên quan
Hàm UPPER trong Excel là gì? Cú pháp & cách dùng hàm UPPER chi tiết
Hàm UPPER trong Excel là công cụ cơ bản nhưng cực kỳ hữu...
Danh sách các hàm đếm trong Excel có thể bạn chưa biết 2025
Excel là công cụ không thể thiếu trong công việc và học tập...
Cách định dạng số trong Excel nhanh, đơn giản & chi tiết cho người mới
Định dạng số trong Excel đóng vai trò quan trọng trong việc trình...
Hàm CONCAT trong Excel là gì? Cách dùng hàm CONCAT trong Excel 2025
Hàm CONCAT trong Excel là công cụ giúp bạn nhanh chóng ghép nối...
Hàm TEXTJOIN trong Excel là gì? Cách dùng hàm TEXTJOIN trong Excel
Hàm TEXTJOIN trong Excel là công cụ mạnh mẽ giúp bạn kết hợp...
Hàm XLOOKUP trong Excel là gì? Cách thêm hàm XLOOKUP trong Excel
Hàm XLOOKUP trong Excel là một trong những cải tiến mạnh mẽ nhất...