Bạn đang soạn thảo văn bản trên Word và muốn cách ngắt trang trong Word để chuyển sang một trang mới? Công Nghệ AZ sẽ hướng dẫn bạn 3 cách đơn giản nhất để ngắt trang Word, áp dụng cho mọi phiên bản, giúp bạn tạo ra những tài liệu chuyên nghiệp và dễ đọc hơn.
Mục lục
Ngắt trang trong Word là gì?
Trong Word, ngắt trang (Page Break) là một tính năng cho phép bạn chủ động kết thúc trang hiện tại và bắt đầu nội dung mới trên một trang mới. Ngắt trang khác với việc xuống dòng bằng phím Enter. Khi bạn nhấn Enter, con trỏ chỉ đơn giản di chuyển xuống dòng tiếp theo, trong khi ngắt trang sẽ tạo ra một dấu phân cách rõ ràng giữa hai trang.
Vậy, tại sao cần phải ngắt trang?
- Ngắt trang giúp bạn kiểm soát bố cục tài liệu, tạo ra các phần riêng biệt cho các chương, mục lục, bảng biểu,…
- Ngắt trang giúp văn bản trông chuyên nghiệp và dễ đọc hơn, đặc biệt là với các tài liệu dài như luận văn, báo cáo.
- Ngắt trang giúp tránh lỗi định dạng khi bạn thêm, xóa hoặc chỉnh sửa nội dung.
Các bài viết liên quan:
- Tải Office 2016 Professional Plus & Hướng dẫn cài đặt chi tiết
- Office 2021: Hướng dẫn tải và cài đặt chi tiết cho người mới bắt đầu
- Microsoft Office 2019 – Hướng dẫn cách tải & cài đặt chi tiết từ A – Z
- Tải Office 2010 Miễn Phí và Hướng Dẫn Cài Đặt Chi Tiết Từ A-Z
- 5 Cách Xóa Trang Trong Word Đơn Giản Nhất Cho Người Mới Bắt Đầu
- Hướng Dẫn Cách Làm Mục Lục Trong Word Chi Tiết Nhất Cho Người Mới 2024
- 3+ Cách Đánh Số Thứ Tự Trong Word Đơn Giản, Chi Tiết Nhất 2024
- 3 Cách Xoay Ngang 1 Trang Trong Word Cực Dễ Ai Cũng Làm Được
3 Cách ngắt trang trong Word đơn giản nhất
Word cung cấp nhiều cách để bạn ngắt trang. Dưới đây là 3 cách đơn giản và phổ biến nhất:
Cách 1: Sử dụng phím tắt
Đây là cách nhanh nhất để ngắt trang trong Word. Các bước thực hiện:
- Đặt con trỏ chuột vào vị trí bạn muốn ngắt trang.
- Nhấn tổ hợp phím
Ctrl + Enter.
Cách 2: Sử dụng lệnh Page Break
- Đặt con trỏ chuột vào vị trí bạn muốn ngắt trang.
- Chọn tab Insert trên thanh công cụ.
- Trong nhóm Pages, nhấp vào Page Break.
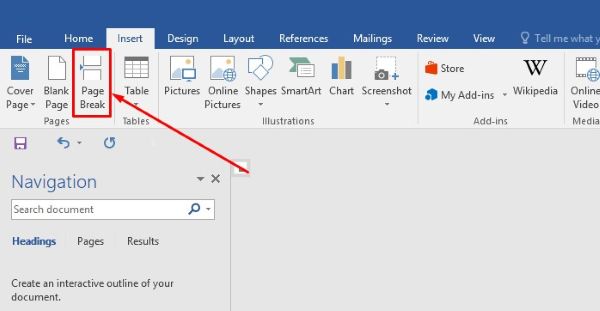
Cách 3: Sử dụng tính năng Page Break Before
Cách này cho phép bạn ngắt trang trước một đoạn văn bản cụ thể.
Bước 1: Chọn đoạn văn bản bạn muốn bắt đầu ở trang mới.
Bước 2: Click chuột phải vào đoạn văn bản đó.
Bước 3: Chọn Paragraph.
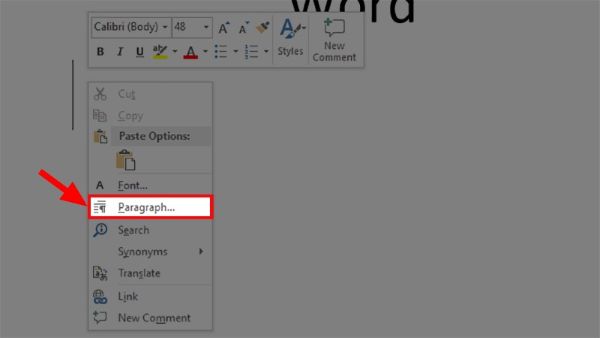
Bước 4: Trong hộp thoại Paragraph, chọn tab Line and Page Breaks.
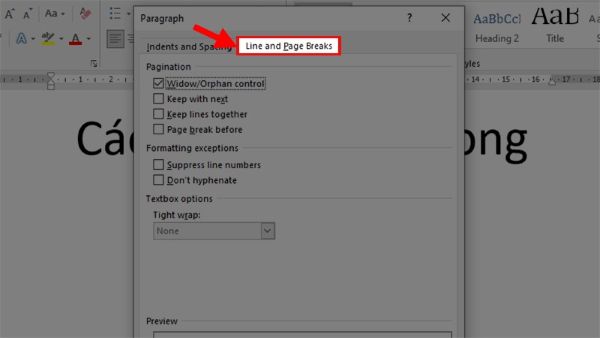
Bước 5: Tích vào ô Page break before.
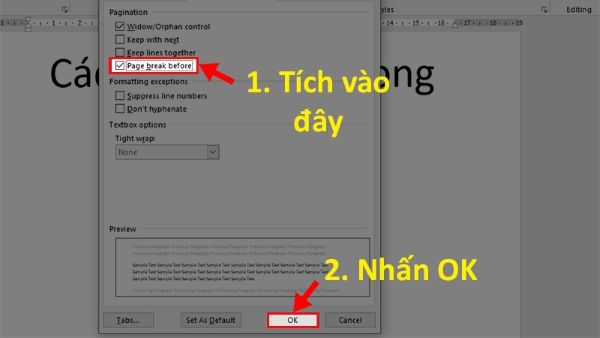
Bước 6: Nhấn OK.
Các loại ngắt trang khác trong Word
Ngoài ngắt trang (Page Break), Word còn có các loại ngắt khác như:
Ngắt mục (Section Break)
Ngắt mục không chỉ đơn thuần là ngắt trang, mà còn cho phép bạn phân chia tài liệu thành các phần riêng biệt, mỗi phần có thể có định dạng trang khác nhau (lề, hướng trang, đầu trang/chân trang,…).
Các loại ngắt mục:
| Loại | Mô tả |
|---|---|
| Next Page | Bắt đầu mục mới trên trang tiếp theo. Loại ngắt mục này thường được sử dụng để bắt đầu các chương mới trong tài liệu. |
| Continuous | Bắt đầu mục mới trên cùng một trang. Loại ngắt mục này hữu ích khi bạn muốn tạo các thay đổi định dạng, chẳng hạn như số lượng cột khác nhau trên một trang. |
| Even Page | Bắt đầu mục mới trên trang chẵn tiếp theo. |
| Odd Page | Bắt đầu mục mới trên trang lẻ tiếp theo. Loại ngắt mục này thường được sử dụng để đảm bảo các chương mới trong tài liệu luôn bắt đầu trên một trang lẻ. |
Ví dụ: Bạn có thể sử dụng ngắt mục để tạo một phần mới cho chương trình nghị sự với bố cục hai cột, trong khi phần nội dung chính vẫn giữ nguyên bố cục một cột.
Ngắt cột (Column Break)
Ngắt cột cho phép bạn chia văn bản thành nhiều cột trên cùng một trang, giống như trong báo hoặc tạp chí.
Mẹo và thủ thuật khi ngắt trang
- Hiển thị ký tự ngắt trang: Để xem các ký tự ẩn, bao gồm cả ký tự ngắt trang, bạn có thể nhấp vào biểu tượng ¶ (Show/Hide) trên tab Home.
- Xóa ngắt trang: Đặt con trỏ chuột ngay trước ngắt trang và nhấn phím
Delete. - Kiểm soát ngắt trang tự động: Word có tính năng tự động ngắt trang. Bạn có thể điều chỉnh các tùy chọn phân trang trong hộp thoại Paragraph (tab Line and Page Breaks) để kiểm soát vị trí ngắt trang tự động.
- Sử dụng tính năng Pagination: Tính năng này cho phép bạn kiểm soát việc ngắt trang và khoảng cách giữa các đoạn văn. Bạn có thể truy cập tính năng này bằng cách vào Home > Paragraph > Paragraph Settings > tab Line and Page Breaks.
Ứng dụng ngắt trang trong thực tế
Ngắt trang được sử dụng rộng rãi trong nhiều loại tài liệu:
- Báo cáo: Phân chia các phần chính như tóm tắt, giới thiệu, kết luận.
- Luận văn: Tách biệt các chương, mục lục, danh mục tài liệu tham khảo.
- Thư từ: Tạo bố cục trang chuyên nghiệp.
- Sách: Bắt đầu mỗi chương mới trên một trang lẻ.
Câu hỏi thường gặp (FAQ)
1. Làm thế nào để xóa tất cả các ngắt trang trong tài liệu Word?
Bạn có thể sử dụng tính năng Find and Replace để xóa tất cả các ngắt trang cùng lúc.
2. Tôi có thể chèn ngắt trang trong bảng Word không?
Có, bạn hoàn toàn có thể ngắt trang trong bảng Word.
3. Ngắt trang có ảnh hưởng đến việc đánh số trang không?
Không, ngắt trang không ảnh hưởng đến việc đánh số trang.
Kết luận
Ngắt trang trong Word là một kỹ năng đơn giản nhưng rất hữu ích, giúp bạn tạo ra các tài liệu chuyên nghiệp và dễ đọc. Công Nghệ AZ hy vọng bài viết này đã cung cấp cho bạn những thông tin cần thiết về cách ngắt trang trong word. Hãy áp dụng ngay những kiến thức này để nâng cao hiệu quả công việc của bạn nhé!
Đừng quên ghé thăm Công Nghệ AZ thường xuyên để cập nhật thêm nhiều thủ thuật Word hữu ích khác.

 0337 651 676
0337 651 676
 congngheaz@gmail.com
congngheaz@gmail.com
Bài viết liên quan
Typing Master là gì? Cách tải & cài đặt Typing Master Pro 10 full key
Bạn mất quá nhiều thời gian để gõ một văn bản? Bạn muốn...
Tải Automatic Mouse And Keyboard full key & hướng dẫn cài đặt chi tiết
Automatic Mouse And Keyboard là công cụ tự động hóa mạnh mẽ giúp...
Cách tạo bảng trong Excel nhanh, đơn giản & chi tiết nhất 2025
Cách tạo bảng trong Excel là kỹ năng mà bất kỳ ai làm...
Cách sử dụng hàm nhân trong Excel chi tiết nhất cho người mới
Hàm nhân trong Excel là một trong những công cụ nền tảng giúp...
Cách thêm hàng trong Excel nhanh & chi tiết trên máy tính 2025
Cách thêm hàng trong Excel là thao tác cơ bản mà bất kỳ...
Cách thêm cột trong Excel nhanh, đơn giản, chi tiết cho người mới 2025
Cách thêm cột trong Excel là thao tác cơ bản nhưng vô cùng...