Trong công việc văn phòng, chắc hẳn bạn đã nhiều lần phải đối mặt với việc chèn dữ liệu từ Excel vào Word. Thao tác này tuy đơn giản nhưng lại vô cùng quan trọng, giúp bạn trình bày báo cáo, thống kê một cách chuyên nghiệp và hiệu quả.
Hôm nay, Công Nghệ AZ sẽ hướng dẫn bạn 3 cách chèn file excel vào word đơn giản nhất, ai cũng có thể làm được. Chỉ với vài bước cơ bản, bạn sẽ dễ dàng tích hợp bảng biểu, số liệu từ Excel vào tài liệu Word của mình. Cùng bắt đầu nhé!
Mục lục
Tại sao cần chèn file Excel vào Word?
Trước khi tìm hiểu cách chèn file excel vào word, hãy cùng Công Nghệ AZ khám phá những lợi ích tuyệt vời mà thao tác này mang lại nhé!
- Trình bày dữ liệu trực quan, sinh động: Thay vì những đoạn văn bản dài dòng, bạn có thể chèn bảng biểu, biểu đồ từ Excel vào Word để minh họa thông tin một cách rõ ràng, dễ hiểu. Người đọc sẽ dễ dàng nắm bắt được nội dung chính và các số liệu quan trọng.
- Dễ dàng cập nhật dữ liệu: Khi dữ liệu trong file Excel gốc thay đổi, bạn chỉ cần cập nhật liên kết trong Word là mọi thông tin sẽ được tự động đồng bộ. Tính năng này giúp bạn tiết kiệm rất nhiều thời gian và công sức, đặc biệt là khi làm việc với những báo cáo có số liệu thường xuyên thay đổi.
- Tạo báo cáo chuyên nghiệp: Việc chèn file Excel vào Word giúp tài liệu của bạn trở nên chuyên nghiệp và ấn tượng hơn. Các bảng biểu được trình bày gọn gàng, khoa học sẽ tạo điểm nhấn cho nội dung, giúp bạn ghi điểm trong mắt đối tác, khách hàng.
- Tiết kiệm thời gian soạn thảo: Thay vì phải nhập lại toàn bộ dữ liệu từ Excel vào Word, bạn chỉ cần thực hiện vài thao tác đơn giản là đã có thể chèn toàn bộ hoặc một phần bảng tính. Điều này giúp bạn tiết kiệm thời gian và tập trung vào những công việc quan trọng hơn.
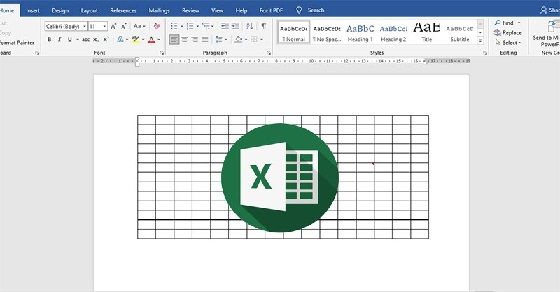
Cách chèn file excel vào word bằng Object (Insert Object)
Đây là cách chèn đơn giản và phổ biến nhất, phù hợp với mọi phiên bản Word. Bạn có thể chèn toàn bộ file Excel hoặc chỉ một phần bảng tính tùy theo nhu cầu.
Giới thiệu chung về cách chèn bằng Object
Tính năng “Insert Object” trong Word cho phép bạn chèn nhiều loại đối tượng khác nhau vào tài liệu, bao gồm cả file Excel. Bạn có thể chèn file Excel dưới dạng một đối tượng nhúng (embed) hoặc liên kết (link).
- Nhúng file Excel: Dữ liệu Excel sẽ được sao chép trực tiếp vào file Word. Bạn có thể xem và chỉnh sửa dữ liệu ngay trong Word mà không cần mở file Excel gốc.
- Liên kết file Excel: Word sẽ tạo một liên kết đến file Excel gốc. Khi dữ liệu trong file Excel gốc thay đổi, bạn có thể cập nhật liên kết trong Word để đồng bộ thông tin.
Các bài viết liên quan:
- Office 2021: Hướng dẫn tải và cài đặt chi tiết cho người mới bắt đầu
- Microsoft Office 2019 – Hướng dẫn cách tải & cài đặt chi tiết từ A – Z
- Tải Office 2016 Professional Plus & Hướng dẫn cài đặt chi tiết
- Tải Office 2010 Miễn Phí và Hướng Dẫn Cài Đặt Chi Tiết Từ A-Z
- 3 Cách Đổi Inch Sang Cm Trong Word Nhanh Chóng & Chính Xác
- Cách Trích Nguồn trong Word Đơn Giản, Chi Tiết Nhất 2025
- 3 Cách Xóa Màu Nền Trong Word Cực Nhanh Chỉ Với 1 Click
- Tải Mẫu CV Xin Việc File Word Đẹp, Chuyên Nghiệp Nhất 2025
Hướng dẫn chi tiết các bước chèn Excel vào word bằng Object
Bước 1: Mở file Word mà bạn muốn chèn file Excel vào.
Bước 2: Di chuyển con trỏ chuột đến vị trí bạn muốn chèn file Excel.
Bước 3: Trên thanh công cụ, chọn thẻ Insert.
Bước 4: Trong nhóm Text, nhấn vào biểu tượng Object.
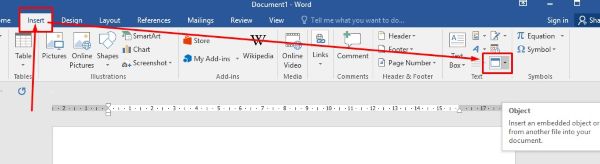
Bước 5: Cửa sổ Object sẽ hiện ra. Chọn thẻ Create from File.
Bước 6: Nhấn vào nút Browse để tìm và chọn file Excel mà bạn muốn chèn.
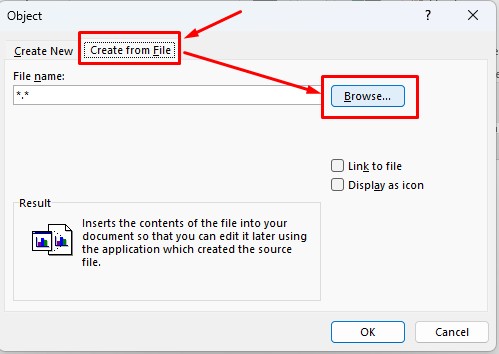
Bước 7: Nếu bạn muốn liên kết file Excel với Word để tự động cập nhật thay đổi, hãy tích vào ô Link to file.
Bước 8: Nhấn OK để hoàn tất.
Ưu điểm và nhược điểm của cách chèn file Excel bằng Object
| Ưu điểm | Nhược điểm |
|---|---|
| Dễ thực hiện, thao tác đơn giản | Khi chèn toàn bộ file Excel, kích thước file Word có thể tăng lên đáng kể |
| Cho phép chèn toàn bộ file Excel hoặc chỉ một phần bảng tính | Nếu không chọn “Link to file”, dữ liệu trong Word sẽ không tự động cập nhật khi thay đổi file Excel gốc |
| Có thể liên kết với file Excel gốc để cập nhật thay đổi (khi chọn “Link to file”) |
Cách chèn excel vào word bằng Paste Special (dán đặc biệt)
Ngoài cách chèn bằng Object, bạn cũng có thể sử dụng tính năng Paste Special để chèn file Excel vào Word. Cách này cho phép bạn kiểm soát nhiều hơn về định dạng và cách thức hiển thị dữ liệu.
Giới thiệu chung về cách chèn bằng Paste Special
Paste Special là một tính năng hữu ích trong Word, cho phép bạn dán nội dung từ Clipboard với nhiều tùy chọn định dạng khác nhau. Khi chèn file Excel bằng Paste Special, bạn có thể chọn dán dưới dạng:
- Microsoft Excel Worksheet Object: Giữ nguyên định dạng gốc của bảng tính Excel.
- Picture (Enhanced Metafile): Chèn bảng tính dưới dạng hình ảnh.
- HTML Format: Chèn bảng tính dưới dạng mã HTML.
- Unicode Text: Chèn dữ liệu dưới dạng văn bản Unicode.
Hướng dẫn chi tiết các bước chèn file excel vào word bằng Paste Special
Bước 1: Mở file Excel và chọn vùng dữ liệu bạn muốn chèn vào Word.
Bước 2: Sao chép vùng dữ liệu đã chọn (nhấn Ctrl + C hoặc chuột phải chọn Copy).
Bước 3: Mở file Word và di chuyển con trỏ chuột đến vị trí bạn muốn chèn dữ liệu.
Bước 4: Trên thanh công cụ, chọn thẻ Home.
Bước 5: Trong nhóm Clipboard, nhấn vào mũi tên dưới nút Paste và chọn Paste Special.
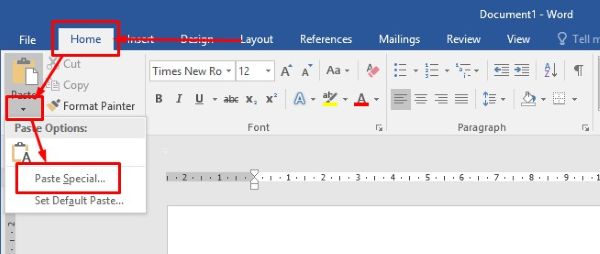
Bước 6: Cửa sổ Paste Special sẽ hiện ra. Chọn định dạng Paste là Microsoft Excel Worksheet Object.
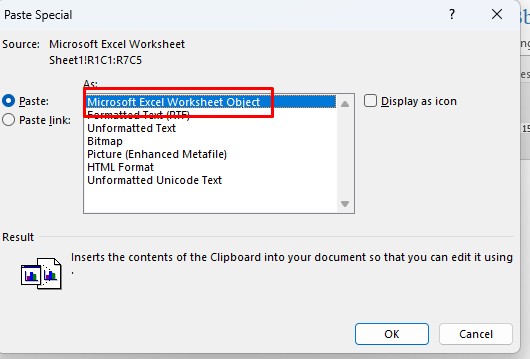
Bước 7: Nhấn OK để hoàn tất.
Ưu điểm và nhược điểm của cách chèn file Excel bằng Paste Special
| Ưu điểm | Nhược điểm |
|---|---|
| Linh hoạt trong việc lựa chọn định dạng dán | Thao tác phức tạp hơn so với cách chèn bằng Object |
| Cho phép liên kết hoặc nhúng dữ liệu |
Sử dụng công thức excel trong word để liên kết dữ liệu
Nếu bạn là người thường xuyên phải làm việc với số liệu và cần cập nhật chúng liên tục giữa Excel và Word, thì việc liên kết dữ liệu bằng công thức Excel trong Word là một giải pháp tuyệt vời.
Hướng dẫn chi tiết cách sử dụng công thức để liên kết dữ liệu
Bước 1: Mở file Excel và chọn ô hoặc vùng dữ liệu bạn muốn liên kết.
Bước 2: Sao chép ô hoặc vùng dữ liệu đó (Ctrl + C).
Bước 3: Mở file Word và đặt con trỏ chuột vào vị trí bạn muốn chèn dữ liệu.
Bước 4: Trên thanh công cụ, chọn thẻ Home.
Bước 5: Trong nhóm Clipboard, nhấn vào mũi tên dưới nút Paste và chọn Paste Special.
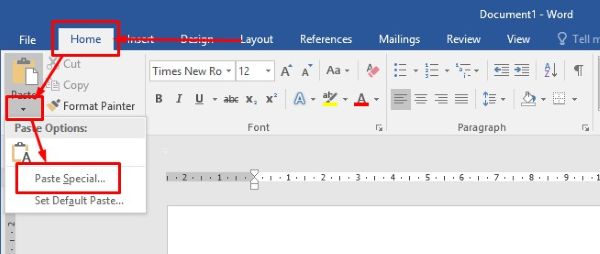
Bước 6: Trong cửa sổ Paste Special, chọn Paste Link và chọn định dạng Microsoft Excel Worksheet Object.
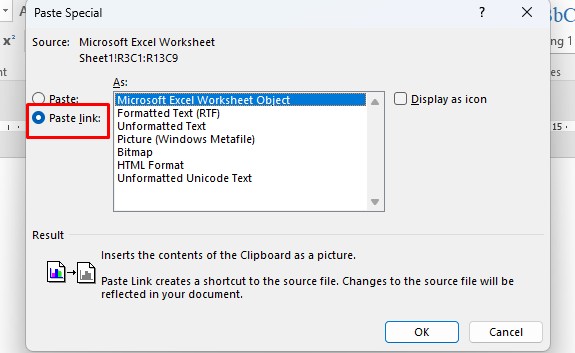
Bước 7: Nhấn OK.
Lưu ý: Để cập nhật dữ liệu, bạn cần click chuột phải vào bảng Excel đã chèn trong Word và chọn Update Link.
Ưu điểm và nhược điểm của cách liên kết dữ liệu bằng công thức Excel
| Ưu điểm | Nhược điểm |
|---|---|
| Dữ liệu trong Word luôn được cập nhật | Cần phải có quyền truy cập vào file Excel gốc để cập nhật dữ liệu |
| Giúp giảm kích thước file Word | Nếu file Excel gốc bị di chuyển hoặc xóa, liên kết sẽ bị hỏng |
Cách chỉnh sửa dữ liệu Excel trong Word
Sau khi đã chèn file Excel vào Word, bạn có thể dễ dàng chỉnh sửa dữ liệu theo ý muốn. Có hai cách để chỉnh sửa dữ liệu Excel trong Word:
Chỉnh sửa trực tiếp trên file Excel gốc
Nếu bạn đã liên kết file Excel với Word, bạn có thể chỉnh sửa dữ liệu trực tiếp trên file Excel gốc. Sau khi lưu thay đổi trên file Excel, dữ liệu trong Word sẽ tự động cập nhật.
Các bước thực hiện:
- Mở file Excel gốc.
- Thực hiện các chỉnh sửa cần thiết.
- Lưu file Excel.
- Quay lại file Word, click chuột phải vào bảng Excel đã chèn và chọn Update Link.
Chỉnh sửa dữ liệu Excel ngay trong Word
Bạn cũng có thể chỉnh sửa dữ liệu Excel trực tiếp trong Word. Cách này tiện lợi khi bạn không muốn mở file Excel gốc hoặc khi bạn chỉ cần thực hiện một số chỉnh sửa nhỏ.
Các bước thực hiện:
- Click đúp chuột vào bảng Excel đã chèn trong Word.
- Lúc này, Word sẽ chuyển sang chế độ chỉnh sửa bảng tính Excel.
- Thực hiện các chỉnh sửa cần thiết.
- Nhấn vào bất kỳ vị trí nào bên ngoài bảng Excel để thoát khỏi chế độ chỉnh sửa.
Một số lỗi thường gặp khi chèn file excel vào word và cách khắc phục
Mặc dù việc chèn file excel vào word khá đơn giản, nhưng đôi khi bạn có thể gặp phải một số lỗi. Dưới đây là một số lỗi thường gặp và cách khắc phục:
Lỗi font chữ
Lỗi font chữ xảy ra khi font chữ trong file Excel không được cài đặt trên máy tính của bạn. Khi đó, Word sẽ hiển thị bảng Excel với font chữ mặc định, có thể làm sai lệch định dạng và bố cục của bảng.
Cách khắc phục:
- Cài đặt font chữ bị thiếu trên máy tính của bạn.
- Sử dụng font chữ phổ biến, có sẵn trên hầu hết các máy tính như Arial, Times New Roman.
Các bài viết liên quan:
Lỗi định dạng
Lỗi định dạng xảy ra khi định dạng của bảng Excel không tương thích với Word. Ví dụ, bảng Excel có thể bị lệch cột, mất hàng, hoặc hiển thị không đúng màu sắc.
Cách khắc phục:
- Kiểm tra lại định dạng của bảng Excel trước khi chèn vào Word.
- Chỉnh sửa định dạng của bảng Excel trong Word sau khi chèn.
Lỗi không cập nhật dữ liệu
Nếu bạn đã liên kết file Excel với Word nhưng dữ liệu trong Word không tự động cập nhật, có thể liên kết đã bị hỏng hoặc bạn chưa cập nhật liên kết.
Cách khắc phục:
- Kiểm tra lại đường dẫn đến file Excel gốc.
- Click chuột phải vào bảng Excel trong Word và chọn Update Link.
Mẹo và thủ thuật khi chèn file Excel vào Word
Để thao tác chèn file excel vào word trở nên nhanh chóng và hiệu quả hơn, Công Nghệ AZ xin chia sẻ một số mẹo và thủ thuật hữu ích sau:
Sử dụng phím tắt để chèn file Excel nhanh chóng
Thay vì thực hiện các bước chọn thẻ, chọn lệnh, bạn có thể sử dụng phím tắt để chèn file Excel vào Word một cách nhanh chóng.
- Phím tắt chèn Object: Alt + N + J + F
- Phím tắt Paste Special: Ctrl + Alt + V
Tùy chỉnh kích thước và vị trí của bảng Excel trong Word
Sau khi chèn file Excel, bạn có thể dễ dàng thay đổi kích thước và vị trí của bảng Excel trong Word.
- Thay đổi kích thước: Click vào bảng Excel, sau đó kéo các nút điều khiển ở các góc và cạnh của bảng để thay đổi kích thước.
- Thay đổi vị trí: Click vào bảng Excel, sau đó kéo và thả bảng đến vị trí mong muốn.
Định dạng bảng Excel trong Word cho đẹp mắt
Word cung cấp nhiều công cụ để bạn định dạng bảng Excel cho đẹp mắt và phù hợp với nội dung tài liệu.
- Định dạng font chữ, cỡ chữ, màu chữ: Chọn vùng dữ liệu trong bảng Excel, sau đó sử dụng các công cụ định dạng trên thanh công cụ Home.
- Thay đổi màu nền, đường viền: Click chuột phải vào bảng Excel, chọn Table Properties, sau đó điều chỉnh các thuộc tính Borders and Shading.
- Căn chỉnh lề, khoảng cách: Chọn vùng dữ liệu trong bảng Excel, sau đó sử dụng các công cụ căn chỉnh trên thanh công cụ Home hoặc Layout.
Sử dụng các công cụ hỗ trợ như Google Drive, OneDrive
Nếu bạn lưu trữ file Excel trên các dịch vụ đám mây như Google Drive, OneDrive, bạn có thể chèn file Excel trực tiếp từ các dịch vụ này vào Word.
Cách thực hiện: Trong Word, chọn thẻ Insert, sau đó chọn Online Pictures hoặc Online Video. Đăng nhập vào tài khoản Google Drive hoặc OneDrive của bạn và chọn file Excel cần chèn.
Câu hỏi thường gặp (FAQ)
1. Chèn file Excel vào Word có làm tăng dung lượng file Word không?
Câu trả lời là có. Khi bạn chèn file Excel vào Word, dung lượng file Word sẽ tăng lên tùy thuộc vào kích thước của file Excel. Tuy nhiên, nếu bạn chỉ liên kết file Excel với Word thì dung lượng file Word sẽ tăng không đáng kể.
2. Làm thế nào để cập nhật dữ liệu Excel trong Word?
Nếu bạn đã liên kết file Excel với Word, bạn có thể cập nhật dữ liệu bằng cách click chuột phải vào bảng Excel trong Word và chọn Update Link.
3. Tôi có thể chèn nhiều file Excel vào cùng một tài liệu Word không?
Hoàn toàn có thể. Bạn có thể chèn bao nhiêu file Excel tùy thích vào cùng một tài liệu Word.
4. Chèn file Excel vào Word có bị mất dữ liệu không?
Thông thường, việc chèn file Excel vào Word sẽ không làm mất dữ liệu. Tuy nhiên, nếu bạn sao chép và dán trực tiếp, một số định dạng phức tạp có thể bị mất.
5. Làm sao để chèn file Excel vào Word mà không bị lỗi font?
Để tránh lỗi font chữ, bạn nên sử dụng font chữ phổ biến như Arial, Times New Roman,… hoặc cài đặt thêm font chữ nếu cần.
6. Có thể chỉnh sửa dữ liệu Excel sau khi chèn vào Word không?
Có, bạn có thể chỉnh sửa dữ liệu Excel sau khi chèn vào Word bằng cách nhấp đúp vào bảng tính đã chèn. Nếu bạn chèn dưới dạng đối tượng nhúng, các thay đổi sẽ chỉ áp dụng cho tài liệu Word. Nếu bạn chèn dưới dạng đối tượng liên kết, các thay đổi sẽ được cập nhật trong cả file Excel gốc.
Kết luận
Trên đây là 3 cách chèn file excel vào word đơn giản và hiệu quả nhất mà Công Nghệ AZ muốn chia sẻ đến bạn. Hy vọng bài viết này sẽ giúp bạn dễ dàng tích hợp dữ liệu từ Excel vào Word, tạo ra những tài liệu chuyên nghiệp và ấn tượng.
Đừng quên ghé thăm Công Nghệ AZ thường xuyên để cập nhật thêm nhiều thủ thuật Word hữu ích khác nhé!

 0337 651 676
0337 651 676
 congngheaz@gmail.com
congngheaz@gmail.com
Bài viết liên quan
Typing Master là gì? Cách tải & cài đặt Typing Master Pro 10 full key
Bạn mất quá nhiều thời gian để gõ một văn bản? Bạn muốn...
Tải Automatic Mouse And Keyboard full key & hướng dẫn cài đặt chi tiết
Automatic Mouse And Keyboard là công cụ tự động hóa mạnh mẽ giúp...
Cách tạo bảng trong Excel nhanh, đơn giản & chi tiết nhất 2025
Cách tạo bảng trong Excel là kỹ năng mà bất kỳ ai làm...
Cách sử dụng hàm nhân trong Excel chi tiết nhất cho người mới
Hàm nhân trong Excel là một trong những công cụ nền tảng giúp...
Cách thêm hàng trong Excel nhanh & chi tiết trên máy tính 2025
Cách thêm hàng trong Excel là thao tác cơ bản mà bất kỳ...
Cách thêm cột trong Excel nhanh, đơn giản, chi tiết cho người mới 2025
Cách thêm cột trong Excel là thao tác cơ bản nhưng vô cùng...