Đổi dấu phẩy thành dấu chấm trong Excel là thao tác nhỏ nhưng lại có ảnh hưởng lớn đến độ chính xác của dữ liệu, đặc biệt khi bạn thường xuyên nhập hoặc xử lý bảng tính có nguồn gốc từ nhiều quốc gia khác nhau. Nhiều người dùng gặp tình huống Excel không nhận diện đúng số thập phân chỉ vì khác biệt trong ký tự phân cách, dẫn đến lỗi tính toán hoặc sai lệch kết quả.
Bài viết này dành cho tất cả những ai muốn hiểu rõ cách xử lý vấn đề này từ nhân viên văn phòng, kế toán, chuyên viên phân tích dữ liệu đến người mới bắt đầu làm quen với Excel. Trong năm 2025, khi việc trao đổi file giữa các nền tảng ngày càng phổ biến, việc nắm vững cách thay đổi dấu phân cách số trong Excel trở thành kỹ năng cần thiết. Hãy cùng Công Nghệ AZ tìm hiểu từng bước cách thực hiện chính xác và nhanh nhất để bạn luôn làm chủ dữ liệu của mình.
Mục lục
Vì sao đổi dấu phẩy thành dấu chấm lại quan trọng?
Việc đổi dấu phẩy thành dấu chấm trong Excel rất quan trọng vì nó ảnh hưởng trực tiếp đến cách Excel hiểu và xử lý dữ liệu số. Ở Việt Nam, dấu phẩy thường được dùng để phân tách phần thập phân, trong khi ở nhiều quốc gia khác, dấu chấm mới được sử dụng cho mục đích này. Khi bạn nhập dữ liệu từ nhiều nguồn khác nhau, sự khác biệt này có thể khiến Excel hiểu sai giá trị, biến số thành văn bản thay vì số, dẫn đến lỗi trong công thức hoặc kết quả tính toán không chính xác.
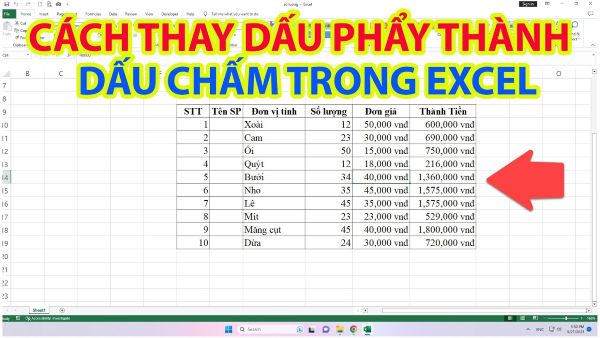
Nếu bạn thường xuyên làm việc với phần mềm kế toán, hệ thống quản lý doanh nghiệp hay tệp dữ liệu từ nước ngoài, việc chuẩn hóa dấu phân cách trong Excel giúp đảm bảo định dạng số thống nhất, tránh lỗi hiển thị và giúp các phép tính hoạt động chính xác. Ngoài ra, thao tác này còn hỗ trợ bạn làm sạch và chuẩn hóa dữ liệu hiệu quả hơn, đặc biệt khi cần phân tích, xuất nhập dữ liệu hoặc chia sẻ tệp với người dùng ở các khu vực khác nhau.
Nói cách khác, thay đổi dấu phân cách thập phân và dấu phân cách hàng nghìn trong Excel không chỉ giúp hiển thị đúng giá trị mà còn giúp đồng bộ định dạng trên mọi file, đảm bảo độ chính xác và tính nhất quán trong quá trình xử lý dữ liệu. Đây là một bước quan trọng trong việc tùy chỉnh Excel mà bất kỳ ai thường xuyên làm việc với bảng tính đều nên biết.
Các cách đổi dấu phẩy thành dấu chấm trong Excel chi tiết
Cách chuyển dấu phẩy thành dấu chấm trong Excel bằng Find & Replace
Đây là cách nhanh và dễ nhất để đổi dấu phẩy thành dấu chấm trong Excel, đặc biệt phù hợp cho người mới bắt đầu. Tính năng Find and Replace giúp bạn thay thế hàng loạt ký tự trong bảng tính chỉ trong vài giây mà không cần dùng công thức hay thay đổi cài đặt hệ thống.
Trước khi bắt đầu, hãy sao lưu file Excel để tránh mất dữ liệu nếu bạn thực hiện trên bảng tính quan trọng.
Các bước thực hiện chi tiết:
Bước 1: Mở file Excel chứa dữ liệu cần chỉnh sửa. Chọn vùng dữ liệu có chứa các dấu phẩy cần thay đổi. Nếu bạn muốn thay đổi toàn bộ bảng tính, có thể chọn tất cả bằng cách nhấn tổ hợp phím Ctrl + A.
Bước 2: Ấn tổ hợp phím Ctrl + H để mở công cụ Find and Replace.
Bước 3: Trong ô Find what, nhập dấu phẩy (,). Trong ô Replace with, nhập dấu chấm (.).
Bước 4: Chọn Replace All để Excel tự động thay thế tất cả dấu phẩy trong vùng dữ liệu đã chọn thành dấu chấm. Hệ thống sẽ thông báo số lượng ô đã được thay đổi, giúp bạn kiểm tra kết quả nhanh chóng.

Bước 5: Sau khi hoàn tất, kiểm tra lại dữ liệu trong bảng tính. Nếu một vài ô vẫn hiển thị sai hoặc Excel chưa nhận diện đúng định dạng số, hãy thử định dạng lại bằng cách chọn vùng dữ liệu bằng cách nhấn chuột phải, chọn Format Cells, sau đó chọn Number để hiển thị đúng giá trị số thập phân.
Lưu ý khi sử dụng Find and Replace:
- Phương pháp này chỉ thay đổi ký tự hiển thị, không tác động đến cài đặt dấu phân cách thập phân hoặc cấu hình hệ thống trong Excel.
- Nếu dữ liệu có cả dấu phẩy dùng cho hàng nghìn và dấu phẩy dùng cho thập phân, bạn cần tách dữ liệu thành các cột riêng trước khi thay thế để tránh làm sai lệch giá trị.
- Sau khi thay đổi, nên kiểm tra lại bằng cách thử thực hiện phép tính đơn giản trong Excel để chắc chắn rằng các giá trị đã được Excel hiểu là dữ liệu số, không phải dữ liệu văn bản.
Các bài viết liên quan:
- Office 2021: Hướng dẫn tải và cài đặt chi tiết cho người mới bắt đầu
- Microsoft Office 2019 – Hướng dẫn cách tải & cài đặt chi tiết từ A – Z
- Tải Office 2016 Professional Plus & Hướng dẫn cài đặt chi tiết
- Tải Office 2010 Miễn Phí và Hướng Dẫn Cài Đặt Chi Tiết Từ A-Z
- 3+ Cách Sắp Xếp Tên Theo ABC Trong Excel Cực Kỳ Đơn Giản
- 10+ Hàm So Sánh Trong Excel Mà Bạn Cần Biết 2025 (Ví Dụ Thực Tế)
- Cách tính phần trăm trong Excel đơn giản nhất 2025
- 3 Cách Tạo Mã Vạch trong Excel Đơn Giản Nhất 2025
Cách chỉnh dấu phân cách trong Excel Options
Nếu bạn muốn đổi dấu phẩy thành dấu chấm trong Excel một cách lâu dài và áp dụng cho mọi bảng tính, việc điều chỉnh trong Excel Options là lựa chọn phù hợp nhất. Cách này giúp thay đổi dấu phân cách thập phân và dấu phân cách hàng nghìn mặc định trong phần mềm, giúp chuẩn hóa dữ liệu trên toàn bộ hệ thống làm việc của bạn.
Phương pháp này đặc biệt hữu ích khi bạn thường xuyên xử lý dữ liệu số, nhập dữ liệu từ nhiều nguồn khác nhau hoặc cần đồng bộ với quy chuẩn quốc tế. Dưới đây là hướng dẫn chi tiết từng bước để bạn dễ dàng thực hiện.
Bước 1: Trên thanh công cụ, chọn File >> chọn Options ở góc dưới cùng của menu.
Bước 2: Chọn mục Advanced để hiển thị các tùy chỉnh nâng cao.
Bước 3: Kéo xuống đến phần Editing options >> bỏ chọn ô Use system separators để tùy chỉnh thủ công các loại dấu phân cách mà Excel sử dụng thay vì dùng cài đặt hệ thống.
Bước 4: Thiết lập lại dấu phân cách theo nhu cầu:
- Trong ô Decimal separator: Nhập dấu chấm (.) để dùng làm dấu phân cách thập phân.
- Trong ô Thousands separator: Nhập dấu phẩy (,) để dùng làm dấu phân cách hàng nghìn.
- Ví dụ: Khi bạn nhập số 1234.56, Excel sẽ hiển thị đúng dạng theo tiêu chuẩn quốc tế, giúp việc phân tích dữ liệu và xuất dữ liệu sang hệ thống khác trở nên dễ dàng hơn.
Bước 5: Nhấn OK để lưu thay đổi. Từ giờ, tất cả các file Excel bạn mở hoặc tạo mới sẽ tự động sử dụng định dạng dấu phân cách mà bạn vừa thiết lập.
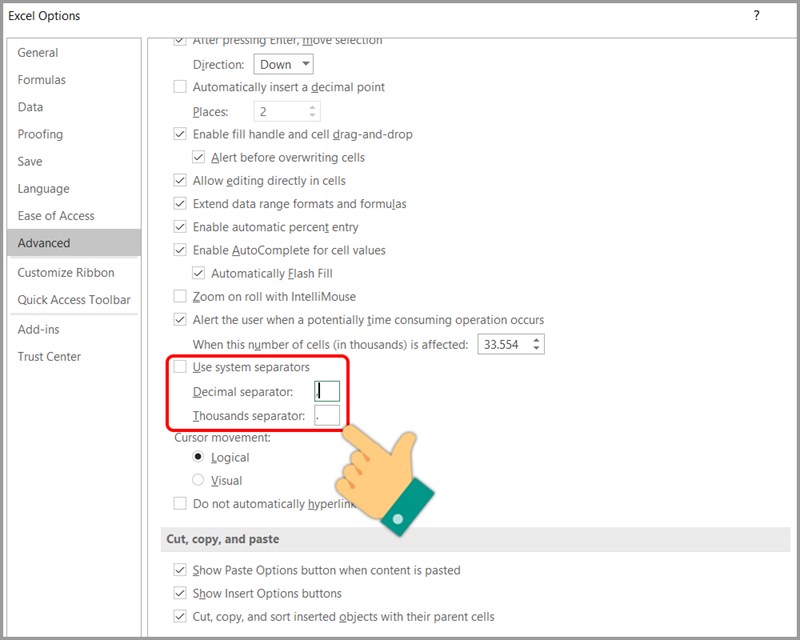
Một số lưu ý quan trọng:
- Nếu bạn đang làm việc trong môi trường có nhiều người sử dụng chung file Excel, hãy thông báo cho đồng nghiệp về thay đổi này để tránh sai lệch khi mở file trên máy khác có cài đặt khu vực khác nhau.
- Việc thay đổi trong Excel Options chỉ áp dụng cho phần mềm Excel, không ảnh hưởng đến các ứng dụng khác trong hệ điều hành Windows.
- Trong trường hợp Excel vẫn hiển thị dấu cũ, hãy kiểm tra lại Regional Settings trong Control Panel, vì một số phiên bản Excel có thể tự đồng bộ với dấu phân cách hệ thống.
Chỉnh dấu phân cách trong Excel Options là giải pháp bền vững cho những ai muốn đồng bộ hóa định dạng số, tránh lỗi công thức, hoặc đảm bảo tính nhất quán dữ liệu khi làm việc với các công cụ phân tích dữ liệu, phần mềm kế toán hoặc hệ thống ERP. Khi bạn nắm vững kỹ năng này, việc xử lý số liệu trong Excel sẽ trở nên chính xác, nhanh chóng và chuyên nghiệp hơn.
Cách chỉnh dấu phẩy thành dấu chấm trong Control Panel
Khi chuyển dấu phẩy thành dấu chấm trong Excel nhưng dữ liệu vẫn hiển thị sai hoặc công thức không tính được, rất có thể nguyên nhân nằm ở cài đặt vùng (Region settings) của hệ thống. Việc thay đổi dấu phân cách trực tiếp trong Control Panel sẽ giúp Excel hiểu đúng định dạng số, đặc biệt khi bạn làm việc với dữ liệu quốc tế hoặc nhập file từ các phần mềm khác. Dưới đây là hướng dẫn chi tiết từng bước để thực hiện.
Bước 1: Nhấn vào nút Start trên thanh tác vụ của Windows.
Bước 2: Gõ Control Panel vào ô tìm kiếm và chọn kết quả hiển thị.

Bước 3: Trong giao diện Control Panel, chọn mục Clock and Region.
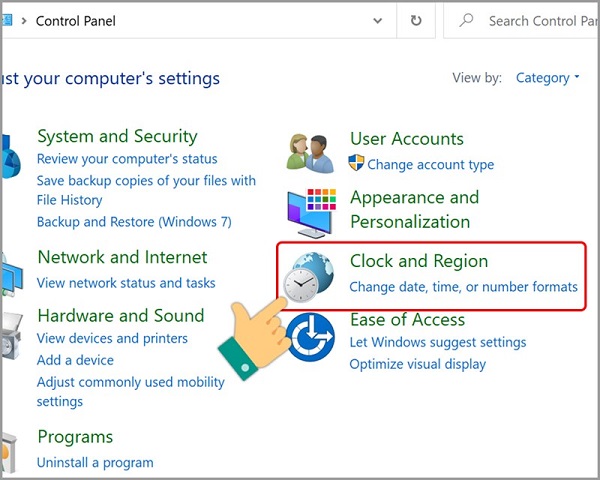
Bước 4: Tiếp theo, chọn Region để mở cửa sổ tùy chỉnh định dạng vùng.
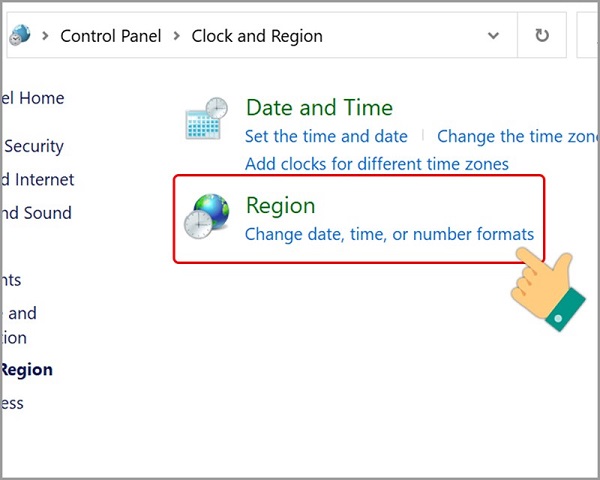
Bước 5: Trong cửa sổ Region, chọn thẻ Formats.
Bước 6: Nhấn vào nút Additional settings để mở bảng chi tiết hơn.

Bước 7: Ở phần Numbers, tìm hai ô cài đặt:
- Decimal symbol: Nhập dấu chấm để Excel hiểu đây là dấu thập phân.
- Digit grouping symbol: Nhập dấu phẩy để hiển thị hàng nghìn.
Bước 8: Nhấn Apply rồi chọn OK để lưu thay đổi. Bạn nên khởi động lại máy tính để đảm bảo việc thay đổi hiệu quả nhất.
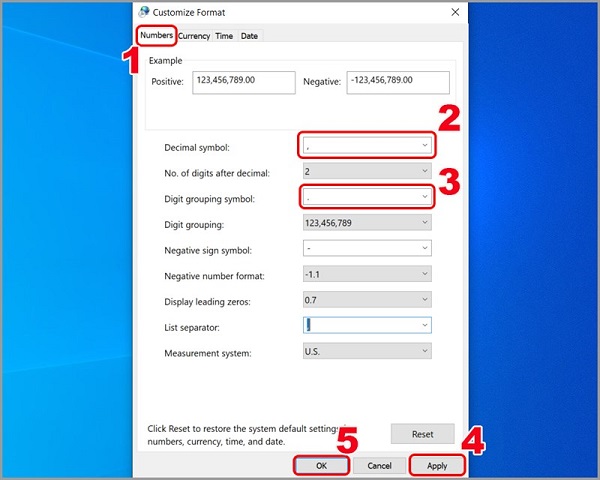
Bước 9: Kiểm tra lại trong Excel:
- Mở lại tệp Excel đang làm việc.
- Kiểm tra một ô chứa số có dấu thập phân để xem hiển thị đã đúng chưa.
- Nếu vẫn chưa cập nhật, hãy lưu file, đóng Excel và mở lại chương trình.
- Sau khi hoàn thành, Excel sẽ tự động áp dụng quy tắc phân cách theo cài đặt mới từ hệ thống.
Khi nào nên chỉnh trong Control Panel:
Việc chỉnh dấu phân cách thập phân và dấu phân cách hàng nghìn trong Control Panel đặc biệt hữu ích khi:
- Bạn thường xuyên làm việc với các tệp Excel từ nước ngoài.
- Dữ liệu hiển thị sai sau khi đã đổi dấu phẩy thành dấu chấm trong Excel Options.
- Cần thiết lập định dạng cố định cho tất cả ứng dụng trên máy tính, không chỉ riêng Excel.
Tùy chỉnh này giúp đảm bảo sự thống nhất trong hiển thị và tính toán, tránh các lỗi như Excel không nhận dạng số, công thức không hoạt động hoặc hiển thị dấu phẩy sai vị trí.
Cách dùng hàm Excel để đổi dấu phẩy thành dấu chấm trong Excel
Dùng hàm SUBSTITUTE để thay thế dấu phẩy bằng dấu chấm
Hàm SUBSTITUTE trong Excel được dùng để thay thế một ký tự hoặc chuỗi ký tự trong văn bản bằng một ký tự khác. Trong trường hợp này, ta có thể dùng nó để đổi dấu phẩy thành dấu chấm trong dữ liệu số.
Công thức tổng quát:
=SUBSTITUTE(ô_cần_đổi, “,”, “.”)
Các bước thực hiện:
- Giả sử bạn có dữ liệu trong cột A, ví dụ: 12,5, 45,75 hoặc 100,25.
- Tại ô trống ở cột B, nhập công thức: =SUBSTITUTE(A1, “,”, “.”)
- Nhấn Enter, kết quả hiển thị sẽ là 12.5.
- Sao chép công thức xuống các ô bên dưới để áp dụng cho toàn bộ cột dữ liệu.
Lưu ý: Hàm SUBSTITUTE chỉ thay đổi ký tự hiển thị, dữ liệu kết quả vẫn ở dạng văn bản (text) chứ chưa phải số (number). Nếu bạn cần sử dụng dữ liệu đó cho tính toán, hãy kết hợp thêm hàm VALUE hoặc NUMBERVALUE ở bước tiếp theo.
Xem thêm: Các Hàm Trong Excel Phổ Biến & Cách Dùng Chi Tiết Nhất 2025
Dùng hàm NUMBERVALUE để chuyển dữ liệu văn bản thành dạng số
Hàm NUMBERVALUE cho phép chuyển đổi một chuỗi văn bản chứa số thành giá trị số thực tế, đồng thời cho phép bạn chỉ định dấu phân cách thập phân và dấu phân cách hàng nghìn.
Công thức tổng quát:
=NUMBERVALUE(văn_bản, dấu_phân_cách_thập_phân, dấu_phân_cách_hàng_nghìn)
Các bước thực hiện:
- Nếu dữ liệu đang có dạng văn bản như 12,5, tại ô trống nhập công thức: =NUMBERVALUE(A1, “,”, “.”)
- Excel sẽ hiểu rằng dấu phẩy là dấu thập phân và hiển thị kết quả dưới dạng 12.5 ở định dạng số thực.
- Sao chép công thức cho toàn bộ dữ liệu cần xử lý.
Cách này đặc biệt hữu ích khi bạn cần chuẩn hóa dữ liệu nhập từ nhiều nguồn khác nhau hoặc muốn tránh lỗi trong các phép tính tự động như SUM, AVERAGE hoặc IF.
Xem thêm:
Kết hợp SUBSTITUTE và VALUE để vừa thay đổi dấu vừa chuyển sang số
Nếu bạn chỉ cần một công thức ngắn gọn để xử lý dữ liệu nhanh, có thể dùng công thức kết hợp (nested function) giữa SUBSTITUTE và hàm VALUE trong Excel.
Công thức:
=VALUE(SUBSTITUTE(A1, “,”, “.”))
Cách thực hiện:
- Nhập công thức trên vào ô trống bên cạnh dữ liệu gốc.
- Nhấn Enter để xem kết quả hiển thị dưới dạng số thực.
- Sao chép công thức xuống các ô khác trong cùng cột.
Khi sử dụng công thức này, Excel sẽ tự động thay dấu phẩy thành dấu chấm rồi chuyển văn bản sang định dạng số, giúp bạn có thể thực hiện ngay các phép tính như cộng, trừ, nhân, chia mà không gặp lỗi định dạng.
Khi nào nên dùng hàm thay vì chỉnh trong Excel Options
Việc dùng hàm SUBSTITUTE, NUMBERVALUE hoặc kết hợp các hàm phù hợp khi bạn:
- Chỉ cần đổi dấu phẩy thành dấu chấm trong một phần dữ liệu cụ thể, không muốn thay đổi toàn bộ thiết lập Excel.
- Muốn tự động hóa quá trình xử lý dữ liệu, đặc biệt khi kết hợp với macro VBA hoặc các bảng tính phức tạp.
- Cần đảm bảo dữ liệu tương thích với tiêu chuẩn quốc tế mà không làm ảnh hưởng đến cài đặt hệ thống.
Cách xử lý dữ liệu từ nước ngoài bằng Import CSV, Text to Columns và Power Query trong Excel
Khi làm việc với dữ liệu nhập khẩu từ các hệ thống hoặc phần mềm nước ngoài, bạn có thể gặp tình huống các giá trị số hiển thị sai do sự khác biệt giữa dấu phẩy và dấu chấm thập phân. Ở nhiều quốc gia châu Âu, dấu phẩy được dùng làm dấu thập phân, trong khi ở Việt Nam hoặc các hệ thống sử dụng chuẩn quốc tế, dấu chấm lại là quy ước phổ biến.
Vì vậy, nếu không xử lý đúng, các giá trị sẽ bị hiểu nhầm là văn bản thay vì số, dẫn đến lỗi khi tính toán hoặc lập báo cáo. Dưới đây là các cách hiệu quả để đổi dấu phẩy thành dấu chấm trong Excel khi làm việc với dữ liệu CSV hoặc file văn bản.
Import file CSV và chỉnh định dạng dấu phân cách
Nếu bạn nhận được file dữ liệu định dạng CSV (Comma Separated Values), Excel có thể hiểu sai dấu phân cách tùy theo thiết lập hệ thống. Để kiểm soát điều này, bạn có thể nhập dữ liệu theo cách thủ công với các bước sau:
Các bước thực hiện:
- Mở Excel, vào tab Data.
- Chọn Get Data (hoặc From Text/CSV tùy phiên bản Excel).
- Duyệt và chọn file CSV cần mở.
- Khi cửa sổ xem trước hiện ra, Excel sẽ tự động nhận diện cấu trúc dữ liệu.
- Trong phần Delimiter, chọn loại dấu phân cách phù hợp.
- Nếu dữ liệu dùng dấu phẩy để ngăn cách, chọn Comma.
- Nếu dữ liệu dùng dấu chấm phẩy, chọn Semicolon.
- Sau đó, nhấn Load để tải dữ liệu vào Excel.
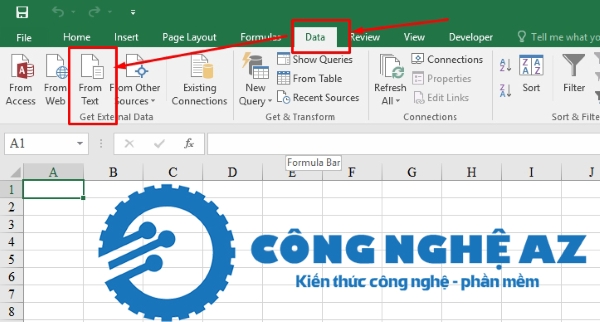
Khi dữ liệu đã được nhập, bạn có thể tiếp tục dùng các công cụ như Find & Replace, SUBSTITUTE hoặc NUMBERVALUE để chuẩn hóa dấu thập phân trong bảng tính.
Sử dụng công cụ Text to Columns để tách và chuyển dấu trong Excel
Công cụ Text to Columns giúp tách dữ liệu trong một cột thành nhiều cột nhỏ dựa trên ký tự phân cách. Cách này cũng hữu ích khi bạn cần chuyển dấu phẩy thành dấu chấm trong dữ liệu số mà không muốn chỉnh toàn bộ cài đặt Excel.
Các bước thực hiện:
- Chọn cột chứa dữ liệu có dấu phẩy.
- Trên thanh công cụ, chọn Data, sau đó bấm Text to Columns.
- Chọn tùy chọn Delimited, nhấn Next.
- Chọn loại dấu phân cách đang có trong dữ liệu, thường là Comma hoặc Semicolon, rồi nhấn Next.
- Trong phần Column data format, chọn General để Excel tự động nhận dạng dữ liệu.
- Nhấn Finish để hoàn tất.
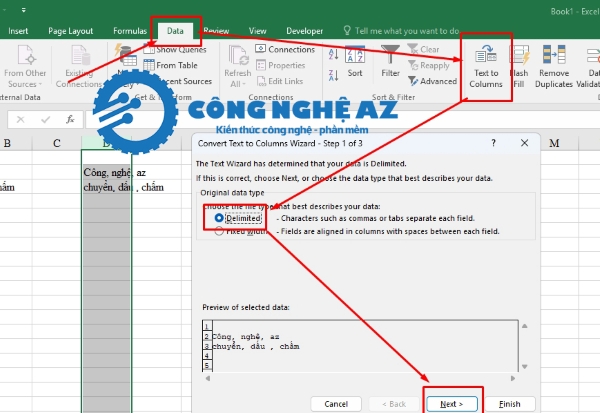
Sau khi tách, bạn có thể sử dụng các hàm như VALUE hoặc NUMBERVALUE để chuyển đổi định dạng văn bản thành số thực, giúp việc tính toán diễn ra chính xác.
Dùng Power Query để tự động nhận diện và chuyển dấu phẩy thành dấu chấm
Power Query là công cụ mạnh mẽ trong Excel giúp xử lý, chuyển đổi và chuẩn hóa dữ liệu một cách tự động. Nếu bạn thường xuyên làm việc với file dữ liệu từ nước ngoài, đây là lựa chọn tối ưu vì có thể lưu lại quy trình chuyển đổi cho những lần sau.
Các bước thực hiện:
- Mở Excel và vào tab Data.
- Chọn Get Data > From File > From Text/CSV.
- Chọn file CSV cần xử lý, sau đó Excel sẽ hiển thị bản xem trước.
- Nhấn Transform Data để mở Power Query Editor.
- Trong cửa sổ Power Query, chọn cột cần chỉnh dấu phân cách.
- Vào tab Transform, chọn Replace Values.
- Trong hộp thoại hiện ra:
- Tại Value To Find, nhập dấu phẩy (,).
- Tại Replace With, nhập dấu chấm (.).
- Nhấn OK để áp dụng thay đổi.
- Sau khi hoàn tất, nhấn Close & Load để đưa dữ liệu đã xử lý vào Excel.
Điểm mạnh của Power Query là tự động hóa quy trình. Khi có dữ liệu mới với cùng cấu trúc, bạn chỉ cần nhấn Refresh, Excel sẽ tự động thực hiện lại toàn bộ bước chuyển đổi dấu phẩy thành dấu chấm.
Cách thay dấu phẩy thành dấu chấm trong Excel bằng VBA
Các bước thực hiện:
- Mở Excel và chọn tab File.
- Chọn Options, sau đó vào mục Customize Ribbon.
- Đánh dấu chọn Developer trong danh sách bên phải rồi nhấn OK.
- Khi tab Developer xuất hiện trên thanh công cụ, chọn Visual Basic để mở cửa sổ VBA Editor.
- Trong VBA Editor, chọn Insert và bấm Module.
- Dán đoạn mã sau vào cửa sổ code:
Sub DoiDauPhayThanhDauCham()
Application.DecimalSeparator = “.”
Application.ThousandsSeparator = “,”
Application.UseSystemSeparators = False
MsgBox “Đã đổi dấu phẩy thành dấu chấm thành công”
End Sub
- Nhấn F5 để chạy macro.
- Quay lại Excel và kiểm tra, bạn sẽ thấy các giá trị số hiển thị với dấu chấm làm dấu thập phân.
Giải thích:
- Application.DecimalSeparator = “.”: đặt dấu chấm làm dấu phân cách thập phân.
- Application.ThousandsSeparator = “,”: đặt dấu phẩy làm dấu phân cách hàng nghìn.
- Application.UseSystemSeparators = False: tạm thời bỏ qua thiết lập dấu phân cách của hệ thống.
Khi bạn muốn trở lại cài đặt ban đầu, có thể chạy một macro khác:
Sub KhoiPhucDauPhay()
Application.UseSystemSeparators = True
MsgBox “Đã khôi phục dấu phân cách mặc định của hệ thống”
End Sub
Tự động hóa bằng macro cho toàn bộ dữ liệu
Nếu bạn thường xuyên nhập dữ liệu từ nhiều nguồn có quy tắc khác nhau về dấu phân cách, bạn có thể tạo một macro tự động quét toàn bộ bảng tính và chuyển đổi dấu phẩy thành dấu chấm cho các giá trị bị định dạng sai.
Ví dụ:
Sub ChuyenDauPhayTrongSheet()
Dim cell As Range
For Each cell In Selection
If Not IsEmpty(cell.Value) Then
If InStr(cell.Value, “,”) > 0 Then
cell.Value = Replace(cell.Value, “,”, “.”)
End If
End If
Next cell
MsgBox “Hoàn tất chuyển đổi dấu phẩy thành dấu chấm trong vùng đã chọn”
End Sub
Cách sử dụng:
- Chọn vùng dữ liệu cần đổi.
- Mở tab Developer và chọn Macros.
- Chọn ChuyenDauPhayTrongSheet rồi nhấn Run.
- Tất cả dấu phẩy trong vùng dữ liệu được chọn sẽ được thay bằng dấu chấm.
Lưu ý về an toàn và khôi phục cài đặt: Sau khi thực hiện các thay đổi bằng VBA, bạn nên khôi phục lại cài đặt hệ thống mặc định để tránh ảnh hưởng đến các tệp Excel khác. Để làm điều này, chỉ cần chạy macro KhoiPhucDauPhay hoặc bật lại tùy chọn Use system separators trong Excel Options > Advanced Settings.
Cách đổi dấu phẩy thành dấu chấm trong Excel trên Macbook
Trên macOS, Excel sử dụng cài đặt vùng của hệ điều hành để xác định cách hiển thị dấu thập phân và dấu hàng nghìn. Do đó, để đổi dấu phẩy thành dấu chấm trong Excel trên macOS, bạn cần điều chỉnh trong System Settings.
Cách thực hiện chi tiết:
- Đóng tất cả các tệp Excel đang mở.
- Trên thanh menu của macOS, chọn biểu tượng Apple ở góc trên bên trái.
- Mở System Settings (hoặc System Preferences trên các phiên bản macOS cũ).
- Chọn Language & Region.
- Trong phần Formats, chọn Advanced.
- Tại cửa sổ mới, bạn sẽ thấy hai tùy chọn:
- Decimal: dấu phân cách phần thập phân.
- Grouping: dấu phân cách hàng nghìn.
- Nhập dấu chấm vào ô Decimal và dấu phẩy vào ô Grouping.
- Nhấn OK để lưu thay đổi.
- Mở lại Excel, các dữ liệu số sẽ hiển thị với dấu chấm làm dấu thập phân.
Cách làm này không chỉ giúp bạn đổi dấu phẩy thành dấu chấm trong Excel mà còn áp dụng cho toàn bộ ứng dụng văn phòng khác trên macOS như Numbers hoặc Pages.
Các lỗi thường gặp và cách khắc phục
Lỗi số không nhận dạng được (số bị xem là văn bản)
Biểu hiện: Sau khi đổi dấu phẩy thành dấu chấm, các giá trị số trong ô không được Excel nhận dạng là số. Khi áp dụng các hàm như SUM, AVERAGE hoặc VALUE, kết quả trả về bằng 0 hoặc báo lỗi.
Nguyên nhân: Excel đang hiểu các giá trị này là văn bản do định dạng dấu thập phân không đúng với cài đặt vùng hiện tại.
Cách khắc phục:
- Chọn toàn bộ cột hoặc vùng dữ liệu bị lỗi.
- Mở thẻ Data, chọn mục Text to Columns.
- Tại cửa sổ hiển thị, nhấn Next cho đến khi tới bước chọn định dạng cột.
- Chọn General, sau đó nhấn Finish.
- Excel sẽ tự động chuyển đổi các giá trị văn bản về dạng số.
- Nếu dữ liệu vẫn không thay đổi, bạn có thể dùng hàm hỗ trợ: =NUMBERVALUE(A1, “.”, “,”). Công thức này giúp Excel hiểu dấu chấm là dấu thập phân và dấu phẩy là dấu phân cách hàng nghìn.
Lỗi công thức không hoạt động đúng
Biểu hiện: Khi nhập công thức có chứa dấu phẩy hoặc dấu chấm, Excel hiển thị lỗi hoặc trả về kết quả sai.
Nguyên nhân: Excel sử dụng dấu phân cách đối số khác nhau tùy theo cài đặt vùng. Ví dụ, một số quốc gia sử dụng dấu chấm phẩy thay cho dấu phẩy trong công thức.
Cách khắc phục:
- Kiểm tra dấu phân cách đối số trong Excel.
- Mở File, chọn Options, sau đó vào Advanced.
- Trong phần Editing Options, tìm mục Use system separators.
- Nếu đang bật, hãy tắt tùy chọn này.
- Tại phần Decimal separator, nhập dấu chấm và tại phần Thousands separator, nhập dấu phẩy.
- Nhấn OK để lưu.
Sau khi điều chỉnh, Excel sẽ hiển thị và xử lý công thức theo định dạng mong muốn, giúp việc đổi dấu phẩy thành dấu chấm trong Excel diễn ra trơn tru hơn.
Lỗi hiển thị không đồng nhất giữa các ô
Biểu hiện: Một số ô trong cùng cột hiển thị dấu chấm, trong khi các ô khác vẫn giữ dấu phẩy.
Nguyên nhân: Dữ liệu được nhập từ nhiều nguồn, có thể bao gồm cả định dạng văn bản và số.
Cách khắc phục:
- Chọn toàn bộ cột dữ liệu cần chuẩn hóa.
- Sử dụng tổ hợp phím Ctrl + H để mở hộp thoại Tìm và Thay thế.
- Trong ô Find what, nhập dấu phẩy.
- Trong ô Replace with, nhập dấu chấm.
- Nhấn Replace All để thay thế toàn bộ.
- Sau đó, chọn vùng dữ liệu và thay đổi định dạng về Number trong thẻ Home.
Cách này giúp chuẩn hóa toàn bộ dữ liệu, đặc biệt hiệu quả khi cần xử lý dấu phân cách thập phân trong Excel từ nhiều quốc gia khác nhau.
Lỗi dữ liệu bị sai khi nhập từ tệp CSV hoặc phần mềm kế toán
Biểu hiện: Khi mở tệp CSV, các cột bị tách sai, số liệu hiển thị lẫn lộn giữa dấu phẩy và dấu chấm.
Nguyên nhân: Do tệp CSV được tạo ra ở vùng sử dụng quy tắc phân tách khác (ví dụ: ở Việt Nam thường dùng dấu phẩy, trong khi ở Mỹ dùng dấu chấm).
Cách khắc phục:
- Mở Excel, chọn thẻ Data.
- Chọn mục From Text/CSV.
- Tại cửa sổ nhập dữ liệu, chọn định dạng tệp và vùng phù hợp.
- Trong phần Delimiter, chọn dấu phẩy hoặc dấu chấm tùy theo dữ liệu gốc.
- Nhấn Load để tải dữ liệu chính xác vào Excel.
Nếu vẫn gặp lỗi, có thể dùng Power Query để làm sạch dữ liệu trước khi nhập. Trong Power Query, bạn có thể chọn cột, thay thế dấu phẩy thành dấu chấm và định dạng lại kiểu dữ liệu thành số.
Lỗi tự động chuyển dấu sau khi lưu hoặc mở lại file
Biểu hiện: Sau khi đổi dấu phẩy thành dấu chấm, đóng file và mở lại, dữ liệu quay về định dạng ban đầu.
Nguyên nhân: Excel tự động áp dụng lại cài đặt vùng mặc định của hệ thống.
Cách khắc phục:
- Mở File, chọn Options, rồi vào Advanced.
- Tắt tùy chọn Use system separators.
- Ghi rõ dấu phân cách bạn muốn dùng trong các ô Decimal separator và Thousands separator.
- Lưu file và mở lại để kiểm tra.
Cách này giúp duy trì kết quả khi chuyển đổi dấu phân cách trong Excel, tránh mất thời gian thao tác lại sau mỗi lần mở tệp.
Câu hỏi thường gặp (FAQ)
1. Tại sao Excel của tôi vẫn hiển thị dấu phẩy sau khi đã chỉnh trong Excel Options?
Trường hợp này thường xảy ra vì cài đặt dấu phân cách của hệ thống trong Control Panel vẫn đang ở chế độ mặc định của khu vực Việt Nam. Khi đó, Excel sẽ tự động đồng bộ lại theo thiết lập của hệ điều hành. Bạn chỉ cần mở Control Panel, chọn Clock and Region, chọn Region rồi vào Additional settings để đổi lại dấu thập phân thành dấu chấm và dấu hàng nghìn thành dấu phẩy. Sau đó khởi động lại Excel để áp dụng thay đổi.
2. Khi nào nên đổi dấu phẩy thành dấu chấm trong Excel
Bạn nên đổi dấu phẩy thành dấu chấm khi làm việc với tệp dữ liệu quốc tế, dữ liệu xuất nhập từ phần mềm nước ngoài hoặc cần đồng bộ định dạng số giữa các file Excel khác nhau. Việc chuẩn hóa này giúp Excel hiểu đúng các giá trị số, tránh lỗi trong công thức tính toán và hiển thị kết quả chính xác.
3. Đổi dấu phẩy thành dấu chấm có ảnh hưởng đến dữ liệu cũ không?
Khi thay đổi trong Excel Options hoặc Control Panel, dữ liệu cũ sẽ tự động hiển thị lại theo định dạng mới, không làm mất hoặc thay đổi giá trị thật. Tuy nhiên, nếu bạn dùng công cụ Find and Replace để thay ký tự thủ công, dữ liệu có thể bị chuyển sang dạng văn bản. Trong trường hợp đó, bạn nên sử dụng thêm hàm VALUE hoặc NUMBERVALUE để chuyển dữ liệu về dạng số.
4. Có thể đặt lại dấu phẩy sau khi đã đổi thành dấu chấm không?
Hoàn toàn có thể. Bạn chỉ cần vào lại Excel Options, chọn Advanced rồi bật lại Use system separators. Khi đó, Excel sẽ tự động khôi phục dấu phân cách theo cài đặt mặc định của hệ thống. Nếu bạn đã đổi trực tiếp trong Control Panel, chỉ cần nhập lại dấu phẩy ở mục Decimal symbol và lưu thay đổi.
5. Nếu chia sẻ file cho người khác, định dạng dấu có bị thay đổi không?
Điều này phụ thuộc vào cài đặt vùng (Region) trên máy người nhận. Nếu máy họ sử dụng quy tắc khác, ví dụ dùng dấu phẩy cho phần thập phân, Excel sẽ hiển thị lại theo quy chuẩn của họ. Để tránh sai lệch, bạn có thể lưu file dưới dạng CSV chuẩn quốc tế hoặc gửi kèm hướng dẫn về cài đặt dấu phân cách trong Excel.
6. Có cách nào tự động đổi dấu phẩy thành dấu chấm cho nhiều file Excel cùng lúc không?
Bạn có thể sử dụng macro VBA để tự động hóa quá trình này. Bằng cách tạo một macro quét toàn bộ thư mục và áp dụng đoạn mã thay thế dấu phẩy bằng dấu chấm, bạn sẽ tiết kiệm được rất nhiều thời gian nếu thường xuyên xử lý nhiều tệp dữ liệu cùng định dạng. Ngoài ra, Power Query cũng là công cụ mạnh mẽ giúp chuyển đổi hàng loạt chỉ với một lần thiết lập.
7. Khi nhập dữ liệu từ file CSV, tại sao số lại bị hiển thị sai định dạng?
Nguyên nhân là do dấu phân cách trong file CSV không trùng với cài đặt trên máy tính. Để khắc phục, khi nhập dữ liệu bạn nên chọn đúng loại dấu phân cách trong phần Delimiter, ví dụ Comma hoặc Semicolon, để Excel hiểu và hiển thị đúng giá trị. Sau đó, có thể dùng các hàm như SUBSTITUTE hoặc NUMBERVALUE để chuẩn hóa lại định dạng số.
8. Có cần khởi động lại máy sau khi đổi dấu phẩy thành dấu chấm trong Control Panel không?
Khuyến nghị nên khởi động lại máy để đảm bảo cài đặt vùng được áp dụng đồng bộ trên toàn hệ thống. Một số phiên bản Windows và Excel chỉ cập nhật thay đổi sau khi người dùng khởi động lại, vì vậy bước này giúp tránh lỗi hiển thị hoặc tính toán không chính xác.
9. Cách nhanh nhất để đổi dấu phẩy thành dấu chấm trong Excel là gì?
Nếu bạn chỉ cần xử lý một bảng dữ liệu nhỏ, công cụ Find and Replace là cách nhanh nhất. Tuy nhiên, nếu muốn áp dụng lâu dài hoặc cho nhiều file, hãy thay đổi trực tiếp trong Excel Options hoặc Control Panel để thiết lập mặc định cho toàn bộ hệ thống.
10. Đổi dấu phẩy thành dấu chấm có giúp tăng tốc xử lý công thức trong Excel không?
Việc đổi dấu không ảnh hưởng đến tốc độ tính toán, nhưng giúp Excel hiểu đúng định dạng số và tránh lỗi khi thực hiện công thức. Điều này đặc biệt quan trọng khi bạn làm việc với các hàm tính toán phức tạp như AVERAGE, SUMIF hoặc VLOOKUP, vì chỉ khi dữ liệu ở định dạng số, các phép tính mới cho ra kết quả chính xác.
Kết luận
Việc đổi dấu phẩy thành dấu chấm trong Excel tưởng như chỉ là thao tác nhỏ nhưng lại đóng vai trò rất quan trọng trong việc đảm bảo độ chính xác và nhất quán của dữ liệu. Khi bạn hiểu rõ các cách thực hiện từ Find and Replace, Excel Options, Control Panel cho đến việc sử dụng công thức hoặc VBA, bạn có thể chủ động xử lý mọi tình huống dữ liệu dù đến từ bất kỳ nguồn nào.
Trong thời đại làm việc số hóa, việc chuẩn hóa định dạng số không chỉ giúp tránh sai sót mà còn thể hiện sự chuyên nghiệp của người sử dụng Excel. Dù bạn là nhân viên văn phòng, kế toán hay nhà phân tích dữ liệu, việc nắm vững kỹ năng này sẽ giúp quy trình làm việc của bạn trở nên trơn tru, chính xác và tiết kiệm thời gian hơn.
Nếu bạn muốn tìm hiểu thêm các thủ thuật Excel hữu ích khác để làm chủ bảng tính, tối ưu công việc và nâng cao hiệu suất xử lý dữ liệu, hãy tiếp tục theo dõi các bài viết hướng dẫn chuyên sâu tại Công Nghệ AZ. Chúng tôi luôn cập nhật những hướng dẫn chi tiết, dễ hiểu và phù hợp với mọi trình độ người dùng để giúp bạn khai thác tối đa sức mạnh của Excel và công nghệ văn phòng hiện đại.

 0337 651 676
0337 651 676
 congngheaz@gmail.com
congngheaz@gmail.com
Bài viết liên quan
Hàm MINUTE là gì? Cách sử dụng hàm MINUTE trong Excel chi tiết
Nếu bạn đang làm việc với dữ liệu thời gian trong Excel và...
Hàm NOW trong Excel là gì? Cách dùng hàm NOW trong Excel chi tiết 2025
Hàm NOW trong Excel là công cụ giúp bạn tự động hiển thị...
Hàm DAVERAGE trong Excel là gì? Hàm DAVERAGE dùng để làm gì?
Trong quá trình xử lý dữ liệu, việc tính trung bình theo điều...
Hàm DSUM trong Excel là gì? Cách dùng hàm DSUM trong Excel chi tiết
Hàm DSUM trong Excel là công cụ hữu ích giúp bạn tính tổng...
Hàm DCOUNTA là gì? Cách dùng hàm DCOUNTA trong Excel chi tiết
Hàm DCOUNTA trong Excel là một công cụ mạnh mẽ giúp bạn đếm...
Hàm DCOUNT là gì? Cú pháp & cách dùng hàm DCOUNT trong Excel chi tiết
Hàm DCOUNT trong Excel là công cụ hữu ích giúp bạn đếm số...