Bạn đang soạn thảo một văn bản dài trên Word và muốn tạo mục lục để dễ dàng điều hướng nội dung? Công Nghệ AZ sẽ hướng dẫn bạn cách làm mục lục trong Word chi tiết và dễ hiểu nhất, từ cơ bản đến nâng cao, giúp bạn tạo ra những tài liệu chuyên nghiệp và ấn tượng.
Mục lục đóng vai trò như một bản đồ chỉ dẫn, giúp người đọc nhanh chóng nắm bắt được cấu trúc và nội dung chính của tài liệu. Cách tạo mục lục trong Word không hề khó như bạn nghĩ. Chỉ với vài thao tác đơn giản, bạn đã có thể tạo ra một mục lục tự động, chính xác và đẹp mắt.
Trong bài viết này, Công Nghệ AZ sẽ hướng dẫn bạn từng bước cách tạo mục lục trong Word, bao gồm cách làm mục lục tự động, cách làm mục lục thủ công, cách cập nhật và chỉnh sửa mục lục, cùng những mẹo nhỏ giúp bạn tối ưu hóa mục lục cho tài liệu của mình.
Mục lục
Mục lục trong Word là gì?
Mục lục là một danh sách liệt kê các tiêu đề, chương, mục và phần phụ lục (nếu có) của tài liệu, cùng với số trang tương ứng. Mục lục thường được đặt ở đầu tài liệu, giúp người đọc dễ dàng nắm bắt cấu trúc tổng quan và tìm kiếm thông tin cần thiết một cách nhanh chóng.

Mục lục trong Word có hai loại chính:
- Mục lục tự động: Được tạo tự động dựa trên các tiêu đề đã được định dạng trong tài liệu. Ưu điểm của loại mục lục này là nhanh chóng, chính xác và dễ dàng cập nhật khi có sự thay đổi trong nội dung.
- Mục lục thủ công: Được tạo bằng cách nhập thủ công từng mục và số trang tương ứng. Loại mục lục này cho phép bạn tùy chỉnh hoàn toàn nội dung và định dạng, nhưng sẽ mất nhiều thời gian và công sức hơn.
Hướng dẫn cách làm mục lục tự động trong Word
Cách làm mục lục tự động trong Word rất đơn giản, bạn chỉ cần thực hiện theo 3 bước sau:
Lưu ý: Để có mục lúc đẹp và chuẩn thì bạn cần biết cách đánh số trang trong Word. Truy cập bài viết của Công Nghệ AZ để tìm hiểu chi tiết
Bước 1: Định dạng tiêu đề bằng Styles
Trước khi tạo mục lục tự động trong Word, bạn cần định dạng các tiêu đề trong tài liệu bằng cách sử dụng các Style Heading có sẵn trong Word (Heading 1, Heading 2, Heading 3,…). Các Style Heading này sẽ giúp Word nhận diện các tiêu đề và tự động tạo mục lục.
Để định dạng tiêu đề, bạn bôi đen tiêu đề cần định dạng, sau đó chọn Style Heading tương ứng trong tab Home.
Ví dụ: Tiêu đề chính của chương sẽ được định dạng là Heading 1, tiêu đề của các mục nhỏ hơn trong chương sẽ là Heading 2, Heading 3,…
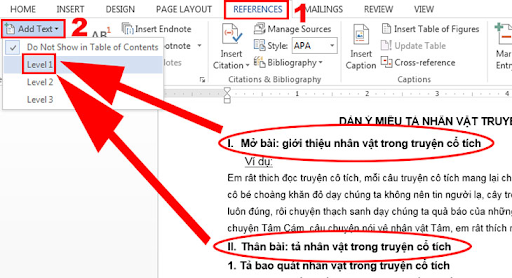
Bước 2: Chèn mục lục tự động
Sau khi đã định dạng xong các tiêu đề, bạn đặt con trỏ chuột vào vị trí muốn chèn mục lục, thường là ở đầu tài liệu. Sau đó, bạn vào tab References, chọn Table of Contents và chọn một trong các kiểu mục lục có sẵn. Word sẽ tự động tạo mục lục dựa trên các tiêu đề đã được định dạng.
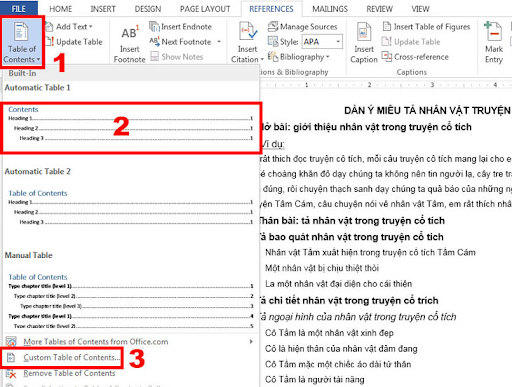
Bước 3: Cập nhật mục lục tự động
Khi bạn thay đổi nội dung hoặc tiêu đề trong tài liệu, bạn cần cập nhật mục lục để đảm bảo tính chính xác. Để cập nhật mục lục, bạn chỉ cần bấm chuột phải vào mục lục và chọn Update Field. Word sẽ tự động cập nhật số trang và nội dung của mục lục.
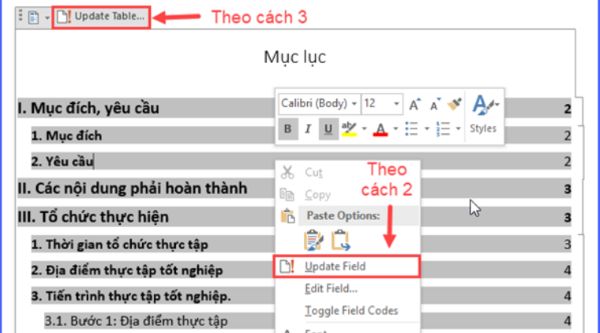
Hướng dẫn cách tạo mục lục trong Word thủ công
Nếu bạn muốn tùy chỉnh mục lục theo ý mình hoặc tài liệu của bạn không sử dụng Style Heading, bạn có thể tạo mục lục trong Word theo cách thủ công. Dưới đây là các bước hướng dẫn:
Các bài viết liên quan:
- Tải Office 2016 Professional Plus & Hướng dẫn cài đặt chi tiết
- Office 2021: Hướng dẫn tải và cài đặt chi tiết cho người mới bắt đầu
- Microsoft Office 2019 – Hướng dẫn cách tải & cài đặt chi tiết từ A – Z
- Tải Office 2010 Miễn Phí và Hướng Dẫn Cài Đặt Chi Tiết Từ A-Z
- 100+ Phím Tắt Trong Word Mới Nhất 2024 (Siêu Nhanh)
- 3+ Cách Đặt Mật Khẩu Cho File Word Siêu Đơn Giản 2024
- 7+ Cách Viết Phân Số Trong Word Cực Kỳ Đơn Giản 2024
- 5 Cách Xóa Trang Trong Word Đơn Giản Nhất Cho Người Mới Bắt Đầu
Bước 1: Tạo bảng
Đầu tiên, bạn cần tạo một bảng để làm mục lục. Bạn vào tab Insert, chọn Table và tạo một bảng với số cột và hàng phù hợp với nội dung mục lục của bạn. Thông thường, mục lục sẽ có 2 cột: cột đầu tiên là tên tiêu đề, cột thứ hai là số trang.
Bước 2: Nhập nội dung mục lục
Sau khi đã tạo bảng, bạn nhập thủ công các tiêu đề, chương, mục vào các ô tương ứng trong bảng. Bạn cần phải tự nhập số trang tương ứng với mỗi tiêu đề.
Bước 3: Định dạng mục lục
Để mục lục trông chuyên nghiệp và dễ đọc hơn, bạn có thể định dạng bảng và văn bản bằng các công cụ định dạng trong Word như căn lề, thay đổi phông chữ, cỡ chữ, màu sắc,…
Tùy chỉnh mục lục trong Word
Word cho phép bạn tùy chỉnh mục lục theo nhiều cách khác nhau:
- Thay đổi kiểu mục lục: Bạn có thể chọn từ nhiều kiểu mục lục có sẵn hoặc tự tạo kiểu mục lục mới.
- Thêm hoặc bớt cấp độ mục lục: Bạn có thể điều chỉnh số cấp độ hiển thị trong mục lục. Ví dụ, bạn chỉ muốn hiển thị Heading 1 và Heading 2.
- Chỉnh sửa định dạng mục lục: Bạn có thể thay đổi phông chữ, cỡ chữ, căn lề, khoảng cách dòng,… của mục lục.
- Sử dụng Tab leader: Bạn có thể sử dụng Tab leader để tạo các đường dẫn chấm chấm từ tiêu đề đến số trang, giúp mục lục dễ đọc hơn.
Mẹo làm mục lục trong Word hiệu quả
Dưới đây là một số mẹo nhỏ giúp bạn làm mục lục trong Word hiệu quả hơn:
- Sử dụng Style Heading một cách nhất quán trong toàn bộ tài liệu.
- Cập nhật mục lục thường xuyên khi có sự thay đổi trong nội dung.
- Sử dụng tính năng Bookmark để liên kết đến các phần cụ thể trong tài liệu từ mục lục.
- Tạo mục lục trong Word cho bảng biểu và hình ảnh để người đọc dễ dàng tìm thấy chúng.
- Sử dụng các công cụ hỗ trợ như AI để tạo mục lục tự động. Ví dụ, bạn có thể sử dụng ChatGPT để tạo mục lục sơ bộ cho tài liệu của mình.
Câu hỏi thường gặp (FAQ)
1. Làm thế nào để tạo mục lục nhiều cấp trong Word?
Để tạo mục lục trong Word nhiều cấp, bạn cần sử dụng các Style Heading khác nhau cho các cấp độ tiêu đề. Ví dụ, Heading 1 cho tiêu đề chương, Heading 2 cho tiêu đề mục, Heading 3 cho tiêu đề các phần nhỏ hơn,…
2. Làm thế nào để xóa mục lục trong Word?
Để xóa mục lục, bạn chỉ cần bôi đen toàn bộ mục lục và nhấn phím Delete.
3. Mục lục của tôi không cập nhật đúng số trang, phải làm sao?
Nếu mục lục không cập nhật đúng số trang, bạn hãy thử cập nhật lại mục lục bằng cách bấm chuột phải vào mục lục và chọn Update Field -> Update entire table.
4. Làm thế nào để tạo mục lục trong Word 2010, 2013, 2016?
Cách tạo mục lục trong Word 2010, 2013, 2016 cũng tương tự như các phiên bản Word mới hơn. Bạn chỉ cần thực hiện theo các bước đã hướng dẫn ở trên.
5. Tôi có thể chèn hình ảnh vào mục lục được không?
Hiện tại, Word chưa hỗ trợ chèn hình ảnh trực tiếp vào mục lục.
Kết luận
Mục lục là một phần quan trọng trong bất kỳ tài liệu nào, giúp người đọc dễ dàng nắm bắt cấu trúc và nội dung. Công Nghệ AZ hy vọng bài viết này đã giúp bạn hiểu rõ hơn về cách làm mục lục trong Word và tự tin tạo ra những tài liệu chuyên nghiệp, ấn tượng.
Nếu bạn có bất kỳ thắc mắc nào về cách tạo mục lục trong Word, hãy để lại bình luận bên dưới để được Công Nghệ AZ giải đáp nhé!

 0337 651 676
0337 651 676
 congngheaz@gmail.com
congngheaz@gmail.com
Bài viết liên quan
Hàm DSUM trong Excel là gì? Cách dùng hàm DSUM trong Excel chi tiết
Hàm DSUM trong Excel là công cụ hữu ích giúp bạn tính tổng...
Hàm DCOUNTA là gì? Cách dùng hàm DCOUNTA trong Excel chi tiết
Hàm DCOUNTA trong Excel là một công cụ mạnh mẽ giúp bạn đếm...
Hàm DCOUNT là gì? Cú pháp & cách dùng hàm DCOUNT trong Excel chi tiết
Hàm DCOUNT trong Excel là công cụ hữu ích giúp bạn đếm số...
Hàm COUNTBLANK trong Excel là gì? Cách sử dụng hàm COUNTBLANK chi tiết
Hàm COUNTBLANK trong Excel là một hàm thống kê quan trọng giúp bạn...
Hàm COUNTIFS trong Excel là gì? Cách sử dụng hàm COUNTIFS trong Excel
Hàm COUNTIFS trong Excel là công cụ mạnh mẽ giúp bạn đếm dữ...
Hàm IFS trong Excel là gì? Cách sử dụng hàm IFS trong Excel chi tiết
Hàm IFS trong Excel là công cụ logic mạnh mẽ giúp bạn xử...