Excel là công cụ bảng tính phổ biến, được sử dụng rộng rãi trong công việc văn phòng. Công Nghệ AZ nhận thấy nhiều bạn gặp khó khăn khi cần chuyển hàng thành cột trong Excel. Thao tác này tuy đơn giản nhưng lại rất hữu ích, giúp bạn sắp xếp và trình bày dữ liệu hiệu quả hơn. Bài viết này sẽ hướng dẫn bạn 3 cách chuyển đổi dữ liệu từ hàng sang cột trong Excel cực kỳ đơn giản, ai cũng có thể làm được.
Mục lục
Chuyển hàng thành cột với Paste Special
Paste Special là một tính năng “nhỏ mà có võ” trong Excel, cho phép bạn dán dữ liệu với nhiều tùy chọn khác nhau, trong đó có chuyển vị (Transpose). Với Paste Special, việc chuyển hàng thành cột trở nên cực kỳ đơn giản, đặc biệt là với những bảng dữ liệu nhỏ.
Các bước thực hiện:
- Chọn vùng dữ liệu bạn muốn chuyển đổi. Ví dụ, bạn muốn chuyển đổi dữ liệu trong các ô từ A1 đến A10.
- Sao chép dữ liệu bằng cách nhấn tổ hợp phím
Ctrl + Choặc chuột phải chọn “Copy“. - Chọn ô đích, nơi bạn muốn đặt dữ liệu sau khi chuyển đổi. Ví dụ: Bạn muốn dữ liệu được chuyển sang cột B, bắt đầu từ ô B1.
- Nhấp chuột phải vào ô B1 và chọn Paste Special.
- Trong hộp thoại Paste Special, bạn tích chọn vào ô Transpose và nhấn OK.
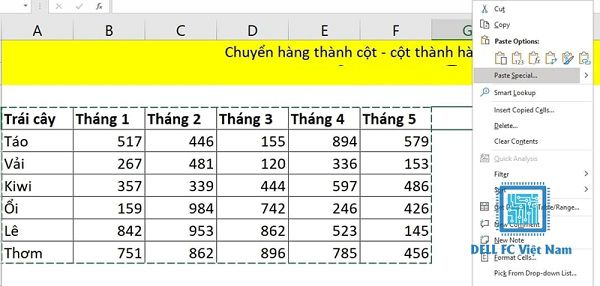
Vậy là xong! Dữ liệu của bạn đã được chuyển từ hàng sang cột một cách nhanh chóng.
- Ưu điểm:
- Dễ thực hiện, thao tác đơn giản.
- Phù hợp với những ai mới bắt đầu sử dụng Excel.
- Nhược điểm: Có thể gặp khó khăn khi xử lý dữ liệu lớn.
- Mẹo: Sử dụng phím tắt
Ctrl + Alt + Vđể mở nhanh hộp thoại Paste Special. - Lưu ý:
- Hãy chắc chắn rằng ô đích có đủ không gian trống để chứa dữ liệu sau khi chuyển đổi. Nếu không, dữ liệu có thể bị ghi đè lên các ô khác.
- Phương pháp này chỉ sao chép giá trị của các ô, không bao gồm định dạng.
Các bài viết liên quan:
- Office 2021: Hướng dẫn tải và cài đặt chi tiết cho người mới bắt đầu
- Microsoft Office 2019 – Hướng dẫn cách tải & cài đặt chi tiết từ A – Z
- Tải Office 2016 Professional Plus & Hướng dẫn cài đặt chi tiết
- Tải Office 2010 Miễn Phí và Hướng Dẫn Cài Đặt Chi Tiết Từ A-Z
- 3 Cách Tạo Mã Vạch trong Excel Đơn Giản Nhất 2025
- 3 Cách Đổi Dấu Phẩy Thành Dấu Chấm Trong Excel 2025
- 5+ Cách Gộp Nhiều Sheet Thành 1 Sheet Trong Excel Siêu Dễ
- 5+ Cách Tính Thời Gian Trong Excel Đơn Giản & Nhanh Chóng
Sử dụng hàm Transpose để chuyển đổi hàng thành cột
Hàm Transpose là một hàm có sẵn trong Excel, cho phép bạn chuyển đổi hàng thành cột và ngược lại một cách nhanh chóng và chính xác. Hàm này còn có ưu điểm là tạo liên kết động giữa dữ liệu gốc và dữ liệu đã chuyển vị, giúp bạn cập nhật dữ liệu một cách tự động.
Cú pháp của hàm Transpose như sau:
=TRANSPOSE(vùng_dữ_liệu)
Trong đó, vùng_dữ_liệu là vùng dữ liệu mà bạn muốn chuyển đổi.
Ví dụ: Nếu dữ liệu của bạn nằm trong vùng A1:A10, bạn có thể sử dụng công thức sau để chuyển đổi dữ liệu này thành cột:
=TRANSPOSE(A1:A10)
Lưu ý:
- Khi sử dụng hàm Transpose, bạn cần phải nhấn tổ hợp phím
Ctrl + Shift + Enterđể áp dụng công thức cho nhiều ô cùng lúc. - Hàm Transpose sẽ tạo ra một mảng, do đó bạn không thể thay đổi giá trị của từng ô riêng lẻ trong mảng này.

Chuyển hàng thành cột với Power Query
Power Query là một công cụ mạnh mẽ trong Excel, cho phép bạn xử lý và chuyển đổi dữ liệu một cách linh hoạt. Tuy nhiên, giao diện của Power Query khá phức tạp, đòi hỏi người dùng phải có thời gian tìm hiểu và làm quen.
Các bước thực hiện:
- Vào tab “Data” và chọn “From Table/Range“.
- Chọn vùng dữ liệu bạn muốn chuyển đổi.
- Sử dụng các tính năng của Power Query như “Group By“, “Pivot Column“,… để chuyển đổi hàng thành cột.
Ưu điểm:
- Xử lý được dữ liệu lớn và phức tạp.
- Cung cấp nhiều tùy chọn chuyển đổi dữ liệu.
Nhược điểm:
- Giao diện phức tạp, không phù hợp với người mới bắt đầu.
- Chỉ có sẵn trong các phiên bản Excel từ 2013 trở lên.
Chuyển hàng thành cột với VBA Macro (nâng cao)
Đối với những bạn thành thạo VBA, Macro là một công cụ mạnh mẽ để chuyển đổi hàng thành cột một cách linh hoạt và tự động. VBA Macro cho phép bạn thực hiện các thao tác phức tạp mà các phương pháp thông thường không thể làm được.
Dưới đây là một ví dụ về code VBA để chuyển đổi hàng thành cột:
Sub TransposeColumnsRows()
Dim SourceRange As Range
Dim DestRange As Range
Set SourceRange = Application.InputBox(Prompt:="Please select the range to transpose", Title:="Transpose Rows to Columns", Type:=8)
Set DestRange = Application.InputBox(Prompt:="Select the upper left cell of the destination range", Title:="Transpose Rows to Columns", Type:=8)
SourceRange.Copy
DestRange.PasteSpecial Transpose:=True
End Sub
Để sử dụng code VBA này, bạn cần mở cửa sổ VBA Editor (nhấn Alt + F11), chèn một Module mới (Insert > Module) và dán code vào. Sau đó, bạn có thể chạy Macro bằng cách nhấn F5 hoặc chọn Run > Run Sub/UserForm.
Lưu ý:
- Việc sử dụng VBA Macro đòi hỏi bạn phải có kiến thức cơ bản về lập trình VBA.
Mẹo và thủ thuật khi chuyển hàng thành cột trong Excel
- Sử dụng phím tắt:
Ctrl + Cđể sao chép,Ctrl + Vđể dán,Ctrl + Alt + Vđể mở Paste Special,Ctrl + Shift + Enterđể tạo công thức mảng. - Giữ nguyên định dạng dữ liệu: Trong hộp thoại Paste Special, bạn có thể chọn các tùy chọn để giữ nguyên định dạng dữ liệu gốc.
- Xử lý lỗi thường gặp: Nếu gặp lỗi khi sử dụng hàm TRANSPOSE, hãy kiểm tra lại vùng dữ liệu và cú pháp công thức.
- Kết hợp các phương pháp: Bạn có thể kết hợp Paste Special với hàm TRANSPOSE để chuyển đổi dữ liệu hiệu quả hơn.
Câu hỏi thường gặp (FAQ)
1. Làm thế nào để chuyển đổi cột thành hàng trong Excel?
Bạn có thể áp dụng các phương pháp trên, chỉ cần đảo ngược bước chọn vùng dữ liệu và ô đích.
2. Tôi có thể chuyển đổi hàng thành cột mà vẫn giữ nguyên định dạng không?
Với Paste Special, bạn chỉ có thể sao chép giá trị. Để giữ nguyên định dạng, bạn có thể sử dụng VBA Macro với một số điều chỉnh trong code.
3. Hàm Transpose có giới hạn số lượng hàng/cột không?
Có, hàm Transpose có giới hạn về số lượng hàng và cột mà nó có thể xử lý. Giới hạn này phụ thuộc vào phiên bản Excel bạn đang sử dụng.
Kết luận
Trên đây là 3 cách chuyển hàng thành cột trong excel đơn giản và hiệu quả nhất. Hy vọng bài viết này đã giúp bạn “nâng cấp” kỹ năng Excel của mình. Hãy lựa chọn phương pháp phù hợp nhất với nhu cầu và trình độ của bạn để xử lý dữ liệu một cách nhanh chóng và chuyên nghiệp.
Đừng quên ghé thăm Công Nghệ AZ thường xuyên để khám phá thêm nhiều thủ thuật Excel và tin học văn phòng hữu ích khác nhé!
Nếu bạn có bất kỳ thắc mắc nào, hãy để lại bình luận bên dưới, Công Nghệ AZ sẽ giải đáp giúp bạn.

 0337 651 676
0337 651 676
 congngheaz@gmail.com
congngheaz@gmail.com
Bài viết liên quan
Cách đánh số trang trong Excel nhanh nhất cho người mới 2025
Cách đánh số trang trong Excel là kỹ năng quan trọng mà bất...
Cách đánh số thứ tự trong Excel nhanh nhất cho người mới 2025
Cách đánh số thứ tự trong Excel là một kỹ năng cơ bản...
Hàm MOD trong Excel là gì? Cú pháp, cách sử dụng & ví dụ chi tiết
Trong Microsoft Excel, việc xử lý dữ liệu số học là một trong...
Hàm MATCH trong Excel là gì? Cú pháp, cách sử dụng & ví dụ chi tiết
Hàm MATCH trong Excel là một công cụ tra cứu cực kỳ hữu...
Hàm INT trong Excel là gì? Cú pháp, cách sử dụng & ví dụ chi tiết
Hàm INT trong Excel là một trong những hàm cơ bản nhưng cực...
Hàm AND trong Excel là gì? Cú pháp, cách sử dụng & ví dụ chi tiết
Hàm AND trong Excel là một trong những hàm logic cơ bản nhưng...