Văn bản chính xác, không mắc lỗi chính tả là yếu tố quan trọng để tạo ấn tượng chuyên nghiệp và truyền tải thông tin hiệu quả. Đặc biệt, khi soạn thảo văn bản tiếng Việt trên Word, việc kiểm tra lỗi chính tả càng trở nên cần thiết bởi sự phức tạp của ngữ pháp và dấu câu.
Công Nghệ AZ thấu hiểu điều đó và sẽ hướng dẫn bạn 3 cách kiểm tra lỗi chính tả tiếng Việt trong Word đơn giản và hiệu quả nhất hiện nay. Hãy cùng khám phá nhé!
Mục lục
Tại sao cần kiểm tra lỗi chính tả tiếng Việt trong Word?
Kiểm tra lỗi chính tả không chỉ đơn thuần là việc sửa lỗi sai trong văn bản. Nó còn mang lại nhiều lợi ích quan trọng khác:
- Nâng cao chất lượng văn bản: Văn bản không mắc lỗi chính tả sẽ tạo ấn tượng chuyên nghiệp, thể hiện sự cẩn thận và đầu tư của người viết.
- Tránh hiểu lầm: Lỗi chính tả có thể làm sai lệch nghĩa của từ, dẫn đến hiểu lầm trong giao tiếp.
- Thể hiện sự tôn trọng: Kiểm tra kỹ lưỡng chính tả là cách thể hiện sự tôn trọng đối với người đọc, giúp họ dễ dàng tiếp nhận thông tin.
- Tăng khả năng thuyết phục: Văn bản chính xác, rõ ràng sẽ tăng tính thuyết phục và tạo dựng niềm tin cho người đọc.

Các bước kiểm tra chính tả tiếng Việt trong Word
Word cung cấp công cụ kiểm tra chính tả tích hợp sẵn, giúp bạn dễ dàng phát hiện và sửa lỗi sai. Dưới đây là các bước thực hiện:
Bước 1: Khởi động phần mềm Word và mở tài liệu bạn muốn kiểm tra lỗi chính tả.
Bước 2: Trên thanh công cụ Ribbon của Word, bạn hãy nhấp vào tab “Review” (Xem lại).
Bước 3: Trong nhóm “Proofing” (Soát lỗi), bạn nhấp vào nút “Spelling & Grammar” (Chính tả & Ngữ pháp) để bắt đầu kiểm tra.

Bước 4: Word sẽ tự động quét văn bản và gạch chân những từ có khả năng sai chính tả. Đối với mỗi lỗi, Word sẽ hiển thị một danh sách các gợi ý sửa lỗi. Bạn có thể lựa chọn một trong các phương án sau:
- Chấp nhận gợi ý: Nếu gợi ý của Word chính xác, bạn chỉ cần nhấp vào gợi ý đó để thay thế từ sai.
- Bỏ qua lỗi: Nếu bạn cho rằng từ đó không sai, bạn có thể chọn “Ignore Once” (Bỏ qua một lần) hoặc “Ignore All” (Bỏ qua tất cả).
- Thêm từ vào từ điển: Nếu từ đó là từ chuyên ngành, tên riêng, hoặc từ viết tắt mà bạn thường xuyên sử dụng, bạn có thể chọn “Add to Dictionary” (Thêm vào từ điển) để Word không đánh dấu là lỗi trong những lần sau.
Bước 5: Sau khi kiểm tra xong toàn bộ văn bản, Word sẽ hiển thị thông báo.
Các bài viết liên quan:
- Office 2021: Hướng dẫn tải và cài đặt chi tiết cho người mới bắt đầu
- Microsoft Office 2019 – Hướng dẫn cách tải & cài đặt chi tiết từ A – Z
- Tải Office 2016 Professional Plus & Hướng dẫn cài đặt chi tiết
- Tải Office 2010 Miễn Phí và Hướng Dẫn Cài Đặt Chi Tiết Từ A-Z
- Cách Trích Nguồn trong Word Đơn Giản, Chi Tiết Nhất 2025
- 3 Cách Xóa Màu Nền Trong Word Cực Nhanh Chỉ Với 1 Click
- Tải Mẫu CV Xin Việc File Word Đẹp, Chuyên Nghiệp Nhất 2025
- 3 Cách Chèn File Excel vào Word Đơn Giản Nhất 2025
Cài đặt từ điển tiếng Việt cho Word
Để Word có thể kiểm tra chính tả tiếng Việt hiệu quả, bạn cần cài đặt từ điển tiếng Việt. Từ điển tiếng Việt cung cấp cho Word một danh sách các từ viết đúng chính tả, giúp nâng cao độ chính xác của việc kiểm tra.
Hướng dẫn cài đặt từ điển tiếng Việt:
- Tải từ điển: Bạn có thể tải từ điển tiếng Việt từ các trang web uy tín như VAV, VietSpell, LacViet.
- Cài đặt: Sau khi tải về, bạn hãy chạy file cài đặt và làm theo hướng dẫn.
- Kiểm tra: Mở Word và kiểm tra xem từ điển đã được cài đặt thành công chưa.
Bật/tắt tính năng tự động kiểm tra chính tả
Word có thể tự động kiểm tra chính tả và ngữ pháp ngay khi bạn nhập liệu. Tính năng này giúp bạn phát hiện lỗi sớm và sửa ngay lập tức. Tuy nhiên, nếu bạn thấy tính năng này gây phiền nhiễu, bạn có thể tắt đi.
Hướng dẫn bật/tắt tính năng tự động kiểm tra:
Bước 1: Vào “File” > “Options” (Tùy chọn).
Bước 2: Trong hộp thoại “Word Options“, chọn “Proofing” (Soát lỗi).
Bước 3: Trong phần “When correcting spelling and grammar in Word” (Khi sửa lỗi chính tả và ngữ pháp trong Word), bạn có thể tích hoặc bỏ tích các tùy chọn “Check spelling as you type” (Kiểm tra chính tả khi bạn nhập) và “Mark grammar errors as you type” (Đánh dấu lỗi ngữ pháp khi bạn nhập).
Bước 4: Nhấn “OK” để lưu thay đổi.
Bài viết liên quan: 3 Cách Bỏ Gạch Đỏ Trong Word Nhanh Chóng & Đơn Giản
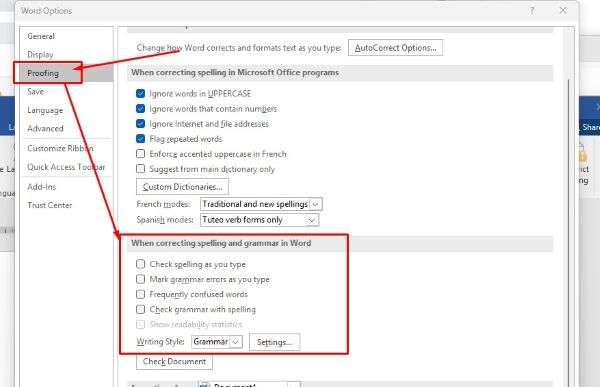
Xử lý các trường hợp đặc biệt khi kiểm tra chính tả
Trong quá trình kiểm tra chính tả, bạn có thể gặp một số trường hợp đặc biệt như:
- Tên riêng, thuật ngữ chuyên ngành: Nếu Word gạch chân tên riêng, thuật ngữ chuyên ngành mà bạn chắc chắn là đúng, bạn có thể nhấp chuột phải vào từ đó và chọn “Ignore All” (Bỏ qua tất cả) để Word không đánh dấu là lỗi nữa.
- Từ viết tắt: Bạn có thể thêm từ viết tắt vào từ điển của Word bằng cách nhấp chuột phải vào từ đó và chọn “Add to Dictionary” (Thêm vào từ điển).
- Lỗi chính tả do gõ tắt: Để tránh lỗi này, bạn nên gõ chậm và cẩn thận hơn, hoặc sử dụng tính năng tự động sửa lỗi của Word.
Mẹo kiểm tra lỗi chính tả tiếng Việt trong Word hiệu quả
- Sử dụng phím tắt F7: Phím tắt F7 giúp bạn nhanh chóng mở hộp thoại “Spelling & Grammar” để kiểm tra chính tả.
- Kiểm tra từng phần: Nếu tài liệu quá dài, bạn có thể chọn từng phần văn bản để kiểm tra, giúp tập trung hơn và tránh bỏ sót lỗi.
- Kết hợp kiểm tra thủ công: Ngoài việc sử dụng công cụ kiểm tra chính tả tự động, bạn nên đọc lại văn bản để kiểm tra thủ công, phát hiện những lỗi mà Word có thể bỏ sót.
- Sử dụng công cụ kiểm tra chính tả trực tuyến: Bên cạnh Word, bạn có thể sử dụng các công cụ kiểm tra chính tả trực tuyến như vSpell, Vietnamese.io, Spellchecker.net để kiểm tra chéo và đảm bảo độ chính xác cao nhất.
- Thường xuyên thực hành: Việc luyện tập thường xuyên sẽ giúp bạn nâng cao kỹ năng viết tiếng Việt và giảm thiểu lỗi chính tả.
Xu hướng kiểm tra chính tả bằng AI
Trong những năm gần đây, trí tuệ nhân tạo (AI) đang được ứng dụng rộng rãi trong nhiều lĩnh vực, bao gồm cả xử lý ngôn ngữ tự nhiên (NLP). Các công cụ kiểm tra chính tả tích hợp AI có khả năng nhận diện ngữ cảnh, phân tích ngữ nghĩa, từ đó phát hiện lỗi chính tả chính xác hơn và đưa ra gợi ý sửa lỗi phù hợp hơn.
Một số ví dụ về ứng dụng AI trong kiểm tra chính tả:
- Grammarly: Grammarly là một công cụ kiểm tra ngữ pháp và chính tả phổ biến, sử dụng AI để phát hiện lỗi ngữ pháp, lỗi chính tả, lỗi phong cách và đưa ra gợi ý sửa lỗi.
- LanguageTool: LanguageTool là một công cụ kiểm tra ngữ pháp mã nguồn mở, hỗ trợ nhiều ngôn ngữ, bao gồm cả tiếng Việt. LanguageTool sử dụng AI để phân tích ngữ cảnh và phát hiện lỗi ngữ pháp phức tạp.
AI cũng đang được ứng dụng trong nhiều lĩnh vực khác như nhận diện giọng nói (ví dụ: trợ lý ảo Google Assistant), dịch thuật (ví dụ: Google Translate), tạo nội dung (ví dụ: Jasper.ai),…
Câu hỏi thường gặp (FAQ)
1. Tôi có cần cài đặt bộ gõ tiếng Việt để kiểm tra chính tả không?
Có, bạn cần cài đặt bộ gõ tiếng Việt để Word có thể nhận diện và kiểm tra chính tả tiếng Việt. Các bộ gõ tiếng Việt phổ biến hiện nay bao gồm Unikey, Vietkey, GoTiengViet.
2. Làm thế nào để thêm từ mới vào từ điển của Word?
Để thêm từ mới vào từ điển, bạn nhấp chuột phải vào từ đó và chọn “Add to Dictionary” (Thêm vào từ điển).
3. Tại sao Word không nhận ra một số từ tiếng Việt?
Có thể do từ điển tiếng Việt của bạn chưa được cập nhật hoặc từ đó là từ địa phương, từ chuyên ngành mà Word chưa có trong từ điển.
4. Tôi có thể kiểm tra chính tả cho toàn bộ văn bản cùng lúc không?
Có, bạn chỉ cần nhấp vào nút “Spelling & Grammar” (Chính tả & Ngữ pháp) trên tab “Review” (Xem lại) là Word sẽ tự động kiểm tra toàn bộ văn bản.
5. Ngoài Word, còn công cụ nào khác để kiểm tra chính tả tiếng Việt không?
Có, bạn có thể sử dụng các công cụ kiểm tra chính tả trực tuyến như vSpell, Vietnamese.io, Spellchecker.net.
6. Word có hỗ trợ kiểm tra chính tả tiếng Việt không?
Có, Word hỗ trợ kiểm tra chính tả tiếng Việt. Tuy nhiên, bạn cần cài đặt bộ gõ tiếng Việt và từ điển tiếng Việt để tính năng này hoạt động chính xác.
Kết luận
Kiểm tra lỗi chính tả tiếng Việt trong Word là một bước quan trọng để đảm bảo văn bản của bạn chính xác, chuyên nghiệp và hiệu quả. Hy vọng bài viết này đã cung cấp cho bạn những kiến thức và kỹ năng cần thiết để sử dụng thành thạo tính năng kiểm tra chính tả trong Word.
Hãy áp dụng những kiến thức này vào công việc soạn thảo văn bản hàng ngày để tạo ra những tài liệu chất lượng cao, gây ấn tượng với người đọc. Đừng quên ghé thăm Công Nghệ AZ thường xuyên để cập nhật thêm nhiều thủ thuật và kiến thức hữu ích về Word, tin học văn phòng và công nghệ thông tin.

 0337 651 676
0337 651 676
 congngheaz@gmail.com
congngheaz@gmail.com
Bài viết liên quan
Typing Master là gì? Cách tải & cài đặt Typing Master Pro 10 full key
Bạn mất quá nhiều thời gian để gõ một văn bản? Bạn muốn...
Tải Automatic Mouse And Keyboard full key & hướng dẫn cài đặt chi tiết
Automatic Mouse And Keyboard là công cụ tự động hóa mạnh mẽ giúp...
Cách tạo bảng trong Excel nhanh, đơn giản & chi tiết nhất 2025
Cách tạo bảng trong Excel là kỹ năng mà bất kỳ ai làm...
Cách sử dụng hàm nhân trong Excel chi tiết nhất cho người mới
Hàm nhân trong Excel là một trong những công cụ nền tảng giúp...
Cách thêm hàng trong Excel nhanh & chi tiết trên máy tính 2025
Cách thêm hàng trong Excel là thao tác cơ bản mà bất kỳ...
Cách thêm cột trong Excel nhanh, đơn giản, chi tiết cho người mới 2025
Cách thêm cột trong Excel là thao tác cơ bản nhưng vô cùng...