Bạn đang soạn thảo văn bản quan trọng trên Word nhưng bỗng dưng các chữ cái nhảy loạn xạ, khoảng cách lộn xộn, khiến văn bản trông thật thiếu chuyên nghiệp? Đừng lo lắng! Công Nghệ AZ sẽ giúp bạn sửa lỗi cách chữ trong Word nhanh chóng và hiệu quả chỉ với vài bước đơn giản. Bài viết này sẽ hướng dẫn bạn chi tiết 5+ cách khắc phục lỗi khó chịu này, giúp bạn lấy lại sự tự tin khi soạn thảo văn bản.
Lỗi cách chữ, hay còn gọi là lỗi giãn cách chữ, là hiện tượng khoảng cách giữa các ký tự trong Word bị sai lệch, không đồng đều, khiến văn bản khó đọc và mất thẩm mỹ. Lỗi này có thể xuất hiện ở một vài từ hoặc trên toàn bộ văn bản, gây khó khăn cho việc đọc, chỉnh sửa và in ấn tài liệu.
Mục lục
Nguyên nhân gây ra lỗi cách chữ trong Word
Trước khi tìm hiểu cách sửa lỗi cách chữ trong Word, chúng ta cần hiểu rõ nguyên nhân gây ra lỗi này. Có nhiều yếu tố có thể dẫn đến lỗi cách chữ, bao gồm:
- Tính năng tự động căn chỉnh: Word có tính năng tự động điều chỉnh khoảng cách giữa các chữ cái và từ để văn bản trông đẹp mắt hơn. Tuy nhiên, đôi khi tính năng này có thể hoạt động không chính xác, dẫn đến lỗi cách chữ.
- Cài đặt font chữ: Một số font chữ có khoảng cách giữa các chữ cái lớn hơn bình thường, đặc biệt là khi sử dụng các font chữ không phải Unicode hoặc không tương thích với tiếng Việt.
- Định dạng đoạn văn: Các cài đặt định dạng đoạn văn như căn lề, thụt đầu dòng, khoảng cách dòng cũng có thể ảnh hưởng đến khoảng cách giữa các chữ cái.
- Lỗi từ phiên bản Word: Mỗi phiên bản Word có thể có cách xử lý font chữ và hiển thị văn bản khác nhau. Một số phiên bản có thể gặp lỗi về hiển thị hoặc xử lý font chữ, dẫn đến lỗi cách chữ.
- Sao chép văn bản từ nguồn khác: Khi sao chép văn bản từ các nguồn khác như website hoặc tài liệu PDF, định dạng của văn bản có thể bị thay đổi, bao gồm cả khoảng cách giữa các chữ cái.

5+ Cách sửa lỗi cách chữ trong Word cực nhanh
Dưới đây là 5+ cách sửa lỗi cách chữ trong Word đơn giản và hiệu quả nhất mà Công Nghệ AZ đã tổng hợp. Hãy thử áp dụng từng cách cho đến khi bạn khắc phục được lỗi nhé!
Tắt tính năng tự động căn chỉnh khoảng cách
Đây là cách đơn giản và thường hiệu quả nhất để fix lỗi cách chữ trong Word. Tính năng tự động căn chỉnh khoảng cách đôi khi có thể gây ra lỗi hiển thị khoảng cách giữa các chữ cái. Bằng cách tắt tính năng này, bạn có thể khắc phục lỗi nhanh chóng.
Các bước thực hiện:
Bước 1: Mở tài liệu Word bị lỗi cách chữ.
Bước 2: Vào File > Options.
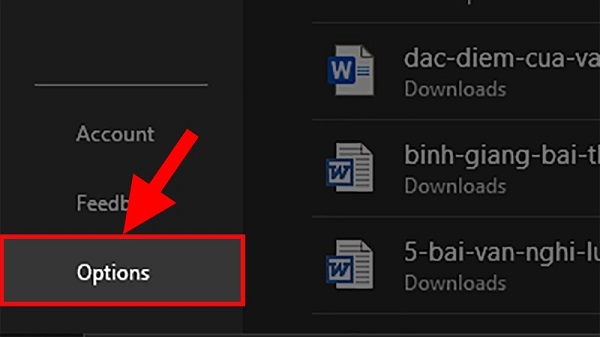
Bước 3: Trong hộp thoại Word Options, chọn Advanced.
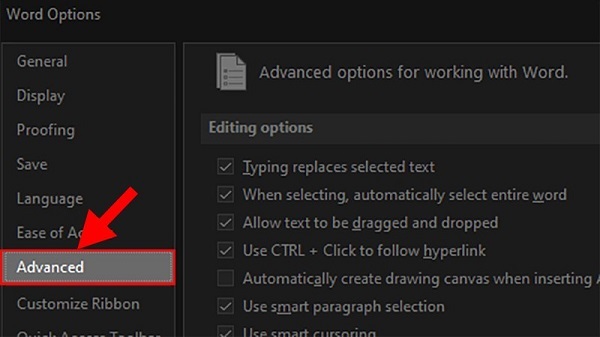
Bước 4: Tìm đến mục Cut, copy and paste.
Bước 5: Nhấn vào Settings.

Bước 6: Bỏ chọn Adjust sentence and word spacing automatically.
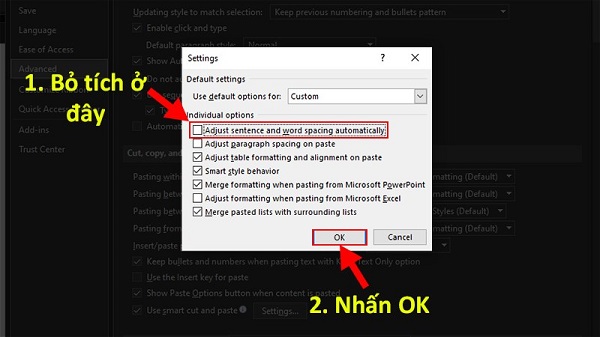
Bước 7: Nhấn OK để lưu thay đổi.
Lưu ý: Đối với Word 2003 và 2007, bạn cần thực hiện các bước tương tự nhưng giao diện có thể hơi khác một chút.
Các bài viết liên quan:
Thay đổi font chữ
Nếu lỗi cách chữ chỉ xảy ra khi bạn sử dụng một font chữ cụ thể, hãy thử thay đổi sang font chữ khác. Một số font chữ có thể không tương thích tốt với tiếng Việt hoặc với phiên bản Word bạn đang sử dụng.
Gợi ý một số font chữ phổ biến:
- Times New Roman
- Arial
- Calibri
- Tahoma
- Verdana
Lưu ý: Nên sử dụng các font chữ Unicode để đảm bảo hiển thị tiếng Việt chính xác và tránh lỗi font chữ.
Các bài viết liên quan:
Điều chỉnh định dạng đoạn văn
Định dạng đoạn văn cũng có thể ảnh hưởng đến khoảng cách giữa các chữ cái. Hãy kiểm tra các cài đặt sau:
- Căn lề: Đảm bảo căn lề trái, phải phù hợp.
- Thụt đầu dòng: Kiểm tra xem thụt đầu dòng có quá lớn không.
- Khoảng cách dòng: Điều chỉnh khoảng cách dòng cho phù hợp với nội dung.
| Tùy chọn | Mô tả |
|---|---|
| Căn lề trái | Văn bản được căn thẳng theo lề trái. |
| Căn lề phải | Văn bản được căn thẳng theo lề phải. |
| Căn giữa | Văn bản được căn giữa trang. |
| Căn đều hai bên | Văn bản được căn đều cả hai bên lề. |
| Khoảng cách dòng | Khoảng cách giữa các dòng trong đoạn văn. |
| Thụt đầu dòng | Khoảng cách từ lề trái đến dòng đầu tiên của đoạn văn. |
Cập nhật phiên bản Word
Nếu bạn đang sử dụng phiên bản Word cũ, hãy thử cập nhật lên phiên bản mới nhất. Các phiên bản mới thường được cải thiện về hiệu suất và khắc phục các lỗi của phiên bản trước.
Các bài viết liên quan:
Gõ lại văn bản
Nếu lỗi cách chữ chỉ xảy ra ở một số đoạn văn bản cụ thể, bạn có thể thử gõ lại các đoạn văn bản đó. Đôi khi, lỗi có thể do định dạng ẩn hoặc ký tự đặc biệt mà bạn không nhìn thấy.
Sử dụng tính năng Find and Replace
Tính năng Find and Replace trong Word cho phép bạn tìm kiếm và thay thế các ký tự hoặc chuỗi ký tự cụ thể. Bạn có thể sử dụng tính năng này để tìm và xóa các khoảng trắng thừa trong văn bản, giúp khắc phục lỗi cách chữ.
Kiểm tra cài đặt Word để tránh lỗi cách chữ
Ngoài các cách sửa lỗi cách chữ trong Word đã nêu trên, bạn cũng nên kiểm tra cài đặt Word để đảm bảo văn bản được hiển thị chính xác và tránh lỗi.
- Kiểm tra cài đặt font chữ mặc định: Font chữ mặc định trong Word có thể ảnh hưởng đến cách hiển thị văn bản. Bạn nên kiểm tra và thay đổi font chữ mặc định sang font Unicode tương thích với tiếng Việt, ví dụ như Times New Roman hoặc Arial.
- Kiểm tra định dạng đoạn văn: Định dạng đoạn văn cũng có thể ảnh hưởng đến cách hiển thị văn bản. Hãy kiểm tra các cài đặt căn lề, thụt đầu dòng, khoảng cách dòng để đảm bảo chúng phù hợp với yêu cầu của bạn.
Mẹo bổ sung để fix lỗi khoảng cách chữ trong Word
- Kiểm tra kỹ văn bản sau khi sao chép: Khi sao chép văn bản từ nguồn khác, hãy kiểm tra kỹ và điều chỉnh lại định dạng nếu cần thiết.
- Sử dụng các phím tắt trong Word: Các phím tắt giúp bạn thao tác nhanh chóng và hiệu quả hơn.
- Tham khảo các video hướng dẫn: Có rất nhiều video hướng dẫn trên YouTube về cách sửa lỗi cách chữ trong Word. Bạn có thể tham khảo các video này để được hướng dẫn chi tiết hơn.
- Tham gia các diễn đàn công nghệ: Các diễn đàn công nghệ như Tinh tế, Giai pháp Excel là nơi bạn có thể trao đổi và tìm kiếm sự trợ giúp về các vấn đề kỹ thuật, bao gồm cả lỗi Word.
- Kết hợp với công cụ AI: Hiện nay, có nhiều công cụ AI hỗ trợ soạn thảo văn bản, kiểm tra lỗi chính tả, ngữ pháp và định dạng văn bản. Bạn có thể sử dụng các công cụ này để nâng cao hiệu quả công việc và tránh lỗi.
Câu hỏi thường gặp (FAQ)
1. Lỗi cách chữ trong Word có phải do virus không?
Lỗi cách chữ trong Word thường không phải do virus gây ra. Nguyên nhân chủ yếu là do các cài đặt trong Word, font chữ, định dạng văn bản hoặc do sao chép văn bản từ nguồn khác.
2. Làm thế nào để sửa lỗi cách chữ khi sao chép văn bản từ website?
Khi sao chép văn bản từ website, bạn nên dán văn bản vào Notepad trước để loại bỏ định dạng. Sau đó, bạn có thể sao chép văn bản từ Notepad và dán vào Word. Ngoài ra, bạn cũng có thể sử dụng tùy chọn “Keep Text Only” khi dán văn bản vào Word.
3. Tôi đã thử các cách trên nhưng vẫn không sửa được lỗi, phải làm sao?
Nếu bạn đã thử tất cả các cách trên mà vẫn không sửa được lỗi, bạn có thể thử cài đặt lại bộ gõ tiếng Việt hoặc cài đặt lại Word. Nếu vẫn không khắc phục được, bạn nên nhờ sự trợ giúp từ người có kinh nghiệm hoặc chuyên gia về Word.
Kết luận
Lỗi cách chữ trong Word tuy gây khó chịu nhưng hoàn toàn có thể khắc phục được. Công Nghệ AZ hy vọng rằng với 5+ cách sửa lỗi cách chữ trong Word được chia sẻ trong bài viết này, bạn đã có thể tự mình xử lý lỗi này một cách nhanh chóng và hiệu quả.
Nếu bạn có bất kỳ câu hỏi hoặc góp ý nào, hãy để lại bình luận bên dưới. Đừng quên chia sẻ bài viết này đến bạn bè và đồng nghiệp để cùng nhau chinh phục Word nhé!

 0337 651 676
0337 651 676
 congngheaz@gmail.com
congngheaz@gmail.com
Bài viết liên quan
Hàm UPPER trong Excel là gì? Cú pháp & cách dùng hàm UPPER chi tiết
Hàm UPPER trong Excel là công cụ cơ bản nhưng cực kỳ hữu...
Danh sách các hàm đếm trong Excel có thể bạn chưa biết 2025
Excel là công cụ không thể thiếu trong công việc và học tập...
Cách định dạng số trong Excel nhanh, đơn giản & chi tiết cho người mới
Định dạng số trong Excel đóng vai trò quan trọng trong việc trình...
Hàm CONCAT trong Excel là gì? Cách dùng hàm CONCAT trong Excel 2025
Hàm CONCAT trong Excel là công cụ giúp bạn nhanh chóng ghép nối...
Hàm TEXTJOIN trong Excel là gì? Cách dùng hàm TEXTJOIN trong Excel
Hàm TEXTJOIN trong Excel là công cụ mạnh mẽ giúp bạn kết hợp...
Hàm XLOOKUP trong Excel là gì? Cách thêm hàm XLOOKUP trong Excel
Hàm XLOOKUP trong Excel là một trong những cải tiến mạnh mẽ nhất...