Bạn đang soạn thảo văn bản trên Word và muốn gạch bỏ một đoạn nội dung đã cũ hoặc cần sửa đổi? Hay bạn muốn nhấn mạnh một thông tin quan trọng bằng cách gạch ngang chữ trong Word? Đừng lo lắng, Công Nghệ AZ sẽ hướng dẫn bạn 3 cách gạch ngang chữ trong Word cực kỳ đơn giản, phù hợp với cả những người mới bắt đầu sử dụng Word. Hãy cùng theo dõi nhé!
Mục lục
Gạch ngang chữ trong Word là gì?
Trong Word, gạch ngang chữ (hay còn gọi là Strikethrough) là một kiểu định dạng văn bản cho phép bạn thêm một đường thẳng ngang qua giữa các ký tự. Tính năng này không chỉ giúp bạn loại bỏ hoặc nhấn mạnh nội dung mà còn mang lại nhiều lợi ích khác:
- Biểu thị nội dung đã bị xóa hoặc thay thế: Khi bạn muốn chỉ ra rằng một phần văn bản không còn hiệu lực hoặc đã được chỉnh sửa, gạch ngang là một cách trực quan và hiệu quả.
- Nhấn mạnh thông tin quan trọng: Đôi khi, bạn muốn làm nổi bật một từ hoặc cụm từ trong văn bản. Gạch ngang có thể giúp bạn làm điều đó mà không cần phải in đậm hay đổi màu chữ.
- Sửa lỗi chính tả: Nếu bạn vô tình viết sai chính tả, bạn có thể gạch ngang từ sai và viết lại từ đúng bên cạnh.
- Tạo hiệu ứng thẩm mỹ: Gạch ngang cũng có thể được sử dụng để tạo hiệu ứng trang trí cho văn bản, giúp tài liệu của bạn trở nên sinh động và thu hút hơn.
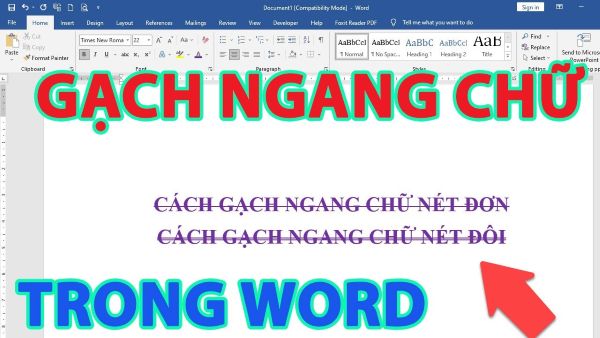
3 Cách gạch ngang chữ trong Word cực nhanh
Cách 1: Sử dụng nút lệnh Strikethrough trên thanh công cụ
Đây là cách đơn giản và trực quan nhất để gạch ngang chữ trong Word. Bạn chỉ cần thực hiện 2 bước sau:
- Bôi đen đoạn văn bản cần gạch ngang.
- Click vào nút Strikethrough (biểu tượng abc có gạch ngang) trên thanh công cụ Home.
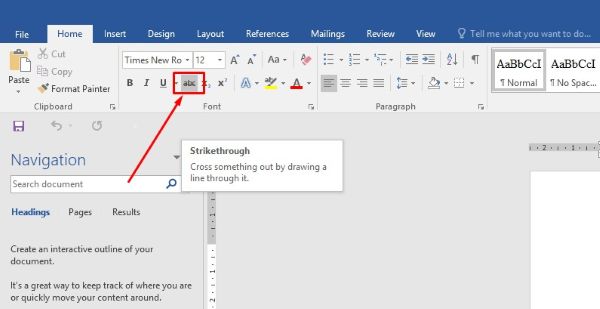
Cách 2: Sử dụng phím tắt Ctrl + Shift + D
Nếu bạn muốn tiết kiệm thời gian và thao tác nhanh hơn, hãy sử dụng phím tắt Ctrl + Shift + D.
- Bôi đen đoạn văn bản cần gạch ngang.
- Nhấn tổ hợp phím Ctrl + Shift + D.
Các bài viết liên quan:
- Tải Office 2016 Professional Plus & Hướng dẫn cài đặt chi tiết
- Office 2021: Hướng dẫn tải và cài đặt chi tiết cho người mới bắt đầu
- Microsoft Office 2019 – Hướng dẫn cách tải & cài đặt chi tiết từ A – Z
- Tải Office 2010 Miễn Phí và Hướng Dẫn Cài Đặt Chi Tiết Từ A-Z
- Cách Dồn Trang Trong Word: 5+ Thủ Thuật Đơn Giản Nhất 2025
- 3 Cách Tạo Watermark trong Word Đơn Giản Nhất (2025)
- 3 Cách Kẻ Đường Thẳng trong Word Đơn Giản Nhất 2025
- 3 Cách Làm Mờ Ảnh Trong Word Cực Dễ, Ai Cũng Làm Được
Cách 3: Sử dụng hộp thoại Font
Hộp thoại Font cung cấp cho bạn nhiều tùy chọn định dạng văn bản hơn, bao gồm cả gạch ngang đơn và gạch ngang đôi.
- Bôi đen đoạn văn bản cần gạch ngang.
- Nhấn chuột phải vào vùng văn bản đã chọn và chọn Font. Hoặc nhấn tổ hợp phím Ctrl + D.
- Trong tab Font, mục Effects, chọn Strikethrough (gạch ngang đơn) hoặc Double Strikethrough (gạch ngang đôi).
- Nhấn OK.
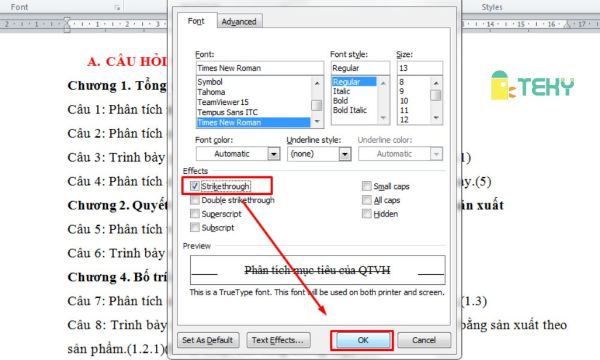
Mẹo và thủ thuật hay khi gạch ngang chữ trong Word
Ngoài 3 cách cơ bản trên, Công Nghệ AZ xin chia sẻ thêm một số mẹo và thủ thuật giúp bạn sử dụng tính năng gạch ngang trong Word một cách hiệu quả hơn:
- Gạch ngang khoảng trắng: Bạn có thể gạch ngang cả khoảng trắng giữa các từ bằng cách bôi đen toàn bộ đoạn văn bản (bao gồm cả khoảng trắng) rồi áp dụng một trong ba cách gạch ngang trên.
- Kết hợp gạch ngang với các định dạng khác: Để tạo hiệu ứng nổi bật hơn, bạn có thể kết hợp gạch ngang với các định dạng văn bản khác như in đậm, in nghiêng, gạch chân.
- Sử dụng thanh công cụ truy cập nhanh: Nếu bạn thường xuyên sử dụng tính năng gạch ngang, hãy thêm nút Strikethrough vào thanh công cụ truy cập nhanh để thao tác nhanh hơn.
- Tạo hiệu ứng gạch ngang đặc biệt bằng hình dạng: Word cho phép bạn chèn các hình dạng, bao gồm cả đường thẳng. Bạn có thể sử dụng hình dạng đường thẳng để tạo hiệu ứng gạch ngang với màu sắc, độ dày và góc nghiêng tùy chỉnh.
- Gạch ngang trong bảng: Bạn cũng có thể áp dụng gạch ngang cho nội dung trong bảng bằng cách bôi đen nội dung trong ô và thực hiện các bước tương tự như trên.
Xu hướng công nghệ mới: Ngày nay, trí tuệ nhân tạo (AI) đang được ứng dụng rộng rãi trong nhiều lĩnh vực, bao gồm cả soạn thảo văn bản. Các công cụ AI như Grammarly, QuillBot có thể giúp bạn kiểm tra lỗi chính tả, ngữ pháp, gợi ý từ ngữ, thậm chí là viết lại câu văn cho hay hơn.
Câu hỏi thường gặp (FAQ)
1. Làm thế nào để bỏ gạch ngang chữ trong Word?
Để bỏ gạch ngang, bạn chỉ cần thực hiện lại các bước tương tự như khi thêm gạch ngang. Ví dụ, nếu bạn đã sử dụng phím tắt Ctrl + Shift + D để gạch ngang, hãy bôi đen đoạn văn bản đã gạch ngang và nhấn Ctrl + Shift + D một lần nữa.
2. Có thể gạch ngang một phần của từ được không?
Có, bạn hoàn toàn có thể gạch ngang một phần của từ. Chỉ cần bôi đen phần ký tự cần gạch ngang và áp dụng một trong ba cách trên.
3. Gạch ngang có ảnh hưởng đến việc in ấn không?
Có, khi bạn in tài liệu Word, các đoạn văn bản được gạch ngang sẽ được in ra với đường gạch ngang như trên màn hình.
Kết luận
Trên đây là 3 cách gạch ngang chữ trong Word đơn giản và nhanh chóng mà Công Nghệ AZ đã chia sẻ. Hy vọng bài viết này sẽ giúp bạn soạn thảo văn bản hiệu quả hơn.
Đừng quên ghé thăm Công Nghệ AZ thường xuyên để cập nhật thêm nhiều thủ thuật Word và kiến thức công nghệ hữu ích khác nhé! Nếu bạn có bất kỳ thắc mắc nào, hãy để lại bình luận bên dưới, chúng tôi sẽ hỗ trợ bạn trong thời gian sớm nhất.

 0337 651 676
0337 651 676
 congngheaz@gmail.com
congngheaz@gmail.com
Bài viết liên quan
Hàm QUOTIENT trong Excel là gì? Cú pháp & cách sử dụng hàm QUOTIENT
Hàm QUOTIENT trong Excel là công cụ mạnh mẽ giúp bạn nhanh chóng...
Hàm UPPER trong Excel là gì? Cú pháp & cách dùng hàm UPPER chi tiết
Hàm UPPER trong Excel là công cụ cơ bản nhưng cực kỳ hữu...
Danh sách các hàm đếm trong Excel có thể bạn chưa biết 2025
Excel là công cụ không thể thiếu trong công việc và học tập...
Cách định dạng số trong Excel nhanh, đơn giản & chi tiết cho người mới
Định dạng số trong Excel đóng vai trò quan trọng trong việc trình...
Hàm CONCAT trong Excel là gì? Cách dùng hàm CONCAT trong Excel 2025
Hàm CONCAT trong Excel là công cụ giúp bạn nhanh chóng ghép nối...
Hàm TEXTJOIN trong Excel là gì? Cách dùng hàm TEXTJOIN trong Excel
Hàm TEXTJOIN trong Excel là công cụ mạnh mẽ giúp bạn kết hợp...