Bạn vừa hoàn thành một bài luận văn quan trọng hoặc một báo cáo siêu dài trên Word, nhưng bạn lỡ tay tắt máy mà quên chưa lưu file Word? Thảm họa là đây chứ đâu!
Đừng để việc này trên xảy ra với bạn nhé! Công Nghệ AZ sẽ giúp bạn với bài viết hướng dẫn cách lưu file Word mọi định dạng, mọi phiên bạn chi tiết từ A-Z. Đảm bảo sau khi xem xong bài viết này, bạn sẽ không còn lo lắng mất dữ liệu nữa!
Mục lục
Lưu file Word là gì?
Lưu file Word là thao tác lưu trữ tài liệu Word của bạn vào bộ nhớ máy tính (ổ cứng), ổ cứng di động, USB hoặc lưu trữ đám mây (Google Drive, OneDrive, Dropbox). Nó giống như việc bạn ghi chép bài tập vào vở để ghi lại kiến thức và thành quả của mình vậy
Word cung cấp cho bạn hai lệnh để lưu file:
- Save: Sử dụng để lưu các thay đổi bạn đã thực hiện trên file Word đã được lưu trước đó. Lệnh này sẽ ghi đè lên file cũ, vì vậy hãy cẩn thận khi sử dụng nhé!
- Save As: Sử dụng để lưu file Word lần đầu tiên, hoặc lưu một bản sao của file với tên hoặc định dạng khác. Lệnh này sẽ tạo ra một file mới, không ảnh hưởng đến file cũ.

Word hỗ trợ nhiều định dạng file khác nhau, phổ biến nhất là:
- .doc: Định dạng cũ, tương thích với các phiên bản Word cũ.
- .docx: Định dạng mới, có nhiều tính năng hơn, dung lượng nhỏ hơn.
Các bài viết liên quan:
Tầm quan trọng của việc lưu văn bản trong Word:
- Việc lưu file thường xuyên giúp bạn bảo vệ những tác phẩm của mình, tránh mất dữ liệu do sự cố mất điện, máy tính bị lỗi…
- Tiện lợi cho việc chỉnh sửa: Bạn có thể mở lại file Word đã lưu để tiếp tục chỉnh sửa, bổ sung nội dung.
- Dễ dàng chia sẻ: Bạn có thể chia sẻ file Word đã lưu với người khác qua email, USB, hoặc lưu trữ đám mây.
Cách Lưu File Word Mọi Phiên Bản, Mọi Định Dạng
Cách lưu văn bản trong Word lần đầu tiên
- Nhấn vào tab File trên thanh công cụ.
- Chọn Save As >> Chọn Browse.
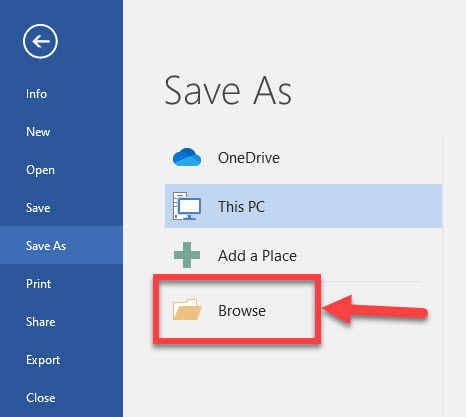
- Chọn vị trí lưu file (ví dụ: This PC, OneDrive).
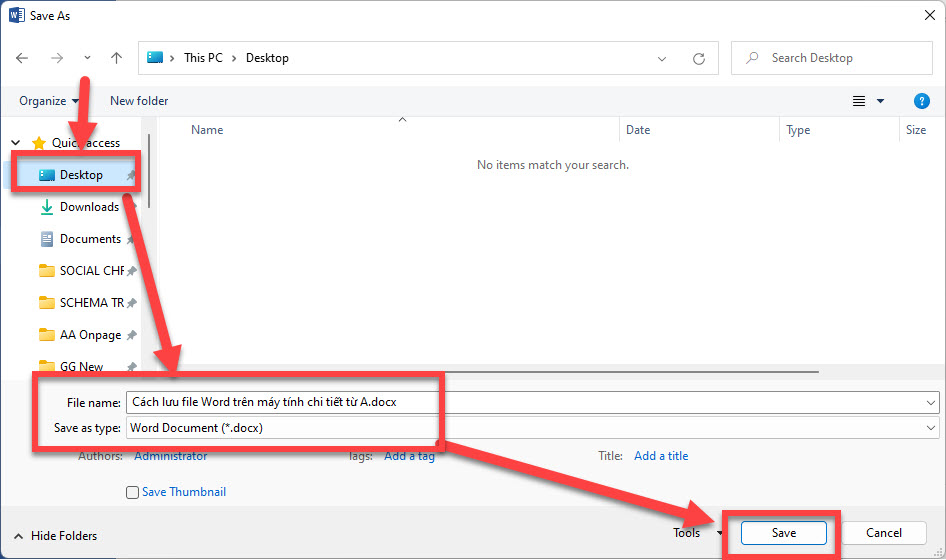
- Nhập tên file vào ô File name.
- Nhấn nút Save.
- Lưu thay đổi trên file đã lưu: Nhấn Ctrl + S hoặc vào tab “File” -> chọn “Save“.
Tips:
- Bạn có thể chọn định dạng file Word (.docx hoặc .doc) trong mục Save as type.
- Để nhanh gọn lẹ hơn, bạn có thể nhấn tổ hợp phím tắt Ctrl + S để lưu file.
Các bài viết liên quan: Cách Chuyển Chữ Thường Thành Chữ Hoa Trong Word/Excel chi tiết 2024
Lưu file Word với tên hoặc vị trí khác
Bạn muốn lưu một bản sao của file Word với tên khác hoặc lưu vào một thư mục khác thì thực hiện theo các bước:
- Nhấn vào tab File > Save As.
- Chọn vị trí lưu file mới. Bạn có thể lưu file Word ở nhiều vị trí khác nhau:
- Lưu trên máy tính: Đây là cách lưu trữ truyền thống, file Word sẽ được lưu vào ổ cứng của máy tính. Bạn có thể tạo các thư mục để sắp xếp file một cách khoa học.
- Lưu trên USB: USB là thiết bị lưu trữ di động, giúp bạn mang theo file Word bên mình và sử dụng trên các máy tính khác nhau.
- Lưu trên đám mây: Lưu trữ đám mây (Google Drive, OneDrive, Dropbox) cho phép bạn lưu trữ file Word trực tuyến, đồng bộ hóa trên nhiều thiết bị, và truy cập từ bất kỳ đâu có kết nối internet.
- Nhập tên file mới (hoặc giữ nguyên tên file cũ).
- Nhấn nút Save.
Tips:
- Nếu bạn muốn lưu đè lên file cũ, hãy chọn vị trí và tên file giống với file cũ.
- Để tạo một bản sao của file, hãy chọn vị trí hoặc tên file khác với file cũ.
Lưu file Word với định dạng khác
Word hỗ trợ lưu file dưới nhiều định dạng khác nhau, như .doc, .pdf, .txt, .html… Tùy thuộc vào mục đích sử dụng, bạn có thể chọn định dạng phù hợp.
| Định dạng | Mô tả | Ưu điểm | Hạn chế |
|---|---|---|---|
| .doc | Định dạng cũ | Tương thích với các phiên bản Word cũ | Dung lượng lớn, ít tính năng |
| .docx | Định dạng mới | Dung lượng nhỏ, nhiều tính năng | Không tương thích với các phiên bản Word quá cũ |
| .dotx | Mẫu tài liệu | Tiết kiệm thời gian khi tạo tài liệu mới | |
| .rtf | Rich Text Format | Tương thích với nhiều phần mềm | |
| .txt | Plain Text | Đơn giản, nhẹ | Không giữ được định dạng |
| Portable Document Format | Giữ nguyên định dạng trên mọi thiết bị | Khó chỉnh sửa |
Cách lưu file Word với định dạng khác:
- Nhấn vào tab File > Save As.
- Chọn vị trí lưu file.
- Trong mục Save as type, chọn định dạng file mong muốn. Lưu ý:
- Sử dụng
.docxcho hầu hết các trường hợp. - Sử dụng
.dockhi cần tương thích với các phiên bản Word cũ. - Sử dụng
.pdfkhi cần chia sẻ tài liệu và giữ nguyên định dạng.
- Sử dụng
- Nhấn nút Save.
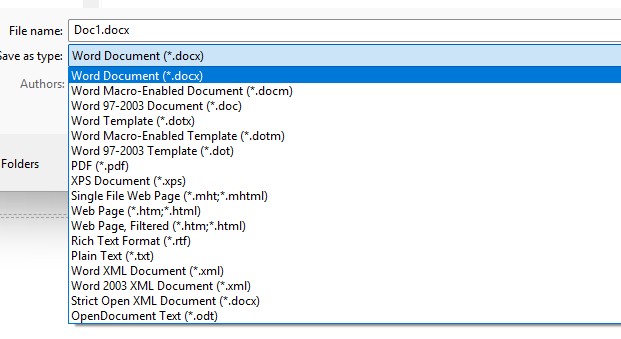
Tự động lưu (AutoSave)
AutoSave sẽ tự động lưu tài liệu Word của bạn sau một khoảng thời gian nhất định (mặc định là 10 phút). Nhờ vậy, dù có lỡ tay tắt máy hay gặp sự cố “đột xuất”, bạn cũng không lo mất dữ liệu.
Để bật AutoSave, bạn chỉ cần:
- Mở file Word.
- Nhấn vào nút AutoSave trên thanh công cụ.
- Chọn On.
Lưu ý: AutoSave chỉ hoạt động khi bạn lưu trữ file Word trên OneDrive hoặc SharePoint. Tuy nhiên, bạn cũng có thể lưu file Word trên máy tính và bật tính năng “Save AutoRecover information every X minutes” trong File > Options > Save. Tính năng này sẽ tự động lưu một bản sao lưu dự phòng của tài liệu, giúp bạn khôi phục dữ liệu trong trường hợp Word bị lỗi hoặc máy tính bị tắt đột ngột.
Khắc phục lỗi thường gặp khi lưu file Word
Dưới đây là một số lỗi thường gặp khi lưu file Word và cách khắc phục:
- File đang được sử dụng: Nếu file Word đang được mở bởi một chương trình khác, bạn sẽ không thể lưu file. Hãy đóng tất cả các chương trình đang sử dụng file và thử lưu lại.
- Không đủ dung lượng (full disk): Nếu ổ đĩa của bạn hết chỗ, bạn sẽ không thể lưu file. Hãy giải phóng dung lượng ổ đĩa bằng cách xóa bớt các file không cần thiết hoặc lưu file vào ổ đĩa khác.
- File bị hỏng: Nếu file Word bị hỏng, bạn có thể thử sửa chữa file bằng cách mở file và chọn File > Open > Browse > chọn file > nhấn vào mũi tên bên cạnh nút Open > chọn Open and Repair.
- Lỗi về quyền truy cập: Nếu bạn không có quyền truy cập để lưu file vào một thư mục cụ thể, hãy liên hệ với quản trị viên hệ thống.
- Tên file không hợp lệ: Word không cho phép sử dụng một số ký tự đặc biệt trong tên file. Hãy kiểm tra lại tên file và đảm bảo rằng nó không chứa các ký tự như
\ / : * ? " < > |.
Mẹo hay khi lưu bản word
- Lưu file thường xuyên: Hãy tự giác lưu file thường xuyên (Ctrl + S) để bảo toàn thành quả nhé!
- Sử dụng tên file dễ nhớ: Đặt tên file ngắn gọn, dễ nhớ và có hệ thống để dễ dàng tìm kiếm và quản lý. Ví dụ: “BaoCaoThang12_2024.docx”.
- Sắp xếp file theo thư mục: Tạo các thư mục để phân loại và sắp xếp file Word, giúp bạn dễ dàng tìm kiếm và quản lý một cách khoa học.
- Sử dụng lưu trữ đám mây: Lưu trữ file Word trên đám mây (như OneDrive, Google Drive) để đồng bộ dữ liệu trên nhiều thiết bị và phòng tránh mất mát dữ liệu.
- Sao lưu dữ liệu quan trọng: Thực hiện sao lưu dữ liệu quan trọng định kỳ để phòng hờ trường hợp xui rủi không mong muốn.
- Chọn định dạng phù hợp: Nếu bạn cần chia sẻ file với người dùng không có Word, hãy lưu dưới dạng
.pdfhoặc.rtfđể đảm bảo họ có thể mở và xem được nội dung. - Sử dụng tính năng Save As thông minh: Bạn có thể sử dụng Save As để tạo một bản sao lưu của file trước khi thực hiện những thay đổi lớn. Điều này giúp bạn quay lại phiên bản cũ nếu cần thiết.
Kết luận
Vậy là Công Nghệ AZ đã chia sẻ cho bạn đầy đủ kiến thức về cách lưu văn bản trong word rồi đấy! Lưu file Word là một thao tác nhỏ nhưng lại cực kỳ quan trọng trong việc bảo vệ dữ liệu và nâng cao hiệu quả làm việc. Hãy áp dụng ngay những kiến thức này vào học tập, công việc và cuộc sống của bạn nhé!
Đừng quên ghé thăm Công Nghệ AZ thường xuyên để cập nhật thêm nhiều kiến thức công nghệ “xịn sò” khác nhé!
FAQ – Những câu hỏi thường gặp về lưu file Word
1. Sự khác biệt giữa .doc và .docx là gì?
.docx là định dạng mặc định của Word 2007 trở về sau, còn .doc là định dạng của các phiên bản Word cũ hơn. .docx có nhiều ưu điểm hơn như dung lượng nhỏ gọn hơn, hỗ trợ nhiều tính năng hơn, và tương thích với nhiều phần mềm hơn.
2. Làm thế nào để khôi phục file Word chưa được lưu?
Nếu bạn chưa kịp lưu file Word và lỡ tay đóng chương trình, bạn có thể thử khôi phục file bằng cách mở Word > File > Info > Manage Document > Recover Unsaved Documents.
3. Tôi có thể lưu file Word dưới dạng .pdf trên điện thoại được không?
Có, bạn có thể lưu file Word dưới dạng .pdf trên điện thoại bằng cách sử dụng các ứng dụng văn phòng như Microsoft Word, WPS Office, hoặc Google Docs.
4. Làm thế nào để bảo vệ file Word của tôi khỏi người lạ?
Bạn có thể đặt mật khẩu cho file Word bằng cách chọn File > Info > Protect Document > Encrypt with Password.

 0337 651 676
0337 651 676
 congngheaz@gmail.com
congngheaz@gmail.com
Bài viết liên quan
10+ Cách fix lỗi không mở được file Excel trên Win 11 hiệu quả 2025
Không mở được file Excel là một lỗi khiến nhiều người dùng bực...
[100+] Các phím tắt trong Excel thông dụng bạn cần biết 2025
Phím tắt trong Excel không chỉ giúp bạn thao tác nhanh hơn mà...
Hàm COUNTA trong Excel là gì? Cú pháp, cách dùng & ví dụ chi tiết
Hàm COUNTA trong Excel là công cụ cực kỳ hữu ích giúp bạn...
Hàm Choose trong Excel là gì? Cú pháp, cách dùng và ví dụ chi tiết
Bạn có bao giờ muốn Excel tự động chọn một giá trị từ...
Hàm SUBSTITUTE trong Excel là gì? Cú pháp, cách dùng & ví dụ chi tiết
Trong quá trình làm việc với Microsoft Excel, chắc hẳn bạn đã gặp...
Hàm Concatenate trong Excel là gì? Cú pháp, cách dùng & ví dụ chi tiết
Trong Microsoft Excel, việc nối chuỗi là một thao tác quen thuộc khi...