Bạn đang cố gắng dọn dẹp ổ cứng, giải phóng dung lượng cho máy tính thân yêu, nhưng lại gặp phải một vài file cứng đầu, không xóa được? Đừng vội “xoắn” lên nhé! Công Nghệ AZ sẽ giúp bạn ngay với bài viết hướng dẫn cách xóa file cứng đầu chi tiết, đơn giản mà ai cũng có thể áp dụng được.
Hãy cùng Công Nghệ AZ tìm hiểu nguyên nhân khiến chúng trở nên “bất khả xâm phạm” nhé!
Mục lục
File cứng đầu là gì? Tại sao không xóa được?
File cứng đầu là những file mà bạn không thể xóa bằng cách thông thường, tức là click chuột phải vào file và chọn “Delete”.

Vậy tại sao những file này lại “cứng đầu” đến vậy? Có nhiều nguyên nhân dẫn đến tình trạng này:
- File đang được sử dụng: File đang được mở hoặc sử dụng bởi một chương trình khác. Ví dụ: bạn không thể xóa một file nhạc đang được phát.
- Quyền truy cập bị hạn chế: Bạn không có quyền xóa file do quyền truy cập bị hạn chế bởi hệ thống hoặc quản trị viên.
- File bị khóa: File có thể bị khóa bởi hệ thống, phần mềm diệt virus, hoặc người dùng khác.
- File bị nhiễm virus: Virus máy tính có thể “ẩn náu” trong các file và ngăn chặn việc xóa.
- Lỗi hệ thống file: Hệ thống file có thể bị lỗi, dẫn đến việc không thể xóa file.
5+ Cách xóa file cứng đầu trên máy tính đơn giản, hiệu quả
Khởi động lại máy tính
Nghe có vẻ đơn giản, nhưng đôi khi chỉ cần khởi động lại máy tính là bạn đã có thể xóa được file cứng đầu rồi đấy! Việc khởi động lại sẽ giúp đóng tất cả các chương trình đang chạy, giải phóng file khỏi trạng thái “đang sử dụng”.
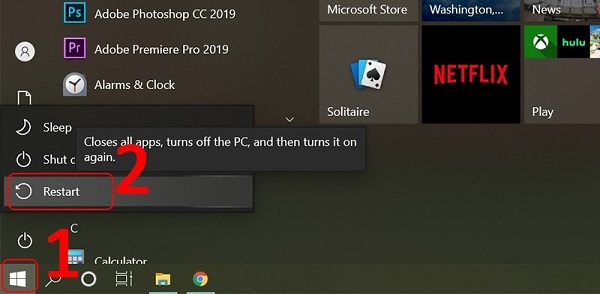
Sử dụng Safe Mode
Sử dụng phần mềm xóa file cứng đầu – Unlocker
Unlocker là phần mềm miễn phí, nhẹ nhàng, dễ sử dụng, giúp bạn mở khóa và xóa file cứng đầu một cách nhanh chóng.
- Bước 1: Tải và cài đặt Unlocker.
- Bước 2: Click chuột phải vào file cứng đầu -> chọn “Unlocker”.
- Bước 3: Unlocker sẽ hiển thị danh sách các chương trình đang sử dụng file.
- Bước 4: Chọn hành động bạn muốn thực hiện: Xóa, di chuyển, đổi tên,…
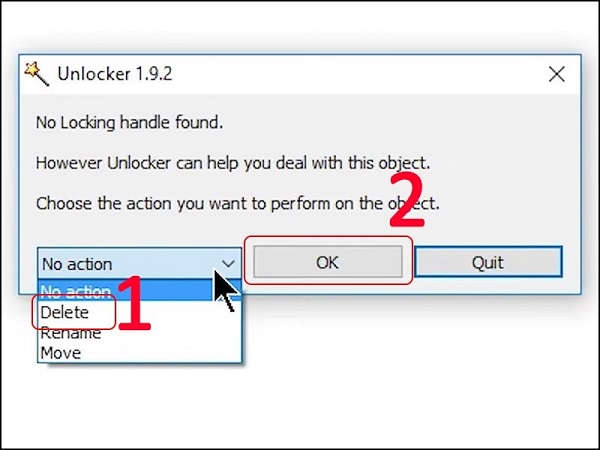
Ngoài ra bạn có thể tham khảo 2 phần mềm khác là:
- FileASSASSIN: Cũng là một phần mềm miễn phí, nhưng mạnh mẽ hơn Unlocker, có khả năng xóa cả những file bị nhiễm virus.
- IObit Unlocker: Phần mềm trả phí, với nhiều tính năng nâng cao, giúp bạn quản lý và xóa file cứng đầu một cách hiệu quả.
Sử dụng Command Prompt
Dành cho những bạn thích “vọc vạch” máy tính, Command Prompt (CMD) là một công cụ mạnh mẽ để xóa file cứng đầu. Tuy nhiên, hãy cẩn thận khi sử dụng CMD, vì việc gõ sai lệnh có thể gây ra lỗi hệ thống.
Các bước sử dụng CMD:
Bước 1: Mở Command Prompt với quyền Administrator. Bạn có thể tìm kiếm “cmd” trong Start Menu, click chuột phải vào “Command Prompt” và chọn “Run as administrator”.
Bước 2: Gõ lệnh del /f /s /q "Tên file" và nhấn Enter. Lưu ý thay “Tên file” bằng đường dẫn đầy đủ đến file cứng đầu mà bạn muốn xóa. Ví dụ: del /f /s /q "C:\Users\Admin\Desktop\filecungdau.txt".
Trong đó:
/f: Buộc xóa file chỉ đọc./s: Xóa file trong tất cả các thư mục con./q: Chế độ im lặng, không yêu cầu xác nhận./a: Xóa file theo thuộc tính (ví dụ:/a:hđể xóa file ẩn).
Kiểm tra và sửa lỗi ổ cứng
Đôi khi, nguyên nhân khiến file không thể xóa được là do lỗi ổ cứng. Bạn có thể sử dụng công cụ Check Disk (chkdsk) để kiểm tra và sửa lỗi ổ cứng.
Các bước sử dụng chkdsk:
- Mở CMD với quyền Administrator.
- Gõ lệnh
chkdsk /f /r "Tên ổ đĩa"(thay “Tên ổ đĩa” bằng tên ổ đĩa bạn muốn kiểm tra, ví dụ: C:, D:,…)./f: Sửa lỗi trên ổ đĩa./r: Tìm kiếm các sector bị lỗi và khôi phục thông tin có thể đọc được.
Kiểm tra Virus
Virus máy tính có thể là “thủ phạm” ngăn chặn bạn xóa file. Vì vậy, hãy chắc chắn rằng máy tính của bạn đã được cài đặt phần mềm diệt virus và được cập nhật thường xuyên. Thực hiện quét virus toàn bộ hệ thống để phát hiện và loại bỏ virus. Một số phần mềm diệt virus uy tín bạn có thể tham khảo:
- Kaspersky Anti-Virus
- Bitdefender Antivirus Plus
- Norton AntiVirus Plus
- McAfee AntiVirus Plus
Phòng tránh lỗi không xóa được file
“Phòng bệnh hơn chữa bệnh” – câu nói này luôn đúng, đặc biệt là trong việc quản lý file trên máy tính. Để tránh gặp phải những “cơn đau đầu” vì file cứng đầu, bạn có thể áp dụng một số biện pháp phòng ngừa sau:
- Đóng chương trình đang sử dụng file trước khi xóa: Trước khi xóa bất kỳ file nào, hãy chắc chắn rằng không có chương trình nào đang sử dụng file đó. Bạn có thể kiểm tra trong Task Manager hoặc đơn giản là đóng tất cả các chương trình đang mở.
- Kiểm tra quyền truy cập file: Nếu bạn không có quyền xóa file, hãy liên hệ với quản trị viên hệ thống hoặc chủ sở hữu file để được cấp quyền.
- Quét virus thường xuyên: Virus có thể gây ra nhiều vấn đề cho máy tính, bao gồm cả việc ngăn chặn người dùng xóa file. Hãy cài đặt phần mềm diệt virus uy tín và quét virus thường xuyên.
- Sao lưu dữ liệu quan trọng: Thực hiện sao lưu dữ liệu quan trọng định kỳ để tránh mất mát dữ liệu khi gặp sự cố, bao gồm cả việc không thể xóa file.
Khôi phục file đã xóa
“Lỡ tay” xóa nhầm file quan trọng? Đừng quá lo lắng! Bạn vẫn có thể “cứu vớt” tình hình bằng cách:
- Sử dụng Recycle Bin: Khi bạn xóa file, file đó sẽ được chuyển vào Recycle Bin. Bạn có thể khôi phục file từ Recycle Bin bằng cách mở Recycle Bin, chọn file cần khôi phục, và click vào “Restore”.
- Sử dụng phần mềm khôi phục dữ liệu: Nếu file đã bị xóa khỏi Recycle Bin, bạn có thể sử dụng phần mềm khôi phục dữ liệu để “cứu” file. Có nhiều phần mềm khôi phục dữ liệu miễn phí và trả phí trên thị trường, ví dụ như Recuva, EaseUS Data Recovery Wizard, Disk Drill.
Câu hỏi thường gặp (FAQ)
1. Làm sao để biết file đang được sử dụng bởi chương trình nào?
Bạn có thể sử dụng Task Manager để kiểm tra chương trình nào đang sử dụng file. Mở Task Manager (Ctrl + Shift + Esc), chuyển sang tab “Details”, tìm kiếm tên file trong cột “Name”, và xem chương trình tương ứng trong cột “PID”.
2. Xóa file hệ thống có sao không?
Xóa file hệ thống có thể gây ra lỗi hệ thống nghiêm trọng, thậm chí khiến máy tính không thể khởi động được. Vì vậy, hãy cẩn thận và chỉ xóa file hệ thống khi bạn thực sự biết rõ mình đang làm gì.
3. Tại sao tôi không thể xóa file mặc dù đã đóng tất cả các chương trình?
Có thể file vẫn đang được sử dụng bởi một chương trình chạy nền hoặc dịch vụ hệ thống. Hãy thử khởi động lại máy tính hoặc khởi động vào Safe Mode để xóa file.
4. Phần mềm xóa file cứng đầu có an toàn không?
Hầu hết các phần mềm xóa file cứng đầu đều an toàn khi sử dụng. Tuy nhiên, bạn nên tải phần mềm từ nguồn uy tín và đọc kỹ hướng dẫn sử dụng trước khi dùng.
5. Tôi có thể khôi phục file đã xóa vĩnh viễn không?
Khả năng khôi phục file đã xóa vĩnh viễn phụ thuộc vào nhiều yếu tố, như phương pháp xóa, loại ổ cứng, và thời gian đã trôi qua kể từ khi xóa. Nói chung, khả năng khôi phục sẽ giảm dần theo thời gian.
Kết luận
Vậy là Công Nghệ AZ đã chia sẻ cho bạn 5 cách xóa file cứng đầu nhanh, hiệu quả nhất. Hy vọng với những kiến thức này, bạn sẽ không còn phải “bó tay” trước bất kỳ file “cứng đầu” nào nữa.
Hãy nhớ rằng, việc xóa file cần được thực hiện cẩn thận để tránh mất mát dữ liệu quan trọng. Và đừng quên ghé thăm Công Nghệ AZ thường xuyên để cập nhật thêm nhiều thủ thuật, tin tức công nghệ hữu ích khác nhé!
Có thể bạn quan tâm:

 0337 651 676
0337 651 676
 congngheaz@gmail.com
congngheaz@gmail.com
Bài viết liên quan
Top 9 Shop bán đồ chơi công nghệ độc lạ, uy tín trên Shopee
Trong thời đại công nghệ bùng nổ, những món đồ chơi thông minh,...
PC Dưới 10 Triệu: Cứ Build Hay Mua Luôn Máy Bộ?
Bạn đang muốn sở hữu một bộ máy tính để bàn để làm...
Phối Đồ Thông Minh – Bí Quyết Nâng Tầm Phong Cách
Không cần tủ đồ quá lớn hay những món hàng hiệu xa xỉ,...
VPS giá rẻ AZVPS – Giải pháp tối ưu chi phí cho cá nhân, doanh nghiệp nhỏ
VPS giá rẻ tại AZVPS là dịch vụ máy chủ ảo được thiết...
Nhà thông minh – Xu hướng kiến tạo không gian sống hiện đại tại Việt Nam
Trong thời đại công nghệ 4.0, khái niệm nhà thông minh không còn...
Đánh giá iPhone 16 Plus: Màn “lột xác” ngoạn mục nhất 2025
Đánh giá iPhone 16 Plus là chủ đề được nhiều người quan tâm...