Bạn thường xuyên phải làm việc với bảng tính Excel và cần so sánh dữ liệu giữa các ô, cột, hay vùng dữ liệu? Hàm so sánh trong excel chính là “trợ thủ đắc lực” giúp bạn thực hiện việc này một cách nhanh chóng và chính xác. Tại Công Nghệ AZ, chúng tôi sẽ hướng dẫn bạn chi tiết về các hàm so sánh phổ biến nhất, cách sử dụng và ví dụ minh họa cụ thể, giúp bạn nâng cao hiệu suất làm việc và chinh phục Excel dễ dàng.
Mục lục
Hàm so sánh trong Excel là gì?
Hàm so sánh trong Excel là các công thức được thiết kế để so sánh hai hoặc nhiều giá trị với nhau. Kết quả của phép so sánh sẽ là TRUE (đúng) hoặc FALSE (sai). Hàm so sánh đóng vai trò quan trọng trong việc kiểm tra điều kiện, lọc dữ liệu và ra quyết định dựa trên thông tin.
Ví dụ: Bạn có thể sử dụng hàm so sánh để kiểm tra xem doanh số bán hàng của một sản phẩm có đạt chỉ tiêu hay không, hoặc để so sánh điểm số của các học sinh trong một lớp.
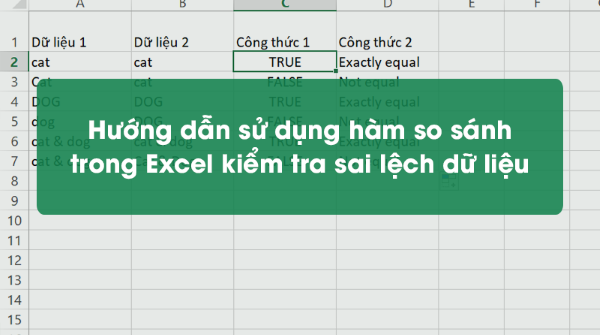
Các bài viết liên quan:
- Office 2021: Hướng dẫn tải và cài đặt chi tiết cho người mới bắt đầu
- Microsoft Office 2019 – Hướng dẫn cách tải & cài đặt chi tiết từ A – Z
- Tải Office 2016 Professional Plus & Hướng dẫn cài đặt chi tiết
- Tải Office 2010 Miễn Phí và Hướng Dẫn Cài Đặt Chi Tiết Từ A-Z
- 3 Cách Tính Trung Bình Trong Excel Đơn Giản Nhất 2025
- Hàm bình phương trong Excel: 3 Cách tính siêu đơn giản [2025]
- 3 Cách Tách Họ Và Tên Trong Excel Nhanh và Chính Xác Nhất 2025
- 3+ Cách Sắp Xếp Tên Theo ABC Trong Excel Cực Kỳ Đơn Giản
10 hàm so sánh trong Excel mà bạn cần biết
Hàm IF (So sánh logic)
Hàm IF là một trong những hàm so sánh trong excel được sử dụng phổ biến nhất. Hàm này cho phép bạn thực hiện một hành động cụ thể dựa trên kết quả của phép so sánh.
-
Cú pháp:
=IF(logical_test, value_if_true, value_if_false)logical_test: Điều kiện cần kiểm tra.value_if_true: Giá trị trả về nếu điều kiện là Đúng.value_if_false: Giá trị trả về nếu điều kiện là Sai.
-
Ví dụ:
=IF(A1>10,"Đạt","Không đạt")– Công thức này sẽ kiểm tra xem giá trị trong ô A1 có lớn hơn 10 hay không. Nếu lớn hơn 10, kết quả trả về là “Đạt”, ngược lại là “Không đạt”.

Kết hợp hàm IF với các hàm so sánh khác:
Bạn có thể kết hợp hàm IF với các hàm và toán tử so sánh khác để tạo ra các điều kiện phức tạp hơn. Ví dụ:
=IF(AND(A1>10,A1<20),"Trong khoảng","Ngoài khoảng")– Kiểm tra xem giá trị trong ô A1 có nằm trong khoảng từ 10 đến 20 hay không.=IF(OR(A1="Hà Nội",A1="TP.HCM"),"Miền Nam","Miền Bắc")– Kiểm tra xem giá trị trong ô A1 có phải là “Hà Nội” hoặc “TP.HCM” hay không.
Mẹo và lưu ý khi sử dụng hàm IF:
- Sử dụng dấu ngoặc kép để bao quanh các giá trị văn bản.
- Phân biệt rõ ràng giữa các đối số của hàm bằng dấu phẩy.
- Hàm IF có thể được lồng vào nhau để tạo ra các điều kiện phức tạp hơn.
Xem thêm: Các Hàm Trong Excel Phổ Biến & Cách Dùng Chi Tiết Nhất 2025
Hàm EXACT (So sánh chuỗi)
Hàm EXACT được sử dụng để so sánh xem hai chuỗi văn bản có giống hệt nhau hay không, có phân biệt chữ hoa chữ thường.
-
Cú pháp:
=EXACT(text1, text2)text1: Chuỗi văn bản thứ nhất.text2: Chuỗi văn bản thứ hai.
-
Ví dụ:
-
=EXACT("công nghệ az","Công Nghệ AZ")– Kết quả trả về là FALSE vì hai chuỗi khác nhau về chữ hoa chữ thường. =EXACT("Công Nghệ AZ", "Công Nghệ AZ")sẽ trả về TRUE.
-
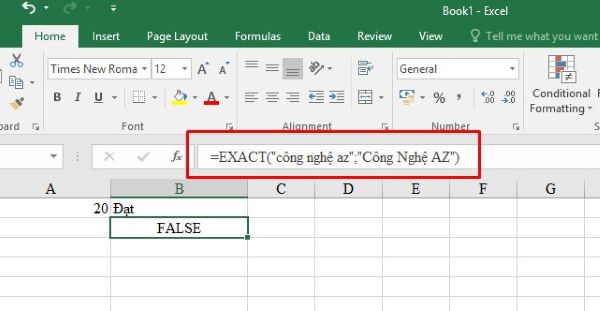
Ứng dụng của hàm EXACT:
Hàm EXACT thường được sử dụng để kiểm tra tính chính xác của dữ liệu, đặc biệt là khi bạn cần so sánh các mã sản phẩm, tên người dùng hoặc các thông tin quan trọng khác.
Hàm COUNTIF (Đếm số lượng)
Hàm COUNTIF được sử dụng để đếm số lượng ô trong một phạm vi thỏa mãn một điều kiện cụ thể.
-
Cú pháp:
=COUNTIF(range, criteria)range: Vùng dữ liệu cần đếm.criteria: Điều kiện cần kiểm tra.
-
Ví dụ:
=COUNTIF(A1:A10,">10")– Đếm số lượng ô trong vùng A1:A10 có giá trị lớn hơn 10.
Kết hợp hàm COUNTIF với các hàm so sánh khác:
Bạn có thể kết hợp hàm COUNTIF với các hàm và toán tử so sánh khác để tạo ra các điều kiện phức tạp hơn. Ví dụ:
=COUNTIF(A1:A10,">="&AVERAGE(A1:A10))– Đếm số lượng ô trong vùng A1:A10 có giá trị lớn hơn hoặc bằng giá trị trung bình của vùng đó.
Ứng dụng: Thống kê số lượng sản phẩm bán ra, số lượng học sinh đạt điểm giỏi, phân loại dữ liệu theo điều kiện.
Hàm COUNTIFS (Đếm với nhiều điều kiện)
Hàm COUNTIFS là phiên bản mở rộng của hàm COUNTIF, cho phép bạn đếm số lượng ô thỏa mãn nhiều điều kiện cùng lúc.
-
Cú pháp:
=COUNTIFS(criteria_range1, criteria1,, ...)criteria_range1: Vùng dữ liệu chứa điều kiện thứ nhất.criteria1: Điều kiện thứ nhất.criteria_range2,criteria2, …: Các vùng dữ liệu và điều kiện tiếp theo (tùy chọn).
-
Ví dụ:
=COUNTIFS(A1:A10,">10",B1:B10,"<20")– Đếm số lượng ô thỏa mãn cả hai điều kiện: giá trị trong vùng A1:A10 lớn hơn 10 và giá trị trong vùng B1:B10 nhỏ hơn 20.
So sánh COUNTIF và COUNTIFS:
| Đặc điểm | COUNTIF | COUNTIFS |
|---|---|---|
| Số lượng điều kiện | 1 | Nhiều |
| Cú pháp | Đơn giản | Phức tạp hơn |
| Linh hoạt | Thấp | Cao |
Hàm SUMIF (Tính tổng có điều kiện)
Hàm SUMIF được sử dụng để tính tổng các giá trị trong một vùng dữ liệu thỏa mãn một điều kiện nhất định.
-
Cú pháp:
=SUMIF(range, criteria,)range: Vùng dữ liệu chứa điều kiện.criteria: Điều kiện cần kiểm tra.sum_range: Vùng dữ liệu cần tính tổng (tùy chọn). Nếu không chỉ địnhsum_range, hàm sẽ tính tổng các ô trongrange.
-
Ví dụ:
=SUMIF(A1:A10,">10",B1:B10)– Tính tổng các giá trị trong vùng B1:B10 tương ứng với các ô trong vùng A1:A10 có giá trị lớn hơn 10. -
Ứng dụng của hàm SUMIF: Hàm SUMIF thường được sử dụng trong các báo cáo tài chính, thống kê, để tính tổng doanh thu, chi phí, hoặc các số liệu khác theo các tiêu chí cụ thể.
Hàm SUMIFS (Tính tổng với nhiều điều kiện)
Hàm SUMIFS tương tự như hàm SUMIF, nhưng cho phép bạn chỉ định nhiều điều kiện để tính tổng.
-
Cú pháp:
=SUMIFS(sum_range, criteria_range1, criteria1,, ...)sum_range: Vùng dữ liệu cần tính tổng.criteria_range1: Vùng dữ liệu chứa điều kiện thứ nhất.criteria1: Điều kiện thứ nhất.criteria_range2,criteria2, …: Các vùng dữ liệu và điều kiện tiếp theo (tùy chọn).
-
Ví dụ:
=SUMIFS(C1:C10,A1:A10,">10",B1:B10,"<20")– Tính tổng các giá trị trong vùng C1:C10 tương ứng với các ô thỏa mãn cả hai điều kiện: giá trị trong vùng A1:A10 lớn hơn 10 và giá trị trong vùng B1:B10 nhỏ hơn 20. - Ứng dụng: Tính tổng doanh thu theo sản phẩm, tính tổng điểm theo môn học.
Các toán tử so sánh cơ bản (=, <>, >, <, >=, <=)
Trước khi tìm hiểu về các hàm so sánh, chúng ta cần nắm vững 6 toán tử so sánh cơ bản trong Excel:
| Toán tử | Mô tả | Ví dụ |
|---|---|---|
| = | So sánh xem hai giá trị có bằng nhau hay không | A1=B1 |
| <> | So sánh xem hai giá trị có khác nhau hay không | A1<>B1 |
| > | So sánh xem giá trị thứ nhất có lớn hơn giá trị thứ hai hay không | A1>B1 |
| < | So sánh xem giá trị thứ nhất có nhỏ hơn giá trị thứ hai hay không | A1<B1 |
| >= | So sánh xem giá trị thứ nhất có lớn hơn hoặc bằng giá trị thứ hai hay không | A1>=B1 |
| <= | So sánh xem giá trị thứ nhất có nhỏ hơn hoặc bằng giá trị thứ hai hay không | A1<=B1 |
Các toán tử này có thể được sử dụng để so sánh các giá trị số, văn bản, ngày tháng và các kiểu dữ liệu khác.
- Ví dụ:
=A1>B1– Kiểm tra xem giá trị trong ô A1 có lớn hơn giá trị trong ô B1 hay không.
Hàm AND (Kết hợp nhiều điều kiện)
Hàm AND được sử dụng để kiểm tra xem tất cả các điều kiện trong một biểu thức có cùng là TRUE hay không.
-
Cú pháp:
=AND(logical1,, ...)logical1: Điều kiện thứ nhất.logical2, …: Các điều kiện tiếp theo (tùy chọn).
-
Ví dụ:
=AND(A1>10, A1<20)– Kiểm tra xem giá trị trong ô A1 có lớn hơn 10 và nhỏ hơn 20 hay không.
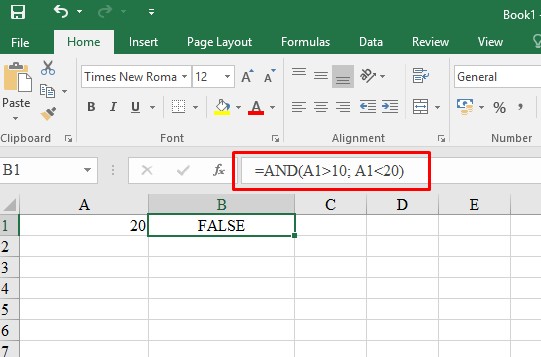
- Ứng dụng: Kết hợp với các hàm khác để tạo ra các điều kiện phức tạp.
Hàm OR (Kết hợp nhiều điều kiện)
Hàm OR trả về TRUE nếu ít nhất một trong các điều kiện là đúng, ngược lại trả về FALSE.
-
Cú pháp:
=OR(logical1,, ...)logical1: Điều kiện thứ nhất.logical2, …: Các điều kiện tiếp theo (tùy chọn).
-
Ví dụ:
=OR(A1>10, B1="Hà Nội")– Kiểm tra xem giá trị trong ô A1 có lớn hơn 10 hoặc giá trị trong ô B1 có phải là “Hà Nội” hay không. - Ứng dụng: Kết hợp với các hàm khác để tạo ra các điều kiện linh hoạt.
Hàm NOT (Phủ định điều kiện)
Hàm NOT đảo ngược giá trị logic của một điều kiện.
-
Cú pháp:
=NOT(logical)logical: Điều kiện cần phủ định.
-
Ví dụ:
=NOT(A1>10)– Trả về TRUE nếu giá trị trong ô A1 nhỏ hơn hoặc bằng 10.
Hàm ISBLANK
Hàm ISBLANK kiểm tra xem một ô có trống hay không.
- Cú pháp:
=ISBLANK(value) - Ví dụ:
=ISBLANK(A1)sẽ trả về TRUE nếu ô A1 trống. - Ứng dụng: Kiểm tra dữ liệu còn thiếu, xử lý lỗi.
Hàm ISEVEN
Hàm ISEVEN kiểm tra xem một số có phải là số chẵn hay không.
- Cú pháp:
=ISEVEN(number) - Ví dụ:
=ISEVEN(10)sẽ trả về TRUE. - Ứng dụng: Phân loại dữ liệu số.
Hàm ISODD
Hàm ISODD kiểm tra xem một số có phải là số lẻ hay không.
- Cú pháp:
=ISODD(number) - Ví dụ:
=ISODD(11)sẽ trả về TRUE. - Ứng dụng: Phân loại dữ liệu số.
Ứng dụng của lệnh so sánh trong Excel
Hàm so sánh trong excel có thể được ứng dụng trong rất nhiều lĩnh vực, từ quản lý dữ liệu cá nhân đến phân tích kinh doanh chuyên sâu. Dưới đây là một số ví dụ:
- Phân tích dữ liệu bán hàng: So sánh doanh số, lợi nhuận, chi phí giữa các tháng, các năm, các sản phẩm…
- Quản lý danh sách khách hàng: Phân loại khách hàng theo độ tuổi, khu vực hoặc mức độ chi tiêu.
- Theo dõi tiến độ công việc: So sánh tiến độ thực tế với kế hoạch, xác định các công việc trễ hạn.
- Chấm điểm và xếp loại học sinh: Xếp loại học sinh dựa trên điểm số, đánh giá kết quả học tập.
- Quản lý kho hàng: So sánh số lượng tồn kho với định mức, đưa ra cảnh báo khi cần thiết.
Mẹo và thủ thuật sử dụng hàm so sánh Excel
- Sử dụng tên vùng đặt tên: Việc đặt tên cho các vùng dữ liệu sẽ giúp công thức của bạn dễ đọc và dễ hiểu hơn.
- Kết hợp các hàm so sánh để tạo điều kiện phức tạp: Sử dụng các hàm AND, OR, NOT để kết hợp nhiều điều kiện, giúp bạn lọc và phân tích dữ liệu chính xác hơn.
- Sử dụng định dạng có điều kiện để làm nổi bật kết quả: Kết hợp hàm so sánh với tính năng Định dạng có điều kiện (Conditional Formatting) để tự động tô màu, thay đổi font chữ, hoặc thêm biểu tượng cho các ô thỏa mãn điều kiện, giúp bạn dễ dàng nhận biết và phân tích dữ liệu.
- Nắm rõ ưu và nhược điểm của từng hàm: Mỗi hàm so sánh có những ưu và nhược điểm riêng. Hãy lựa chọn hàm phù hợp với nhu cầu của bạn.
- Sử dụng phím tắt: Các phím tắt giúp bạn thao tác nhanh chóng và hiệu quả hơn.
- Tránh các lỗi thường gặp khi sử dụng hàm so sánh:
- Sử dụng sai cú pháp hàm.
- Nhập sai vùng dữ liệu.
- Không phân biệt chữ hoa chữ thường khi sử dụng hàm EXACT.
- Sử dụng sai kiểu dữ liệu (số, văn bản, ngày tháng).
Câu hỏi thường gặp (FAQ)
1. Hàm so sánh có phân biệt chữ hoa chữ thường không?
Hầu hết các hàm so sánh trong excel không phân biệt chữ hoa chữ thường, ngoại trừ hàm EXACT.
2. Làm thế nào để kết hợp hàm IF với hàm AND?
Bạn có thể sử dụng hàm AND làm đối số logical_test trong hàm IF. Ví dụ: =IF(AND(A1>10,A1<20),"Trong khoảng","Ngoài khoảng").
3. Tôi có thể sử dụng hàm so sánh với dữ liệu dạng ngày tháng được không?
Có, bạn hoàn toàn có thể sử dụng hàm so sánh trong excel với dữ liệu dạng ngày tháng. Excel lưu trữ ngày tháng dưới dạng số, vì vậy bạn có thể so sánh các giá trị ngày tháng bằng các toán tử so sánh như =, >, <, >=, <=.
4. Sự khác biệt giữa hàm EXACT và hàm COUNTIF là gì?
Hàm EXACT dùng để so sánh hai chuỗi văn bản có giống hệt nhau hay không, có phân biệt chữ hoa chữ thường. Trong khi đó, hàm COUNTIF dùng để đếm số lượng ô thỏa mãn một điều kiện nhất định.
Kết luận
Hàm so sánh trong excel là một công cụ mạnh mẽ giúp bạn so sánh dữ liệu, phân tích thông tin và đưa ra quyết định hiệu quả. Hy vọng bài viết này đã cung cấp cho bạn những kiến thức hữu ích về các hàm so sánh phổ biến và cách sử dụng chúng. Hãy tiếp tục khám phá thêm nhiều thủ thuật Excel thú vị khác tại Công Nghệ AZ để nâng cao năng suất làm việc của bạn nhé!

 0337 651 676
0337 651 676
 congngheaz@gmail.com
congngheaz@gmail.com
Bài viết liên quan
Hàm bình phương trong Excel là gì? Cách tính bình phương trong Excel?
Hàm bình phương trong Excel là công cụ hữu ích giúp người dùng...
Cách tách họ và tên trong Excel nhanh, hiệu quả & chi tiết 2025
Cách tách họ và tên trong Excel là kỹ năng quan trọng mà...
Cách đổi dấu chấm phẩy thành dấu phẩy trong Excel chi tiết nhất 2025
Cách đổi dấu chấm phẩy thành dấu phẩy trong Excel là thao tác...
Cách xuống dòng trong Excel trên Macbook & Windows chi tiết nhất 2025
Cách xuống dòng trong Excel là kỹ năng tưởng chừng đơn giản nhưng...
Hướng dẫn cách đổi dấu phẩy thành dấu chấm trong Excel chi tiết 2025
Đổi dấu phẩy thành dấu chấm trong Excel là thao tác nhỏ nhưng...
Cách tính phần trăm trong Excel từ cơ bản đến nâng cao chi tiết 2025
Cách tính phần trăm trong Excel là kỹ năng quan trọng mà bất...