Hàm MID trong Excel là một trong những công cụ quan trọng giúp bạn trích xuất ký tự từ chuỗi văn bản một cách chính xác và linh hoạt. Dù bạn cần lấy mã sản phẩm, cắt họ tên hay xử lý dữ liệu phức tạp, MID luôn mang đến giải pháp nhanh gọn.
Trong bài viết này, Công Nghệ AZ sẽ hướng dẫn chi tiết từ khái niệm, cú pháp, cách dùng đến những ví dụ thực tế để bạn có thể áp dụng ngay vào công việc hàng ngày. Hãy theo dõi đến cuối để nắm trọn bí quyết sử dụng hàm MID hiệu quả và làm chủ dữ liệu trong Excel.
Mục lục
Hàm MID trong Excel là gì?
Hàm MID trong Excel là một hàm xử lý chuỗi văn bản giúp bạn trích xuất một số ký tự nhất định từ trong chuỗi gốc, bắt đầu tại vị trí mà bạn chỉ định. Đây là một trong những hàm cơ bản nhưng rất hữu ích khi làm việc với dữ liệu chứa nhiều chữ, số hoặc ký tự đặc biệt.

Khác với việc cắt thủ công hoặc sử dụng thao tác định dạng, hàm MID cho phép bạn lấy ra chính xác đoạn văn bản mong muốn. Điều này đặc biệt quan trọng khi xử lý các bảng dữ liệu lớn, ví dụ như tách mã sản phẩm, lấy một phần số điện thoại, hoặc cắt tên riêng từ họ và tên đầy đủ.
Với khả năng linh hoạt, hàm MID thường được sử dụng cùng các hàm Excel khác như LEFT, RIGHT, FIND hoặc LEN để giải quyết các tình huống phức tạp hơn. Đây là lý do mà MID luôn nằm trong nhóm hàm cơ bản mà người mới học Excel nên nắm vững ngay từ đầu.
Cú pháp hàm MID trong Excel
Công thức chuẩn của hàm MID trong Excel được viết như sau:
=MID(text, start_num, num_chars)
Trong đó:
- text: Chuỗi văn bản gốc mà bạn muốn trích xuất ký tự. Đây có thể là văn bản trực tiếp trong công thức hoặc tham chiếu đến ô chứa văn bản.
- start_num: Vị trí bắt đầu lấy ký tự trong chuỗi. Ký tự đầu tiên của chuỗi được tính là vị trí số 1.
- num_chars: Số lượng ký tự bạn muốn lấy từ chuỗi, tính từ vị trí bắt đầu mà bạn đã chọn.
Lưu ý quan trọng khi sử dụng cú pháp:
- Nếu start_num lớn hơn độ dài chuỗi, hàm sẽ trả về kết quả rỗng.
- Nếu num_chars lớn hơn số ký tự còn lại trong chuỗi, Excel sẽ chỉ trả về phần còn lại.
- Cả hai đối số start_num và num_chars đều phải là số dương. Nếu nhập giá trị âm, công thức sẽ báo lỗi.
Ví dụ đơn giản:
=MID(“Excel 2025”, 7, 4)
Kết quả trả về sẽ là “2025”, vì công thức bắt đầu lấy từ ký tự thứ 7 và trích ra 4 ký tự tiếp theo.
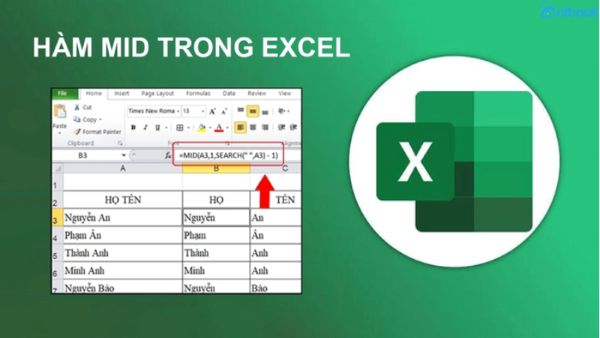
Các bài viết liên quan:
- Office 2021: Hướng dẫn tải và cài đặt chi tiết cho người mới bắt đầu
- Microsoft Office 2019 – Hướng dẫn cách tải & cài đặt chi tiết từ A – Z
- Tải Office 2016 Professional Plus & Hướng dẫn cài đặt chi tiết
- Tải Office 2010 Miễn Phí và Hướng Dẫn Cài Đặt Chi Tiết Từ A-Z
- 3+ Cách Gộp Ô trong Excel Siêu Đơn Giản Cho Người Mới 2025
- 5+ Cách Lọc Trùng Trong Excel Cực Nhanh & Đơn Giản 2025
- 3+ Cách Giãn Dòng Trong Excel Đơn Giản & Chi Tiết Nhất
Cách dùng hàm MID trong Excel
Để sử dụng hàm MID, bạn chỉ cần làm theo các bước đơn giản sau:
- Chọn ô mà bạn muốn hiển thị kết quả.
- Nhập công thức =MID(text, start_num, num_chars) vào ô đó.
- Thay thế text, start_num và num_chars bằng các giá trị tương ứng.
- Nhấn Enter để hoàn thành.
Ví dụ cơ bản của hàm MID trong Excel thường gặp
Khi mới học Excel, người dùng thường muốn làm quen với cách trích xuất dữ liệu đơn giản bằng hàm MID trước khi kết hợp với các hàm khác. Dưới đây là một số ví dụ phổ biến, dễ áp dụng trong học tập và công việc.
Ví dụ 1: Trích xuất tên từ họ và tên đầy đủ
Giả sử bạn có một danh sách họ và tên trong cột A, ví dụ ô A2 chứa dữ liệu: Nguyễn Văn An
Bạn muốn lấy phần tên “An”. Trước hết, hãy xác định vị trí ký tự:
- “Nguyễn Văn ” gồm 11 ký tự tính cả dấu cách.
- Bắt đầu từ ký tự thứ 12 sẽ là chữ “A”.
Công thức: =MID(A2,12,2)
Kết quả: An
Cách làm này giúp bạn hiểu rõ cách xác định vị trí ký tự bắt đầu và số lượng ký tự cần lấy.
Ví dụ 2: Lấy mã sản phẩm từ chuỗi ký tự
Trong cột B, bạn có dữ liệu: SP12345ABC. Bạn muốn trích ra phần số “12345”.
Xác định:
- Chuỗi bắt đầu từ ký tự thứ 3 (sau “SP”).
- Độ dài phần cần lấy là 5 ký tự.
Công thức: =MID(B2,3,5)
Kết quả: 12345
Đây là trường hợp thường gặp khi cần tách mã số hoặc thông tin định danh trong dữ liệu.
Ví dụ 3: Lấy ngày từ chuỗi văn bản dạng dd/mm/yyyy
Giả sử ô C2 chứa: 25/09/2025. Bạn muốn lấy phần ngày “25”.
Xác định:
- “25” nằm ở vị trí đầu tiên.
- Độ dài cần lấy là 2 ký tự.
Công thức: =MID(C2,1,2)
Kết quả: 25
Ví dụ này đơn giản nhưng hữu ích khi bạn chỉ cần lấy một phần trong dữ liệu ngày được nhập dưới dạng văn bản.
Ví dụ 4: Trích xuất chữ cái giữa trong chuỗi ngắn
Trong ô D2, bạn có chuỗi “Excel”. Bạn muốn lấy chữ “c” nằm ở giữa.
Xác định:
- Ký tự “c” nằm ở vị trí thứ 3.
- Số ký tự cần lấy là 1.
Công thức: =MID(D2,3,1)
Kết quả: c
Đây là ví dụ nhỏ giúp bạn thấy rằng MID có thể linh hoạt trích xuất từng ký tự riêng lẻ trong một chuỗi.
Kết hợp hàm MID với hàm khác trong Excel
Hàm MID khi kết hợp với các hàm khác sẽ phát huy sức mạnh thực sự trong việc xử lý dữ liệu. Điều này giúp người dùng không chỉ trích xuất ký tự đơn thuần, mà còn tự động hóa và linh hoạt hơn trong học tập và công việc.
Ví dụ 1: Lấy tên từ họ và tên có độ dài khác nhau
Trong cột A có danh sách họ và tên đầy đủ:
- Nguyễn Văn An
- Trần Thị Mai
- Lê Hoàng Nam
Nếu chỉ dùng MID, bạn phải biết trước vị trí bắt đầu nhưng độ dài tên lại thay đổi. Khi đó, bạn có thể kết hợp hàm MID với hàm FIND trong Excel và hàm LEN trong Excel để trích tự động phần tên.
Công thức (tại ô B2):
=MID(A2,FIND(” “,A2,LEN(A2)-LEN(SUBSTITUTE(A2,” “,””)))+1,LEN(A2))
Kết quả:
- An
- Mai
- Nam
Trong đó:
- SUBSTITUTE đếm số khoảng trắng trong chuỗi.
- FIND xác định vị trí khoảng trắng cuối cùng.
- MID lấy phần từ vị trí đó đến hết chuỗi.
Ví dụ 2: Lấy năm từ chuỗi ngày tháng dạng dd/mm/yyyy
Giả sử ô C2 chứa văn bản: 25/09/2025. Bạn muốn lấy phần năm “2025”.
Công thức:
=MID(C2,FIND(“/”,C2,FIND(“/”,C2)+1)+1,4)
Kết quả: 2025
Ở đây:
- FIND(“/”,C2) tìm dấu gạch chéo đầu tiên.
- FIND(“/”,C2,FIND(“/”,C2)+1) tìm dấu gạch chéo thứ hai.
- MID bắt đầu ngay sau dấu gạch chéo thứ hai và lấy 4 ký tự.
Ví dụ 3: Tách mã nhân viên từ chuỗi định dạng phức tạp
Trong cột D, bạn có dữ liệu dạng: NV-2025-001. Bạn muốn lấy phần số nhân viên “001”.
Công thức:
=MID(D2,FIND(“-“,D2,FIND(“-“,D2)+1)+1,3)
Kết quả: 001
Ý nghĩa:
- FIND(“-“,D2) tìm dấu gạch đầu tiên.
- FIND(“-“,D2,FIND(“-“,D2)+1) tìm dấu gạch thứ hai.
- MID bắt đầu từ sau dấu gạch thứ hai và lấy 3 ký tự.
Ví dụ 4: Kết hợp MID với VALUE để lấy số và tính toán
Giả sử ô E2 chứa chuỗi: “Doanh thu: 1500USD”. Bạn muốn lấy ra số 1500 để có thể cộng, trừ hoặc nhân.
Công thức:
=VALUE(MID(E2,12,4))
Kết quả: 1500 (ở dạng số, không phải văn bản).
Hàm VALUE trong Excel giúp chuyển kết quả trích xuất thành số để tính toán được.
Ví dụ 5: Lấy ký tự động dựa trên độ dài chuỗi
Trong ô F2 có chuỗi “ABC123XYZ”. Bạn muốn lấy phần “123” nhưng độ dài chuỗi có thể thay đổi.
Công thức: =MID(F2,4, LEN(F2)-6)
Kết quả: 123
Ở đây:
- LEN(F2) tính tổng độ dài chuỗi.
- MID lấy từ ký tự thứ 4 đến ký tự cuối trừ đi 3 ký tự đầu và 3 ký tự cuối.
So sánh hàm MID với LEFT và RIGHT
| Tiêu chí | Hàm MID | Hàm LEFT | Hàm RIGHT |
|---|---|---|---|
| Dùng để làm gì | Lấy ký tự ở giữa chuỗi (có thể chọn vị trí bắt đầu và số ký tự cần lấy). | Lấy ký tự ở bên trái (đầu chuỗi). | Lấy ký tự ở bên phải (cuối chuỗi). |
| Trường hợp hay gặp | Tách mã trong số hóa đơn, lấy phần tên trong họ và tên, lấy ký tự nằm giữa chuỗi dài. | Lấy mã tỉnh từ mã bưu điện, lấy vài ký tự đầu của số chứng minh nhân dân. | Lấy đuôi email (gmail.com), lấy phần mở rộng file (.docx, .xlsx). |
| Ví dụ dễ hiểu | =MID(“ABC123XYZ”,4,3) → kết quả 123 | =LEFT(“ABC123XYZ”,3) → kết quả ABC | =RIGHT(“ABC123XYZ”,3) → kết quả XYZ |
| Ưu điểm | Linh hoạt, có thể lấy ở bất kỳ vị trí nào trong chuỗi. | Nhanh và dễ dùng khi chỉ cần phần đầu. | Thuận tiện khi cần lấy phần cuối. |
| Hạn chế | Cần biết rõ vị trí bắt đầu và số ký tự muốn lấy. | Chỉ lấy được từ đầu chuỗi, không linh hoạt. | Chỉ lấy được từ cuối chuỗi, không linh hoạt. |
Các lỗi thường gặp khi sử dụng hàm MID
Lỗi #VALUE! do start_num không hợp lệ
- Nguyên nhân thường gặp là start_num nhỏ hơn 1 hoặc không phải số. Ví dụ: =MID(A1,0,3) sẽ báo lỗi.
- Cách khắc phục: kiểm tra và đảm bảo start_num là số nguyên dương. Dùng hàm IF và LEN để kiểm tra trước
- Ví dụ: =IF(AND(ISNUMBER(B1), B1>=1, B1<=LEN(A1)), MID(A1, B1, C1), “”)
Xem thêm: Lỗi VALUE trong Excel
Lỗi #VALUE! do num_chars âm hoặc không hợp lệ
- Nếu num_chars là số âm hoặc không phải số, MID trả về lỗi. Ví dụ: =MID(A1,1,-2) không hợp lệ.
- Cách khắc phục: dùng MAX hoặc ABS để bảo đảm num_chars không âm hoặc kiểm tra bằng IF: =IF(AND(ISNUMBER(C1), C1>=0), MID(A1, B1, C1), “”)
Xem thêm: Hàm IF trong Excel
Hàm MID trả về chuỗi rỗng khi start_num lớn hơn độ dài chuỗi
- Đây không phải lỗi hiển thị bằng mã nhưng kết quả rỗng dễ khiến người dùng nhầm lẫn. Ví dụ: =MID(A1,50,5) với LEN(A1)=20.
- Cách khắc phục: kiểm tra độ dài trước khi gọi MID hoặc dùng IF để xử lý ngoại lệ: =IF(LEN(A1)>=50, MID(A1,50,5), “”)
Lỗi do ô tham chiếu không phải chuỗi hoặc chứa lỗi khác
- Nếu ô A1 chứa lỗi #N/A hoặc #VALUE!, MID trả về cùng lỗi đó. Nếu ô chứa số định dạng, MID có thể không cho kết quả như mong muốn.
- Cách khắc phục: xử lý lỗi trước bằng hàm IFERROR trong Excel hoặc chuyển đổi kiểu dữ liệu.
- Ví dụ: =IFERROR(MID(TEXT(A1,”0″), B1, C1), “”)
Kết quả sai do khoảng trắng thừa hoặc ký tự không in được
- Chuỗi chứa khoảng trắng đầu cuối hoặc ký tự không in sẽ làm MID trích sai vị trí. Điều này hay gặp khi dữ liệu nhập thủ công hoặc dán từ hệ thống khác.
- Cách khắc phục: dùng TRIM để loại khoảng trắng, và CLEAN để loại ký tự không in được: =MID(TRIM(CLEAN(A1)), B1, C1)
Xem thêm: Hàm TRIM trong Excel
Lỗi #NAME? do gõ sai tên hàm hoặc dùng dấu phân cách sai
- Một số máy tính theo thiết lập vùng sẽ dùng dấu chấm phẩy thay vì dấu phẩy để ngăn cách đối số. Gõ sai tên hàm cũng dẫn tới #NAME?.
- Cách khắc phục: kiểm tra ngôn ngữ và cài đặt vùng trong Excel, sửa dấu phân cách hoặc tên hàm cho đúng.
Xem thêm: Lỗi NAME trong Excel
Kết quả sai khi trích số từ số gốc mà chưa chuyển sang chuỗi
- Nếu muốn trích phần chữ số từ một số, cần định dạng số thành chuỗi trước. MID trên số đôi khi cho kết quả khác mong muốn.
- Cách khắc phục: dùng TEXT để chuyển số thành chuỗi với định dạng phù hợp.
- Ví dụ: =MID(TEXT(A1,”0″), B1, C1)
Ứng dụng thực tế của hàm MID trong công việc và học tập
Hàm MID không chỉ dùng để trích ký tự mà còn hỗ trợ xử lý dữ liệu trong nhiều tình huống thực tế.
- Quản lý nhân sự: Tách mã năm hoặc số nhân viên từ chuỗi mã NV-2025-001 để phân loại và báo cáo.
- Dữ liệu khách hàng: Lấy đầu số điện thoại xác định nhà mạng, trích tên miền email để phân nhóm.
- Báo cáo tài chính: Trích số từ chuỗi “Doanh thu: 2500USD” để phục vụ tính toán.
- Giáo dục: Tách mã lớp, mã khoa hoặc điểm số từ dữ liệu sinh viên.
- Làm sạch dữ liệu: Lọc ký tự thừa trong mã hàng hóa để chuẩn hóa dữ liệu.
- Tự động hóa: Áp dụng trong VBA để trích xuất dữ liệu hàng loạt, tiết kiệm thời gian.
Hàm MID vì thế rất hữu ích cho học tập, văn phòng, kế toán, nhân sự và cả lập trình.
Mẹo hay khi sử dụng hàm MID
Để sử dụng hàm MID hiệu quả hơn, bạn có thể tham khảo một số mẹo sau:
- Luôn kết hợp với hàm LEN hoặc FIND để xác định chính xác vị trí ký tự cần lấy.
- Khi làm việc với dữ liệu dài, nên loại bỏ khoảng trắng hoặc ký tự đặc biệt bằng TRIM và CLEAN trước khi áp dụng.
- Sử dụng công thức mảng nếu cần áp dụng MID cho nhiều ô cùng lúc mà không muốn sao chép thủ công.
- Khi kết hợp với các hàm logic như IF, bạn có thể tạo công thức trích xuất thông tin có điều kiện rất hữu ích.
Những mẹo này sẽ giúp người mới nhanh chóng nâng cao kỹ năng và tận dụng tối đa khả năng của Excel.
Câu hỏi thường gặp (FAQ)
1. Hàm MID trong Excel có phân biệt chữ hoa và chữ thường không?
Không. Hàm MID chỉ trích xuất đúng các ký tự tại vị trí mà bạn yêu cầu, không quan tâm đó là chữ hoa hay chữ thường. Ví dụ, =MID(“Excel”,1,2) sẽ trả về Ex, còn với =MID(“EXCEL”,1,2) thì kết quả là EX.
2. Khi nào nên dùng hàm MID thay vì LEFT hoặc RIGHT?
Bạn dùng MID khi cần lấy một đoạn ký tự nằm ở giữa chuỗi.
- Nếu cần ký tự từ đầu chuỗi → dùng hàm LEFT trong Excel.
- Nếu cần ký tự từ cuối chuỗi → dùng hàm RIGHT trong Excel.
- Nếu cần linh hoạt, lấy ở giữa chuỗi với độ dài tùy ý → chọn MID.
3. Hàm MID có dùng được với dữ liệu dạng số không?
Có. Trong Excel, số cũng được coi là chuỗi khi bạn áp dụng hàm MID. Ví dụ, =MID(123456,2,3) sẽ trả về 234. Tuy nhiên, kết quả sẽ ở dạng văn bản, nếu cần xử lý tiếp bạn có thể kết hợp với hàm VALUE để chuyển về số.
4. Hàm MID có thể dùng để tách họ và tên không?
Có, nhưng thường cần kết hợp thêm với các hàm khác như FIND hoặc SEARCH để xác định vị trí khoảng trắng. MID sẽ chỉ tách ký tự từ vị trí mà bạn đưa vào, nên để tách họ, tên hoặc tên đệm chính xác, bạn cần công thức phức tạp hơn.
5. Hàm MID có thể trả về nhiều chuỗi cùng lúc không?
Không. Mỗi lần dùng MID bạn chỉ có thể lấy một đoạn ký tự. Nếu muốn lấy nhiều đoạn khác nhau, bạn phải viết nhiều công thức MID hoặc kết hợp với các hàm khác.
6. Hàm MID có thể dùng với ngày tháng không?
Có, nếu ngày tháng được lưu dưới dạng văn bản. Ví dụ, với ô A1 chứa “10/02/2025”, công thức =MID(A1,4,2) sẽ lấy được 02 (tương ứng với tháng). Nhưng nếu ngày tháng đang ở dạng dữ liệu ngày chuẩn của Excel, bạn nên dùng các hàm DAY, MONTH, YEAR thay vì MID.
Xem thêm:
7. Nếu nhập sai tham số thì hàm MID sẽ báo lỗi gì?
Thông thường sẽ là lỗi #VALUE!. Ví dụ, khi bạn nhập start_num bằng 0 hoặc num_chars là số âm. Ngoài ra, nếu vị trí bắt đầu lớn hơn độ dài chuỗi, kết quả sẽ trả về chuỗi rỗng thay vì báo lỗi.
8. Có cách nào thay thế hàm MID trong Excel không?
Trong các phiên bản Excel mới, bạn có thể dùng hàm TEXTSPLIT hoặc công cụ Text to Columns để tách chuỗi. Tuy nhiên, MID vẫn là lựa chọn nhanh, gọn và phổ biến, đặc biệt khi cần trích xuất một đoạn ký tự ngắn và rõ ràng từ chuỗi.
Kết luận
Hàm MID trong Excel là công cụ mạnh mẽ để trích xuất dữ liệu từ chuỗi văn bản. Với cú pháp đơn giản, ứng dụng linh hoạt và khả năng kết hợp với nhiều hàm khác, hàm MID trở thành một trong những công cụ không thể thiếu trong xử lý dữ liệu.
Việc nắm vững hàm MID không chỉ giúp bạn tiết kiệm thời gian mà còn tăng hiệu quả trong công việc, từ báo cáo tài chính đến quản lý nhân sự và phân tích dữ liệu. Người mới học Excel nên bắt đầu từ những ví dụ cơ bản, sau đó thử nghiệm kết hợp hàm MID với các hàm khác để khai thác tối đa sức mạnh của nó.

 0337 651 676
0337 651 676
 congngheaz@gmail.com
congngheaz@gmail.com
Bài viết liên quan
Hàm COUNTIFS trong Excel là gì? Cách sử dụng hàm COUNTIFS trong Excel
Hàm COUNTIFS trong Excel là công cụ mạnh mẽ giúp bạn đếm dữ...
Hàm IFS trong Excel là gì? Cách sử dụng hàm IFS trong Excel chi tiết
Hàm IFS trong Excel là công cụ logic mạnh mẽ giúp bạn xử...
Hàm SWITCH là gì? Cách dùng hàm SWITCH trong Excel chi tiết 2025
Hàm SWITCH trong Excel giúp đơn giản hóa các công thức so sánh...
Hàm RANDBETWEEN trong Excel là gì? Hướng dẫn sử dụng hàm RANDBETWEEN
Hàm RANDBETWEEN trong Excel là một trong những công cụ mạnh mẽ giúp...
Hàm WEEKDAY trong Excel là gì? Cách sử dụng hàm thứ trong Excel 2025
Hàm WEEKDAY trong Excel là một công cụ cực kỳ hữu ích giúp...
Hàm QUOTIENT trong Excel là gì? Cú pháp & cách sử dụng hàm QUOTIENT
Hàm QUOTIENT trong Excel là công cụ mạnh mẽ giúp bạn nhanh chóng...