Excel là công cụ không thể thiếu trong công việc và học tập hiện nay. Từ việc tạo bảng tính đơn giản đến xử lý dữ liệu phức tạp, Excel đều có thể đáp ứng. Và để khai thác tối đa sức mạnh của Excel, bạn cần nắm vững các hàm cơ bản, trong đó hàm đếm trong Excel đóng vai trò vô cùng quan trọng. Vậy hàm đếm trong excel là gì? Có những loại hàm đếm nào và cách sử dụng chúng ra sao? Hãy cùng Công Nghệ AZ tìm hiểu chi tiết trong bài viết này nhé!
Mục lục
Hàm Đếm Trong Excel Là Gì?
Hàm đếm trong Excel là một nhóm các hàm được tích hợp sẵn trong Excel để đếm số lượng ô, ký tự hoặc giá trị đáp ứng các tiêu chí cụ thể trong một phạm vi dữ liệu. Hàm đếm giúp bạn thống kê và phân tích dữ liệu một cách nhanh chóng và chính xác thay vì phải đếm thủ công từng ô một.
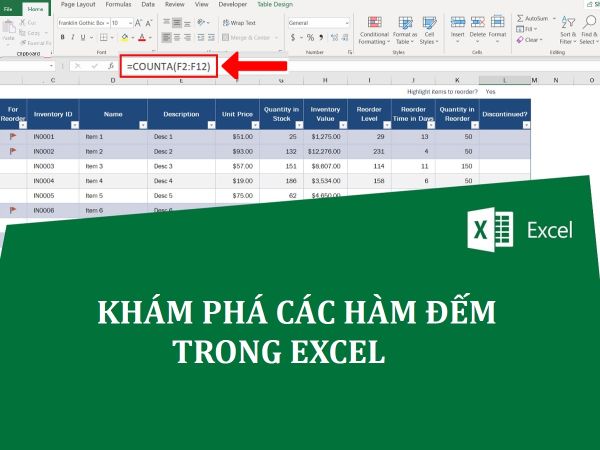
Phân Loại Hàm Đếm
Excel cung cấp nhiều loại hàm đếm khác nhau, mỗi hàm có chức năng và cú pháp riêng. Có thể phân loại hàm đếm theo các tiêu chí sau:
- Theo đối tượng đếm:
- Hàm đếm số: Đếm số lượng ô chứa giá trị số. Ví dụ:
COUNT - Hàm đếm ký tự: Đếm số lượng ký tự trong một ô hoặc chuỗi. Ví dụ:
LEN - Hàm đếm có điều kiện: Đếm số lượng ô thỏa mãn một hoặc nhiều điều kiện. Ví dụ:
COUNTIF,COUNTIFS
- Hàm đếm số: Đếm số lượng ô chứa giá trị số. Ví dụ:
- Theo phạm vi áp dụng:
- Hàm đếm trong vùng dữ liệu: Áp dụng cho một vùng dữ liệu thông thường. Ví dụ:
COUNT,COUNTA,COUNTBLANK - Hàm đếm trong cơ sở dữ liệu: Áp dụng cho một bảng dữ liệu có cấu trúc. Ví dụ:
DCOUNT,DCOUNTA
- Hàm đếm trong vùng dữ liệu: Áp dụng cho một vùng dữ liệu thông thường. Ví dụ:
Cú Pháp Chung Của Hàm Đếm Excel
Mỗi hàm đếm có cú pháp riêng, nhưng nhìn chung, chúng đều tuân theo cấu trúc sau:
=TÊN_HÀM(đối_số_1, [đối_số_2], ...)
Trong đó:
- TÊN_HÀM: Tên của hàm đếm (ví dụ: COUNT, COUNTA, COUNTIF).
- đối_số_1, đối_số_2,…: Các đối số của hàm, thường là phạm vi ô hoặc điều kiện.
Các bài viết liên quan:
- Office 2021: Hướng dẫn tải và cài đặt chi tiết cho người mới bắt đầu
- Microsoft Office 2019 – Hướng dẫn cách tải & cài đặt chi tiết từ A – Z
- Tải Office 2016 Professional Plus & Hướng dẫn cài đặt chi tiết
- Tải Office 2010 Miễn Phí và Hướng Dẫn Cài Đặt Chi Tiết Từ A-Z
- Hướng Dẫn Cách Đánh Số Trang Trong Excel Từ A-Z Cho Người Mới
- Hàm Nhân trong Excel: 7 Cách Sử Dụng & Ví Dụ [2025]
- Hàm Trừ Trong Excel: 3+ Cách Tính Cực Đơn Giản Cho Người Mới
Ứng dụng của hàm đếm
Hàm đếm được ứng dụng rộng rãi trong nhiều lĩnh vực từ quản lý tài chính, thống kê bán hàng, đến phân tích dữ liệu khoa học. Dưới đây là một số ví dụ cụ thể:
- Thống kê doanh số: Đếm số lượng sản phẩm bán ra trong một tháng, quý, năm.
- Quản lý kho hàng: Đếm số lượng hàng hóa tồn kho, số lượng hàng nhập, xuất.
- Phân tích nhân sự: Đếm số lượng nhân viên theo phòng ban, độ tuổi, thâm niên.
- Nghiên cứu thị trường: Đếm số lượng người tham gia khảo sát, phân tích ý kiến khách hàng.
Lợi ích khi sử dụng hàm đếm
Sử dụng hàm đếm mang lại nhiều lợi ích cho người dùng Excel:
- Tiết kiệm thời gian: Tự động hóa việc đếm, giúp bạn tiết kiệm thời gian và công sức.
- Tăng năng suất làm việc: Xử lý dữ liệu nhanh chóng, hiệu quả, nâng cao năng suất làm việc.
- Kết quả chính xác: Loại bỏ sai sót do đếm thủ công, đảm bảo kết quả chính xác.
- Linh hoạt: Dễ dàng điều chỉnh, thay đổi điều kiện đếm.
- Dễ sử dụng: Cú pháp đơn giản, dễ hiểu, phù hợp với cả người mới bắt đầu.
7+ Hàm đếm trong Excel phổ biết mà bạn nên biết
Cách đếm số lượng trong Excel với hàm COUNT
Hàm COUNT trong Excel là hàm đếm cơ bản nhất trong Excel. Hàm này sẽ đếm số lượng trong excel các ô chứa giá trị số trong một phạm vi nhất định.
Cú pháp: =COUNT(value1,, …)
Trong đó:
value1: Bắt buộc. Phạm vi hoặc giá trị đầu tiên cần đếm., ...: Tùy chọn. Các phạm vi hoặc giá trị tiếp theo (tối đa 255).
Ví dụ: Để đếm số lượng học sinh có điểm Toán trên 8 trong cột A, ta dùng công thức:
=COUNTIF(A:A, ">8")
Mẹo và lưu ý:
- Hàm
COUNTchỉ đếm các ô chứa số, không đếm ô trống, văn bản, logic (TRUE/FALSE) hoặc lỗi. - Kết hợp
COUNTvới các hàm khác nhưSUM,AVERAGEđể thực hiện các phép tính phức tạp hơn. - Bạn có thể sử dụng chuột để chọn phạm vi ô thay vì nhập thủ công.
Hàm COUNTA – Hàm đếm số lượng ô không trống trong Excel
Hàm COUNTA sẽ đếm tất cả các ô không trống trong một phạm vi, bất kể ô đó chứa loại dữ liệu nào (số, văn bản, ngày tháng, logic, lỗi).
Cú pháp: =COUNTA(value1,, …)
Trong đó:
value1: Bắt buộc. Phạm vi hoặc giá trị đầu tiên cần đếm., ...: Tùy chọn. Các phạm vi hoặc giá trị tiếp theo (tối đa 255).
Ví dụ: Để đếm số lượng nhân viên đã điền thông tin Họ và Tên trong cột B, ta dùng công thức:
=COUNTA(B:B)
So sánh COUNT và COUNTA:
| Hàm | Đối tượng đếm |
|---|---|
COUNT |
Chỉ đếm ô chứa số |
COUNTA |
Đếm tất cả ô không trống |
Hàm COUNTBLANK – Hàm đếm số lượng ô trống
Ngược lại với COUNTA, hàm COUNTBLANK sẽ đếm số ô trống trong một phạm vi.
Cú pháp: =COUNTBLANK(range)
Trong đó: range: Phạm vi cần đếm.
Ví dụ: Để đếm số lượng ngày nghỉ trong tháng (các ô trống trong cột C), ta dùng công thức:
=COUNTBLANK(C:C)
Ứng dụng: Kiểm tra dữ liệu thiếu, xác định các ô chưa được điền thông tin.
Hàm Đếm Có Điều Kiện Trong Excel – COUNTIF
Hàm COUNTIF trong Excel cho phép bạn đếm số ô thỏa mãn một điều kiện cụ thể. Đây là một hàm rất hữu ích khi bạn cần lọc và phân tích dữ liệu theo tiêu chí nhất định.
Cú pháp: =COUNTIF(range, criteria)
Trong đó:
- range: Phạm vi cần đếm.
- criteria: Điều kiện cần thỏa mãn.
Ví dụ: Để đếm số lượng sinh viên đạt điểm giỏi (điểm trên 8) trong cột D, ta dùng công thức:
=COUNTIF(D:D, ">8")
Sử dụng ký tự đại diện:
*: Đại diện cho bất kỳ chuỗi ký tự nào.?: Đại diện cho một ký tự bất kỳ.
Ví dụ: Để đếm số lượng sản phẩm có tên bắt đầu bằng chữ “A” trong cột E, ta dùng công thức:
=COUNTIF(E:E, "A*")
Kết hợp COUNTIF với các hàm khác:
SUMIF: Tính tổng các giá trị thỏa mãn điều kiện.AVERAGEIF: Tính trung bình cộng các giá trị thỏa mãn điều kiện.
Xem thêm: Hàm SUMIF trong Excel: Hướng dẫn chi tiết từ A đến Z (cho người mới)
Các toán tử so sánh trong COUNTIF:
- =: Bằng
- >: Lớn hơn
- <: Nhỏ hơn
- >=: Lớn hơn hoặc bằng
- <=: Nhỏ hơn hoặc bằng
- <>: Khác
Hàm Đếm Số Lần Xuất Hiện Trong Excel – COUNTIFS
Hàm COUNTIFS tương tự như COUNTIF, nhưng cho phép bạn đếm theo nhiều điều kiện cùng lúc.
Cú pháp: =COUNTIFS(criteria_range1, criteria1,, …)
Trong đó:
- criteria_range1: Bắt buộc. Phạm vi cần kiểm tra điều kiện đầu tiên.
- criteria1: Bắt buộc. Điều kiện đầu tiên.
- criteria_range2, criteria2,…: (Tùy chọn) Các phạm vi và điều kiện bổ sung (tối đa 127 cặp).
Ví dụ: Để đếm số lượng học sinh đạt điểm giỏi (trên 8) ở cả Toán (cột D) và Văn (cột E), ta dùng công thức:
=COUNTIFS(D:D, ">8", E:E, ">8")
So sánh COUNTIF và COUNTIFS:
| Hàm | Số điều kiện |
|---|---|
COUNTIF |
1 điều kiện |
COUNTIFS |
Nhiều điều kiện |
Hàm DCOUNT
Hàm DCOUNT dùng để đếm số lượng ô chứa giá trị số trong một cơ sở dữ liệu, thỏa mãn các điều kiện nhất định.
Cú pháp: =DCOUNT(database, field, criteria)
Trong đó:
database: Bắt buộc. Phạm vi chứa cơ sở dữ liệu.field: Bắt buộc. Tên cột hoặc chỉ số cột cần đếm.criteria: Bắt buộc. Phạm vi chứa các điều kiện.
Ví dụ: Để đếm số lượng sản phẩm có “Loại” là “Điện thoại” và “Giá” lớn hơn 10 triệu trong bảng dữ liệu “Sản phẩm”, ta dùng công thức:
=DCOUNT(Sản phẩm, "Giá", {"Loại"; "Điện thoại"; "Giá"; ">10000000"})
Hàm DCOUNTA
Hàm DCOUNTA tương tự như DCOUNT, nhưng đếm số lượng tất cả các ô không trống (bao gồm cả số, văn bản, ngày tháng) trong một cơ sở dữ liệu, thỏa mãn các điều kiện nhất định.
Cú pháp: =DCOUNTA(database, field, criteria)
Trong đó:
database: Bắt buộc. Phạm vi chứa cơ sở dữ liệu.field: Bắt buộc. Tên cột hoặc chỉ số cột cần đếm.criteria: Bắt buộc. Phạm vi chứa các điều kiện.
Ví dụ: Để đếm số lượng nhân viên có “Phòng ban” là “Marketing” và “Trạng thái” là “Đang làm việc” trong bảng dữ liệu “Nhân viên”, ta dùng công thức:
=DCOUNTA(Nhân viên, "Trạng thái", {"Phòng ban"; "Marketing"; "Trạng thái"; "Đang làm việc"})
So sánh DCOUNT và DCOUNTA:
| Hàm | Đối tượng đếm |
|---|---|
DCOUNT |
Chỉ đếm ô chứa số |
DCOUNTA |
Đếm tất cả ô không trống |
Hàm COUNTUNIQUE (Excel 365)
Hàm COUNTUNIQUE dùng để đếm số lượng các giá trị duy nhất trong một phạm vi, bỏ qua các giá trị trùng lặp.
Cú pháp: =COUNTUNIQUE(value1,, …)
Trong đó:
value1: Bắt buộc. Phạm vi hoặc giá trị đầu tiên cần đếm., ...: Tùy chọn. Các phạm vi hoặc giá trị tiếp theo.
Ví dụ: Để đếm số lượng khách hàng khác nhau trong cột F, ta dùng công thức: =COUNTUNIQUE(F:F)
Hàm SUBTOTAL (Kết hợp với hàm đếm)
Hàm SUBTOTAL dùng để tính toán trên một vùng dữ liệu đã lọc. Khi kết hợp với các hàm đếm, SUBTOTAL cho phép bạn đếm số lượng ô thỏa mãn điều kiện trong vùng dữ liệu hiển thị.
Cú pháp: =SUBTOTAL(function_num, ref1,, …)
Trong đó:
function_num: Bắt buộc. Mã số đại diện cho hàm cần sử dụng (ví dụ: 2 choCOUNT, 3 choCOUNTA).ref1: Bắt buộc. Phạm vi dữ liệu., ...: Tùy chọn. Các phạm vi dữ liệu tiếp theo.
Ví dụ: Để đếm số lượng sản phẩm có giá trên 5 triệu trong vùng dữ liệu đã lọc, ta dùng công thức:
=SUBTOTAL(2, G:G)
Hàm AGGREGATE (Kết hợp với hàm đếm – Excel 2010, 2013, 2016)
Hàm AGGREGATE tương tự như SUBTOTAL, nhưng có thêm tùy chọn bỏ qua các giá trị lỗi. Khi kết hợp với các hàm đếm, AGGREGATE cho phép bạn đếm số lượng ô thỏa mãn điều kiện trong vùng dữ liệu hiển thị, đồng thời bỏ qua các ô lỗi.
Cú pháp: =AGGREGATE(function_num, options, ref1,, …)
Trong đó:
function_num: Bắt buộc. Mã số đại diện cho hàm cần sử dụng (ví dụ: 2 choCOUNT, 3 choCOUNTA).options: Bắt buộc. Mã số đại diện cho các tùy chọn (ví dụ: 3 để bỏ qua các giá trị ẩn và lỗi).ref1: Bắt buộc. Phạm vi dữ liệu., ...: Tùy chọn. Các phạm vi dữ liệu tiếp theo.
Ví dụ: Để đếm số lượng đơn hàng thành công trong vùng dữ liệu đã lọc, đồng thời bỏ qua các ô lỗi, ta dùng công thức:
=AGGREGATE(3, 3, H:H)
Mẹo và Sai Lầm Thường Gặp Khi Sử Dụng Hàm Đếm
Các lỗi thường gặp
Khi sử dụng hàm đếm trong Excel, người dùng thường gặp phải một số lỗi sau:
- Nhập sai cú pháp hàm: Ví dụ: thiếu dấu ngoặc, thiếu dấu phẩy, viết sai tên hàm.
- Chọn sai phạm vi dữ liệu: Ví dụ: chọn thiếu ô, chọn thừa ô, chọn nhầm vùng dữ liệu.
- Sử dụng sai điều kiện hoặc tiêu chí: Ví dụ: dùng sai toán tử so sánh, nhập sai giá trị điều kiện.
- Không phân biệt được các hàm COUNT, COUNTA, COUNTBLANK: Ví dụ: dùng
COUNTđể đếm ô chứa văn bản. - Xử lý lỗi #N/A, #VALUE!: Ví dụ: xuất hiện lỗi khi tham chiếu đến ô không tồn tại.
- #N/A: Xuất hiện khi điều kiện không tìm thấy giá trị phù hợp.
- #VALUE!: Xuất hiện khi phạm vi hoặc điều kiện không hợp lệ.
Mẹo sử dụng hàm đếm hiệu quả
Để sử dụng lệnh đếm trong Excel hiệu quả, bạn nên lưu ý một số mẹo sau:
- Nắm vững cú pháp và chức năng của từng hàm: Đọc kỹ hướng dẫn sử dụng, tham khảo các ví dụ minh họa.
- Kiểm tra kỹ phạm vi dữ liệu và điều kiện: Đảm bảo chọn đúng phạm vi và sử dụng đúng điều kiện.
- Sử dụng tên phạm vi: Đặt tên cho các vùng dữ liệu thường xuyên sử dụng để dễ dàng tham chiếu trong công thức.
- Kết hợp các hàm đếm với nhau: Tạo ra các công thức phức tạp để đáp ứng nhu cầu phân tích dữ liệu.
- Sử dụng tính năng AutoFill: Kéo thả công thức để áp dụng cho các ô khác một cách nhanh chóng.
Ứng Dụng Hàm Đếm Trong Excel
Hàm đếm Excel có ứng dụng rộng rãi trong nhiều lĩnh vực, giúp người dùng xử lý dữ liệu hiệu quả và đưa ra quyết định chính xác.
Ứng dụng trong thống kê, báo cáo
- Thống kê doanh số bán hàng: Đếm số lượng sản phẩm bán ra theo từng loại, khu vực, thời gian.
- Phân tích kết quả khảo sát: Đếm số lượng người trả lời theo từng nhóm đối tượng, ý kiến.
- Báo cáo tài chính: Đếm số lượng giao dịch, số lượng khách hàng, số lượng đơn hàng.
Ứng dụng trong quản lý dữ liệu
- Quản lý kho hàng: Theo dõi số lượng hàng hóa tồn kho, số lượng hàng nhập, xuất, tồn kho tối thiểu.
- Quản lý nhân sự: Thống kê số lượng nhân viên theo phòng ban, chức vụ, trình độ.
- Quản lý dự án: Theo dõi tiến độ dự án, số lượng công việc đã hoàn thành.
Ứng dụng trong phân tích kinh doanh
- Phân tích thị trường: Đánh giá thị phần, xu hướng tiêu dùng.
- Phân tích đối thủ cạnh tranh: So sánh hiệu quả kinh doanh với đối thủ.
- Dự báo doanh thu: Dự đoán doanh thu trong tương lai dựa trên dữ liệu lịch sử.
Kết Hợp Hàm Đếm Với Các Hàm Khác
Bạn có thể kết hợp hàm đếm với các hàm khác trong Excel để thực hiện các phép tính phức tạp hơn. Ví dụ:
- Kết hợp với hàm SUM để tính tổng các giá trị thỏa mãn điều kiện.
- Kết hợp với hàm AVERAGE để tính trung bình cộng các giá trị thỏa mãn điều kiện.
- Kết hợp với hàm IF để thực hiện các phép tính logic.
Câu Hỏi Thường Gặp (FAQ)
1. Phân biệt hàm COUNT và COUNTA?
Hàm COUNT chỉ đếm các ô chứa giá trị số, trong khi COUNTA đếm tất cả các ô không trống, bao gồm cả số, văn bản, ngày tháng, logic.
2. Làm thế nào để đếm số ô chứa một ký tự cụ thể?
Bạn có thể sử dụng hàm LEN kết hợp với hàm SUBSTITUTE để đếm số lần xuất hiện của một ký tự trong một ô.
3. Cách sử dụng ký tự đại diện trong hàm COUNTIF?
Bạn có thể sử dụng ký tự * để thay thế cho bất kỳ chuỗi ký tự nào và ký tự ? để thay thế cho một ký tự bất kỳ trong điều kiện của hàm COUNTIF.
4. Lỗi thường gặp khi sử dụng hàm đếm và cách khắc phục?
Một số lỗi thường gặp là #N/A (điều kiện không tìm thấy giá trị) và #VALUE! (phạm vi hoặc điều kiện không hợp lệ). Để khắc phục, bạn cần kiểm tra kỹ cú pháp, phạm vi và điều kiện.
5. Làm thế nào để đếm số ô chứa một giá trị cụ thể?
Bạn có thể sử dụng hàm COUNTIF để đếm số ô chứa một giá trị cụ thể. Ví dụ: =COUNTIF(A:A, "Công Nghệ AZ") sẽ đếm số ô trong cột A có giá trị là “Công Nghệ AZ”.
6. Cách sử dụng ký tự đại diện trong hàm COUNTIF?
Bạn có thể sử dụng ký tự đại diện * (đại diện cho bất kỳ chuỗi ký tự nào) và ? (đại diện cho một ký tự bất kỳ) trong điều kiện của hàm COUNTIF. Ví dụ: =COUNTIF(B:B, "A*") sẽ đếm số ô trong cột B có giá trị bắt đầu bằng chữ “A”.
7. Tôi gặp lỗi #N/A khi sử dụng hàm đếm, phải làm sao?
Lỗi #N/A thường xuất hiện khi công thức không tìm thấy giá trị hoặc tham chiếu đến ô không tồn tại. Hãy kiểm tra lại cú pháp hàm, phạm vi dữ liệu và điều kiện để khắc phục lỗi.
Kết luận
Hàm đếm trong Excel là một công cụ vô cùng hữu ích, giúp bạn tiết kiệm thời gian, tăng năng suất làm việc và đưa ra quyết định dựa trên dữ liệu chính xác. Bằng cách nắm vững các hàm đếm cơ bản và nâng cao, bạn có thể tự tin xử lý mọi bảng dữ liệu phức tạp.
Công Nghệ AZ hy vọng bài viết này đã cung cấp cho bạn những kiến thức bổ ích về hàm đếm trong Excel. Hãy thường xuyên truy cập website để cập nhật thêm nhiều thủ thuật Excel và tin học văn phòng hữu ích khác nhé!

 0337 651 676
0337 651 676
 congngheaz@gmail.com
congngheaz@gmail.com
Bài viết liên quan
Các lỗi game Phở Anh Hai trên điện thoại Android và cách khắc phục
Cập nhật lần cuối: 11/11/2025. Lỗi game Phở Anh Hai trên điện thoại...
Cách tải game Phở Anh Hai trên điện thoại Android, IOS miễn phí 2025
Cập nhật lần cuối: 11/11/2025. Tựa game game phở anh hai trên điện...
Hàm HOUR trong Excel là gì? Cách sử dụng hàm HOUR trong Excel
Hàm HOUR trong Excel là một trong những hàm xử lý thời gian...
Hàm MINUTE là gì? Cách sử dụng hàm MINUTE trong Excel chi tiết
Nếu bạn đang làm việc với dữ liệu thời gian trong Excel và...
Hàm NOW trong Excel là gì? Cách dùng hàm NOW trong Excel chi tiết 2025
Hàm NOW trong Excel là công cụ giúp bạn tự động hiển thị...
Hàm DAVERAGE trong Excel là gì? Hàm DAVERAGE dùng để làm gì?
Trong quá trình xử lý dữ liệu, việc tính trung bình theo điều...