Máy tính Windows 10 của bạn đang chạy chậm chạp, ì ạch? Dung lượng ổ cứng sắp đầy? Đừng lo lắng! Công Nghệ AZ sẽ hướng dẫn bạn 7 cách “thần thánh” để dọn rác Win 10 hiệu quả, giúp tăng tốc máy tính và giải phóng dung lượng ổ cứng ngay hôm nay.
Mục lục
Tại sao cần dọn rác Win 10?
Trước khi khám phá các cách dọn rác, hãy cùng tìm hiểu lý do tại sao việc này lại quan trọng nhé!
Các loại file rác thường gặp trên Win 10
- File tạm thời: Được tạo ra trong quá trình cài đặt và sử dụng phần mềm.
- Bộ nhớ cache: Lưu trữ dữ liệu tạm thời để tăng tốc độ truy cập.
- File trong thùng rác (Recycle Bin): Các file đã xóa nhưng chưa được xóa vĩnh viễn.
- File nhật ký: Ghi lại hoạt động của hệ thống và ứng dụng.
- File báo cáo lỗi: Chứa thông tin về các lỗi xảy ra trên hệ thống.
Các bài viết liên quan:
- Hướng dẫn cách tắt Windows Defender Win 10 vĩnh viễn từ A-Z
- Ghost Win 10 64bit UEFI: Hướng Dẫn Cài Đặt Chi Tiết Bằng USB 2024
- Share Product Key Win 10 Pro 64bit/32bit vĩnh viễn mới nhất 2024
- TOP 5+ Cách Tắt Ứng Dụng Khởi Chạy Cùng Win 10 “Siêu Tốc” 2024
- 3+ Cách xóa ứng dụng trên Win 10 chi tiết từ A – Z (Nhanh & Sạch)
Ảnh hưởng của file rác
- Làm chậm máy tính: File rác chiếm dụng dung lượng ổ cứng, làm giảm tốc độ đọc/ghi dữ liệu.
- Gây đầy bộ nhớ: Khi bộ nhớ bị đầy, máy tính sẽ hoạt động chậm chạp, thậm chí bị treo.
- Phát sinh lỗi: Một số file rác có thể gây ra lỗi hệ thống.
Lợi ích của việc dọn rác
Trong quá trình sử dụng, máy tính Windows 10 của bạn sẽ tích tụ rất nhiều “rác” như file tạm thời, bộ nhớ cache, file nhật ký,… Những file rác này chiếm dụng dung lượng ổ cứng, làm chậm máy tính và thậm chí gây ra lỗi hệ thống. Việc dọn rác Win 10 thường xuyên sẽ giúp:
- Tăng tốc máy tính: Loại bỏ file rác giúp giải phóng tài nguyên hệ thống, giúp máy tính chạy nhanh và mượt mà hơn.
- Giải phóng dung lượng ổ cứng: Tạo thêm không gian lưu trữ cho các tệp tin quan trọng.
- Giảm thiểu lỗi hệ thống: Ngăn chặn các lỗi phát sinh do xung đột phần mềm hoặc file rác.
- Cải thiện trải nghiệm người dùng: Mang lại trải nghiệm sử dụng máy tính mượt mà và thoải mái hơn.

7 cách dọn rác Win 10 hiệu quả nhất
Dọn rác Win 10 bằng tính năng Disk Cleanup
Disk Cleanup là công cụ dọn rác được tích hợp sẵn trên Windows 10, giúp bạn xóa các file không cần thiết một cách nhanh chóng và an toàn.
Hướng dẫn sử dụng Disk Cleanup:
- Mở Disk Cleanup: Nhập “Disk Cleanup” vào thanh tìm kiếm trên thanh taskbar và nhấn Enter.
- Chọn ổ đĩa cần dọn dẹp: Chọn ổ đĩa bạn muốn dọn rác (thường là ổ C) và nhấn “OK”.
- Chọn loại file rác cần xóa: Disk Cleanup sẽ hiển thị danh sách các loại file rác có thể xóa. Đánh dấu vào các mục bạn muốn xóa, ví dụ:
- Downloaded Program Files
- Temporary Internet Files
- Recycle Bin
- Thumbnails
- Xác nhận xóa file: Nhấn “OK” để xác nhận xóa file.
- Dọn dẹp file hệ thống (tùy chọn): Để xóa thêm các file hệ thống, nhấn “Clean up system files”.
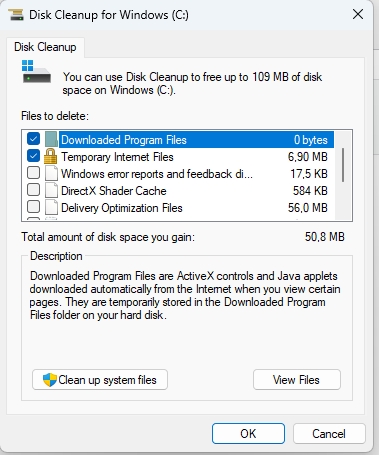
Lưu ý:
- Bạn nên cẩn thận khi chọn loại file cần xóa, tránh xóa nhầm file quan trọng.
- Disk Cleanup có thể mất một ít thời gian để quét và xóa file rác.
Xóa file rác thủ công
Ngoài Disk Cleanup, bạn cũng có thể xóa file rác thủ công bằng cách truy cập vào các thư mục chứa file rác thường gặp:
- Thư mục Temp: Chứa các file tạm thời của hệ thống và ứng dụng.
- Để truy cập thư mục Temp, nhấn tổ hợp phím Windows + R, nhập %temp% và nhấn Enter. Bạn bấm “Ctrl + A” để chọn tất cả các thư mục và ấn “Shift + Delete” => “Ok” để dọn dẹp file rác trong win 10.
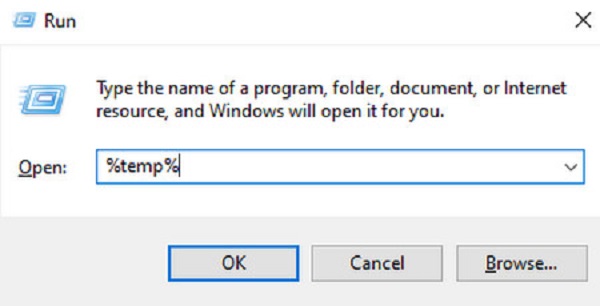
- Thư mục Prefetch: Chứa các file được Windows sử dụng để tăng tốc độ khởi động ứng dụng.
- Nhấn tổ hợp phím Windows + R, nhập prefetch và nhấn Enter. Bấm tổ hợp phím “Ctrl + A” đến “Shift + Delete” để xóa các file trong Cache cho hệ thống win 10
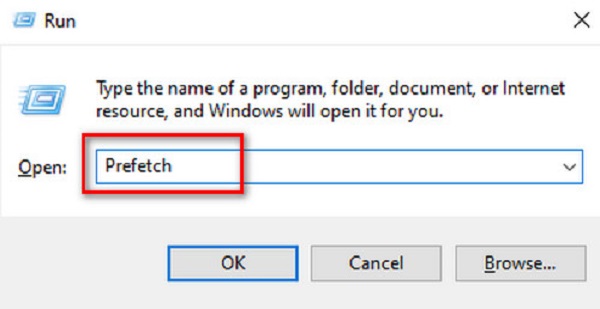
- Thư mục Recycle Bin: Chứa các file đã bị xóa.
- Mở Recycle Bin trên desktop, chọn file cần xóa vĩnh viễn hoặc nhấn “Empty Recycle Bin”.
Cảnh báo: Hãy cẩn thận khi xóa file thủ công, chỉ xóa những file bạn chắc chắn là không cần thiết.
Gỡ bỏ ứng dụng không cần thiết
Việc cài đặt quá nhiều ứng dụng không sử dụng cũng chiếm dụng dung lượng ổ cứng và làm chậm máy tính. Hãy gỡ bỏ những ứng dụng bạn không còn cần thiết để giải phóng dung lượng và tối ưu hóa hệ thống.
Hướng dẫn gỡ bỏ ứng dụng:
- Mở Settings (nhấn tổ hợp phím Windows + I).
- Chọn Apps.
- Chọn ứng dụng bạn muốn gỡ bỏ.
- Nhấn Uninstall.
Lưu ý:
- Phân biệt rõ giữa gỡ bỏ ứng dụng và xóa shortcut. Xóa shortcut chỉ là xóa biểu tượng trên màn hình desktop hoặc menu Start, không gỡ bỏ ứng dụng khỏi máy tính.
Sử dụng Storage Sense
Storage Sense là tính năng tự động dọn rác được tích hợp sẵn trên Windows 10. Khi được kích hoạt, Storage Sense sẽ tự động xóa các file tạm thời, file trong Recycle Bin và các file không cần thiết khác.
Hướng dẫn bật/tắt và thiết lập Storage Sense:
- Mở Settings (nhấn tổ hợp phím Windows + I).
- Chọn System.
- Chọn Storage.
- Bật/tắt Storage Sense.
- Nhấn Configure Storage Sense or run it now để thiết lập các tùy chọn dọn dẹp.
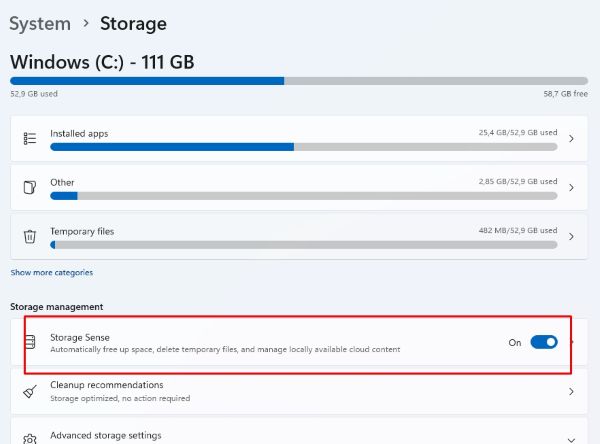
Dọn rác trên các trình duyệt Web
Trình duyệt web lưu trữ rất nhiều dữ liệu như lịch sử duyệt web, bộ nhớ cache, cookie,… Việc dọn dẹp trình duyệt web thường xuyên sẽ giúp giải phóng dung lượng, tăng tốc độ duyệt web và bảo vệ quyền riêng tư.
Hướng dẫn dọn dẹp trình duyệt Chrome:
Bước 1: Bạn đăng nhập vào đường dẫn sau: chrome://settings/ để mở tính năng cài đặt trên Chrome.
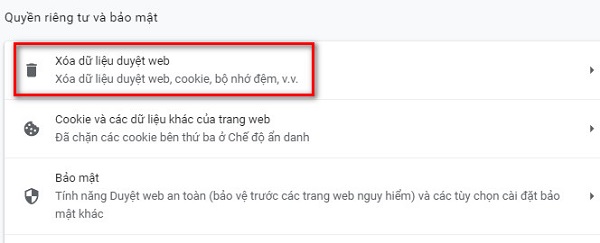
Bước 2: Tìm đến dòng Quyền riêng tư và bảo mật rồi chọn “ Xóa dữ liệu web”.
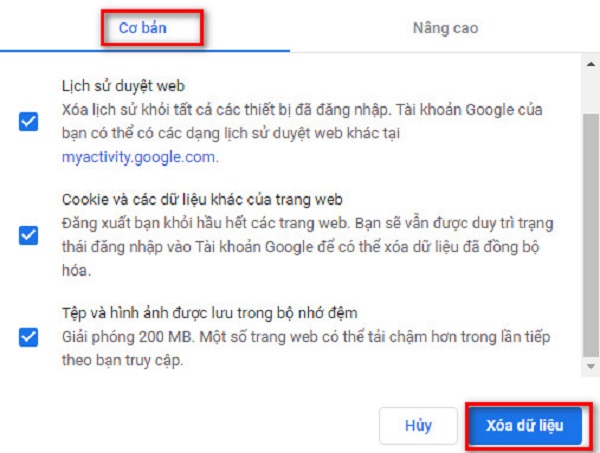
Bước 3: Bạn chọn tab “ Cơ bản “ sau đó chọn thiết lập theo các bước gồm: Dòng phạm vi thời gian, dòng lịch sử trình duyệt, dòng tệp và hình ảnh lưu trong bộ nhớ đệm, dòng Cookie và các dữ liệu khác của trang web.
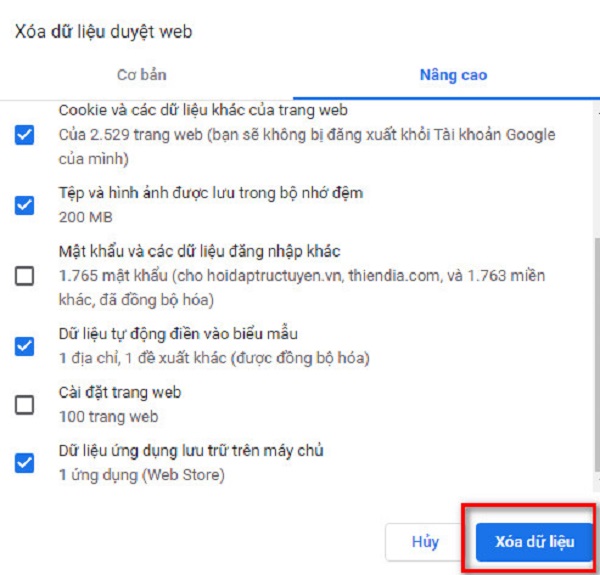
Các trình duyệt khác như Firefox, Edge cũng có cách dọn dẹp tương tự.
Xóa file Update trên Windows 10
Nếu bạn sử dụng máy tính Windows 10 sẽ biết máy thường xuyên cập nhật các bản Update. Mục đích của việc làm này để máy tính của bạn an toàn hơn. Nhưng khi Update thì các file update win 10 hiện diện trên máy tính không bị mất đi. Nếu không xóa thường xuyên dung lượng máy tính sẽ chiếm nhiều bởi các file update.
Vì thế hãy dọn rác trên win 10 cho các file này. Bạn mở thư mục theo đường dẫn sau để tiến hành xóa các file update: C:\Windows\SoftwareDistribution\ --> mở thư mục Download. --> Xóa hết các file trong thư mục này
Sử dụng phần mềm dọn rác
Ngoài các công cụ tích hợp sẵn, bạn có thể sử dụng các phần mềm dọn rác chuyên nghiệp để dọn dẹp máy tính Windows 10 hiệu quả hơn. Dưới đây là top 3 phần mềm dọn rác miễn phí tốt nhất hiện nay:
| Phần mềm | Ưu điểm | Nhược điểm |
|---|---|---|
| CCleaner | Giao diện đơn giản, dễ sử dụng. Nhiều tính năng hữu ích (dọn dẹp registry, gỡ bỏ phần mềm,…) | Phiên bản miễn phí có giới hạn một số tính năng. |
| Advanced SystemCare | Tích hợp nhiều công cụ tối ưu hóa hệ thống. | Giao diện phức tạp hơn CCleaner. |
| Wise Care 365 | Hiệu quả dọn dẹp cao. Bảo vệ quyền riêng tư tốt. | Ít tính năng phụ hơn so với Advanced SystemCare. |
Hướng dẫn sử dụng CCleaner để dọn rác Win 10:
- Tải và cài đặt CCleaner: Truy cập trang chủ ccleaner.com để tải phiên bản mới nhất.
- Mở CCleaner: Khởi động CCleaner sau khi cài đặt.
- Chọn “Health Check”: CCleaner sẽ tự động quét và phát hiện các vấn đề trên máy tính.
- Chọn “Custom Clean”: Để tùy chỉnh việc dọn dẹp, chọn “Custom Clean”.
- Chọn loại file cần xóa: Chọn các loại file rác bạn muốn xóa (ví dụ: Temporary files, Cookies, History,…).
- Nhấn “Analyze”: CCleaner sẽ phân tích và hiển thị dung lượng rác có thể giải phóng.
- Nhấn “Run Cleaner”: Để bắt đầu quá trình dọn dẹp.
Chống phân mảnh ổ cứng
Phân mảnh ổ cứng xảy ra khi các file dữ liệu được lưu trữ rải rác trên ổ cứng. Điều này làm chậm tốc độ truy xuất dữ liệu và ảnh hưởng đến hiệu suất máy tính. Chống phân mảnh ổ cứng sẽ giúp sắp xếp lại các file dữ liệu, giúp máy tính hoạt động hiệu quả hơn.
Hướng dẫn sử dụng công cụ Defragment and Optimize Drives:
- Nhập “Defragment” vào thanh tìm kiếm trên thanh taskbar và nhấn Enter.
- Chọn ổ đĩa cần chống phân mảnh.
- Nhấn “Optimize”.
Những lưu ý quan trọng khi dọn rác Win 10
- Sao lưu dữ liệu quan trọng: Trước khi dọn rác, hãy sao lưu các dữ liệu quan trọng để tránh mất mát dữ liệu ngoài ý muốn.
- Không xóa các file hệ thống quan trọng: Chỉ xóa những file bạn chắc chắn là không cần thiết. Việc xóa nhầm file hệ thống có thể gây ra lỗi hệ thống nghiêm trọng.
- Cẩn thận khi sử dụng phần mềm dọn rác: Nên lựa chọn các phần mềm dọn rác uy tín và đọc kỹ hướng dẫn sử dụng trước khi dùng.
- Dọn rác định kỳ: Để duy trì hiệu suất máy tính, bạn nên dọn rác định kỳ (ví dụ: hàng tuần hoặc hàng tháng).
FAQ về dọn rác Win 10
1. Dọn rác Win 10 có làm mất dữ liệu không?
Việc dọn rác Win 10 sẽ chỉ xóa các file rác, file tạm thời và các file không cần thiết khác. Các dữ liệu cá nhân như hình ảnh, video, tài liệu,… sẽ không bị ảnh hưởng. Tuy nhiên, để đảm bảo an toàn, bạn nên sao lưu dữ liệu quan trọng trước khi dọn rác.
2. Bao lâu nên dọn rác Win 10 một lần?
Tần suất dọn rác phụ thuộc vào cách bạn sử dụng máy tính. Nếu bạn thường xuyên sử dụng máy tính và cài đặt nhiều phần mềm, bạn nên dọn rác hàng tuần hoặc hàng tháng. Nếu bạn ít sử dụng máy tính, bạn có thể dọn rác 2-3 tháng một lần.
3. Làm thế nào để biết máy tính Win 10 cần dọn rác?
Có một số dấu hiệu cho thấy máy tính Win 10 của bạn cần dọn rác:
- Máy tính chạy chậm, giật lag.
- Ổ cứng gần đầy.
- Xuất hiện các thông báo lỗi về dung lượng ổ cứng.
- Trình duyệt web hoạt động chậm chạp.
4. Nên sử dụng phần mềm dọn rác nào tốt nhất?
Có nhiều phần mềm dọn rác Win 10 hiệu quả, mỗi phần mềm có ưu nhược điểm riêng. Một số phần mềm phổ biến và được đánh giá cao là:
- CCleaner: Đơn giản, dễ sử dụng, phù hợp với người mới bắt đầu.
- Advanced SystemCare: Tích hợp nhiều công cụ tối ưu hóa hệ thống.
- Wise Care 365: Hiệu quả dọn dẹp cao, bảo vệ quyền riêng tư tốt.
Bạn nên lựa chọn phần mềm phù hợp với nhu cầu và trình độ kỹ thuật của mình.
Kết luận
Trên đây là 7 cách dọn rác Win 10 hiệu quả và an toàn mà Công Nghệ AZ muốn chia sẻ đến bạn. Hãy thực hiện dọn dẹp máy tính thường xuyên để tối ưu hóa hiệu suất và trải nghiệm người dùng. Đừng quên ghé thăm congngheaz.com để cập nhật thêm nhiều thủ thuật và kiến thức công nghệ bổ ích nhé!
Chúc bài viết của bạn thành công!

 0337 651 676
0337 651 676
 congngheaz@gmail.com
congngheaz@gmail.com
Bài viết liên quan
Hàm CLEAN là gì? Cú pháp & cách dùng hàm CLEAN trong Excel chi tiết
Hàm CLEAN trong Excel là công cụ giúp bạn nhanh chóng loại bỏ...
Hàm SUMIFS trong Excel là gì? Cú pháp & cách dùng hàm SUMIFS chi tiết
Hàm SUMIFS trong Excel là công cụ mạnh mẽ giúp bạn tính tổng...
Hàm SUMPRODUCT trong Excel là gì? Cú pháp & cách dùng hàm SUMPRODUCT
Hàm SUMPRODUCT trong Excel là một trong những công cụ tính toán mạnh...
Hàm INDIRECT là gì? Hướng dẫn sử dụng hàm INDIRECT trong Excel 2025
Hàm INDIRECT trong Excel là một trong những hàm linh hoạt và mạnh...
Hàm ISLOGICAL trong Excel là gì? Cách sử dụng hàm ISLOGICAL chi tiết
Hàm ISLOGICAL trong Excel là công cụ quan trọng giúp người dùng xác...
Hàm ISNONTEXT trong Excel là gì? Cách sử dụng hàm ISBLANK chi tiết
Hàm ISNONTEXT trong Excel là một trong những công cụ quan trọng giúp...