Trong quá trình soạn thảo văn bản, việc đánh số thứ tự trên Word 2010, 2013, 2016, 2019 là không thể tránh khỏi. Nếu bạn biết cách đánh số thứ tự trong word sẽ giúp bạn làm việc, học tập 1 cách hiệu quả, tiết kiệm thời gian và công sức trong quá trình chỉnh sửa và cập nhật lại số thứ tự. Cùng Công Nghệ AZ tìm hiểu thủ thuật văn phòng hữu ích này trong bài viết dưới đây.
Mục lục
Cách đánh số thứ tự trong Word theo ý muốn
Không giống như bảng tính Excel, MS Word không hỗ trợ tác vụ đánh số thứ tự nhanh. Vì vậy, người dùng phải trực tiếp thao tác gõ số bằng tay trên danh sách thống kê hay xếp loại mà mình đang soạn thảo.
Xem thêm: Nếu bạn chưa có bộ cài Office chuẩn thì có thể tải Office 2013 full tại Công Nghệ AZ
Tuy nhiên, bạn vẫn có thể thực hiện cách đánh số thứ tự trong word 2010 chỉ bằng một vài thao tác đơn giản dưới đây.
- Bước 1: Trên trang văn bản cần tạo số thứ tự trong word, chọn mục “Home”, nhấn “Numbering”, sau đó click vào mục “Define New Numbering Format”.
- Bước 2: Tùy chọn các mục “Number Style”, “Number Format” hay “Alignment” trong hộp thoại trên màn hình giao diện.
- Bước 3: Sau khi đánh stt trong word cho ô đầu tiên bạn nhấn mục “OK”.
- Bước 4: Bôi đen toàn bộ cột số thứ tự rồi chọn định dạng vừa tạo trong “Numbering”.
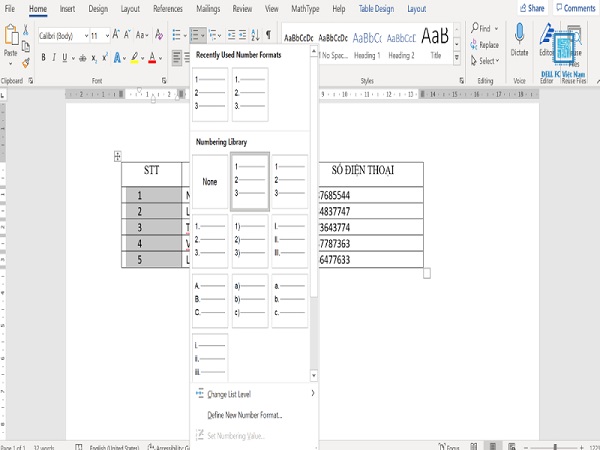
Về cơ bản, cách đánh số thứ tự tự động trong word 2013, 2016 đều được tiến hành theo các bước hướng dẫn trên. Chỉ với một vài thao tác đơn giản, bạn đã có thể thực hiện thành công thủ thuật này rồi.
Tuy nhiên, cách trên chỉ được áp dụng với trường hợp đánh từ chữ số đầu tiên. Nếu muốn thiết lập thứ tự từ một số bất kỳ thì cần thực hiện như thế nào? Hãy tiếp tục theo dõi những nội dung mà Công nghệ AZ chia sẻ cho mọi người sau đây nhé!
Xem thêm:
- Hướng dẫn cách tạo bảng trong Excel chi tiết
- Hướng dẫn cách trình chiếu Powerpoint trên máy tính đơn giản
Cách đánh số thứ tự trong bảng Word từ số bất kì
Việc đánh số tự động trong word giúp người dùng tiết kiệm thời gian hơn thay vì gõ vào từng ô. Với phương pháp vừa nêu trên, bạn có thể dễ dàng kéo số thứ tự bắt đầu bằng số 1. Vậy muốn chèn số thứ tự trong word bắt đầu bằng một số bất kỳ phải thao tác như thế nào? Cùng tham khảo các bước hướng dẫn dưới đây từ Công nghệ AZ nhé!
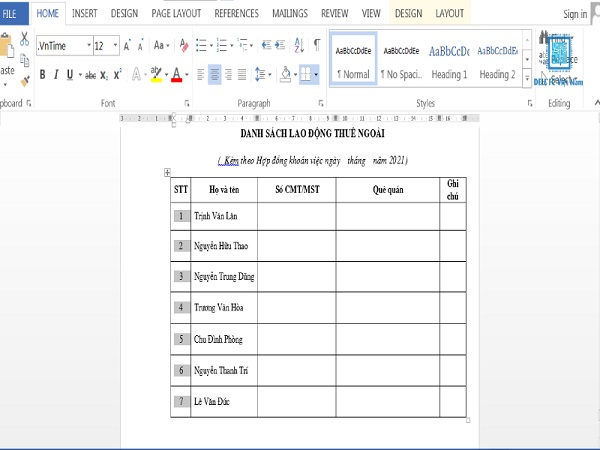
- Bước 1: Bôi đen cột mà bạn muốn đánh số tự động trong word 2007, sau đó click mục “Numbering” trong Tab Home và chọn kiểu đã thiết lập lúc trước.
- Bước 2: Bôi đen tất cả các chữ số trong cột “Số thứ tự”, sau đó nhấn chuột phải chọn mục “Set Numbering Value…”
- Bước 3: Nhập số thứ tự mà bạn muốn bắt đầu vào mục “Set Value to”, sau đó nhấn “OK” để thực hiện cách đánh số thứ tự nhanh trong word.
Các thao tác trên đều có thể thực hiện tương tự khi bạn muốn đánh số tự động trong word 2010. Với thủ thuật này, bạn có thể bỏ số vào bảng biểu hay danh sách thống kê khi soạn thảo văn bản một cách nhanh chóng.
Cách tắt bỏ đánh số thứ tự trong Word
Với những nội dung vừa được tổng hợp, chắc hẳn bạn đã nắm rõ cách đánh số tự động trong word 2007,2010. Tuy nhiên, thủ thuật trên đôi khi mang đến cho người dùng khá nhiều bất cập. Vậy việc loại bỏ tính năng này như thế nào và các bước thực hiện ra sao? Hãy cùng tham khảo hướng dẫn mà Công nghệ AZ chia sẻ ngay sau đây.
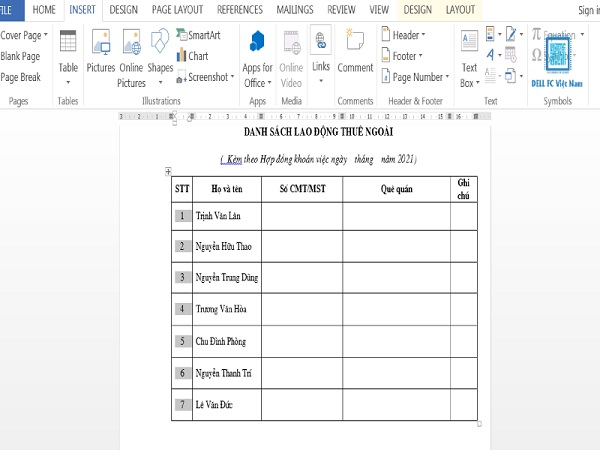
- Bước 1: Chọn mục Insert trên file tài liệu.
- Bước 2: Nhấn “Page Number” rồi chọn mục “Remove page number” để tiến hành loại bỏ đánh số tự động.
Việc loại bỏ đánh số tự động trong word không quá khó như nhiều người lầm tưởng. Chỉ cần thực hiện đầy đủ theo hướng dẫn trên là bạn đã có thể áp dụng thành công thủ thuật này.
Lời kết
Nếu bạn thường xuyên phải soạn thảo văn bản thì nên nắm rõ các phương pháp đánh số thứ tự trong word vừa được giới thiệu ở trên. Đây là một thủ thuật không quá khó, các bước thực hiện vô cùng đơn giản giúp người dùng giảm thiểu thao tác thủ công.
Mong rằng các thông tin mà Công nghệ AZ sẽ giúp cho mọi người có thêm những kiến thức bổ ích về tin học văn phòng. Qua đó hy vọng quá trình làm việc của bạn trở nên thuận lợi, dễ dàng và tiết kiệm thời gian tối ưu nhất!

 0337 651 676
0337 651 676
 congngheaz@gmail.com
congngheaz@gmail.com
Bài viết liên quan
Hướng dẫn cách tạo USB ghost nhanh nhất trên máy tính
Tạo USB ghost sẽ giúp bạn phòng tránh trường hợp máy tính bị...
Tải IDM Full Active Vĩnh Viễn + Portable Mới Nhất 2024
Bạn không biết IDM là gì mà lại có trên máy tính của...
Tải Proshow Producer 9 Không Có Dòng Chữ Vàng 2024
Phần mềm Proshow Producer 9 là phần mềm làm video từ ảnh không...
Hướng dẫn cách tải nhạc về máy tính đơn giản nhất
Âm nhạc – một gia vị không thể thiếu khi mang đến nhiều...
Tải Photoshop CS6 Portable + Setup Full : Hướng dẫn cài đặt chi tiết
Photoshop CS6 Portable là một phần mềm chỉnh sửa ảnh chuyên nghiệp và...
Tải WanDriver 7 mới nhất 2024 – Cách cài driver tự động Win 7, 10, 11
Wandriver là công cụ cài driver tự động không thể thiếu đối với...