Có bao giờ bạn cảm thấy “khó ở” khi nhìn vào bảng tính Excel của mình với dữ liệu lộn xộn, thiếu chuyên nghiệp? Một trong những nguyên nhân chính có thể là do bạn chưa biết cách căn lề trong Excel đấy!
Căn lề Excel tuy là một thao tác nhỏ nhưng lại đóng vai trò cực kỳ quan trọng trong việc trình bày dữ liệu trên Excel. Nó không chỉ giúp bảng tính của bạn trông gọn gàng, chuyên nghiệp hơn mà còn giúp người xem dễ dàng nắm bắt thông tin.
Trong bài viết này, Công Nghệ AZ sẽ “bật mí” cho bạn tất tần tật về căn lề trong Excel, từ A đến Z, kèm theo mẹo hay và thủ thuật “xịn sò” giúp bạn “nâng tầm” bảng tính của mình.
Cùng khám phá ngay nhé!
Mục lục
Căn lề trong Excel là gì?
Căn lề trong Excel là việc điều chỉnh vị trí của văn bản, số liệu và hình ảnh trong ô Excel, sao cho chúng được hiển thị một cách gọn gàng, cân đối, và dễ nhìn. Nó giúp bạn kiểm soát cách trình bày dữ liệu, tạo nên bố cục hợp lý, và tăng tính thẩm mỹ cho bảng tính.

Excel cung cấp cho bạn hai loại căn lề chính:
- Căn lề ngang: Điều chỉnh vị trí của nội dung theo chiều ngang, bao gồm căn lề trái, căn lề phải, căn giữa, và căn đều hai bên.
- Căn lề dọc: Điều chỉnh vị trí của nội dung theo chiều dọc, bao gồm căn lề trên, căn lề dưới, và căn giữa.
Cách chỉnh lề trong Excel có mối quan hệ mật thiết với các yếu tố định dạng khác như font chữ, cỡ chữ, màu sắc,… Việc kết hợp hài hòa các yếu tố này sẽ giúp bạn tạo ra những bảng tính Excel chuẩn không cần chỉnh.
Các bài viết liên quan:
Hướng dẫn cách căn lề trong Excel chi tiết
Căn lề cho văn bản
Để căn lề cho văn bản trong Excel, bạn có thể sử dụng các công cụ sau:
Các nút căn lề trên thanh công cụ:
- Căn lề trái: Alt + H + A + L
- Căn lề phải: Alt + H + A + R
- Căn giữa: Alt + H + A + C
- Căn đều hai bên: Alt + H + A + J
Hộp thoại “Format Cells”:
- Bước 1: Chọn ô hoặc vùng ô chứa văn bản cần căn lề.
- Bước 2: Nhấn Ctrl + 1 hoặc click chuột phải -> chọn “Format Cells”.
- Bước 3: Trong tab “Alignment”, chọn loại căn lề ngang và dọc mong muốn.
- Bước 4: Nhấn “OK”.

Căn lề cho số liệu
Cách căn lề cho số liệu cũng tương tự như văn bản. Tuy nhiên, bạn cần lưu ý một số điểm sau:
- Căn lề phải: Thường được sử dụng cho các số liệu để dễ dàng so sánh và tính toán.
- Định dạng số: Sử dụng định dạng số phù hợp (số nguyên, số thập phân, tiền tệ,…) để hiển thị số liệu chính xác và dễ nhìn.
Căn lề cho hình ảnh
Hình ảnh là một phần không thể thiếu trong bảng tính Excel, giúp minh họa và làm nổi bật dữ liệu. Để căn lề cho hình ảnh, bạn có thể thực hiện các bước sau:
- Bước 1: Chèn hình ảnh vào ô Excel.
- Bước 2: Chọn hình ảnh.
- Bước 3: Sử dụng các nút căn lề trên thanh công cụ (căn giữa, căn theo lề trái/phải,…) hoặc sử dụng các tùy chọn trong tab “Size” của “Format Picture” để căn chỉnh vị trí hình ảnh.
- Bước 4: Thay đổi kích thước hình ảnh để phù hợp với ô Excel bằng cách kéo các góc hoặc cạnh của hình ảnh.
Căn lề chuẩn trong excel cho toàn bộ bảng tính
Ngoài việc căn lề cho nội dung trong ô, bạn cũng có thể thiết lập lề cho toàn bộ bảng tính. Lề này sẽ ảnh hưởng đến bố cục của bảng tính khi in ấn.
Để thiết lập lề cho bảng tính, bạn làm theo các bước sau:
Bước 1: Mở tài liệu Excel trên máy tính của bạn > chọn File.
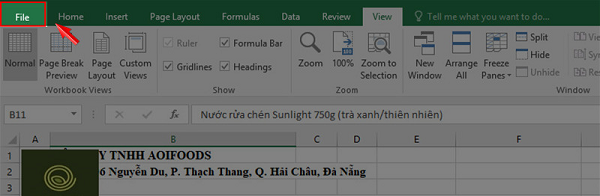
Bước 2: Chọn Options.
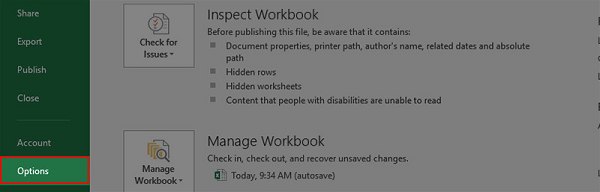
Bước 3: Trong File Excel, chọn tab Advanced và đổi Ruler units sang Centimeter > Chọn OK.
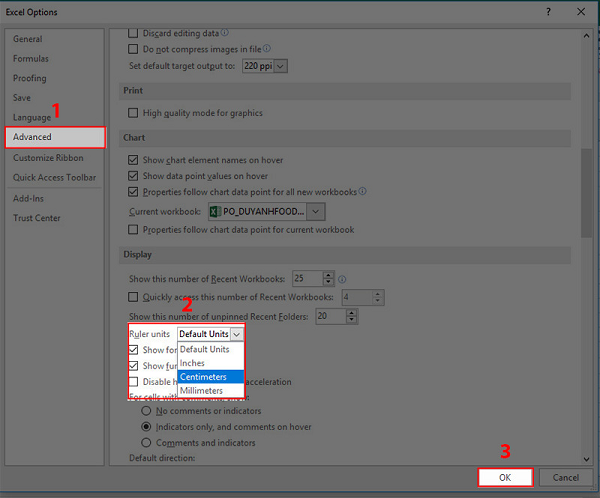
Bước 4: Vào tab “Page Layout”.
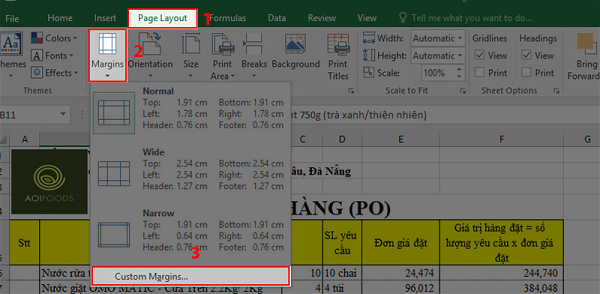
Bước 5: Trong nhóm “Page Setup”, click vào nút “Margins”.
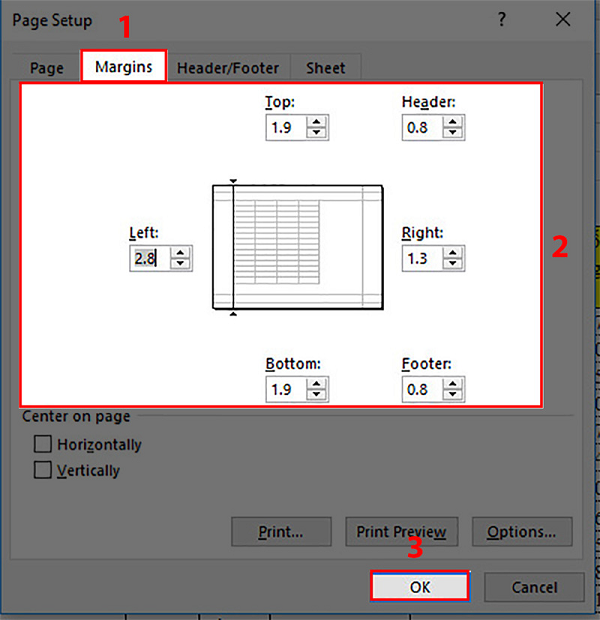
Bước 6: Chọn một trong các lề được định sẵn hoặc chọn “Custom Margins” để tự thiết lập lề.
Dưới đây là một số tiêu chuẩn căn lề bạn có thể tham khảo:
- Lề trên: 2cm
- Lề dưới: 2cm
- Lề trái: 3cm
- Lề phải: 2cm
Tuy nhiên, tùy thuộc vào mục đích sử dụng và loại tài liệu, bạn có thể điều chỉnh lề cho phù hợp.
Cách căn chỉnh lề trong Excel trước khi in
Căn lề không chỉ giúp bảng tính đẹp mắt trên màn hình mà còn “cực kỳ quan trọng” khi in ấn. Hãy cùng Công Nghệ AZ tìm hiểu cách “căn lề chuẩn trong excel” trước khi in nhé!
- Thiết lập lề trang: Excel cho phép bạn tùy chỉnh lề trang (lề trên, lề dưới, lề trái, lề phải) theo ý muốn. Để thiết lập lề trang, bạn vào tab “Page Layout”, nhấn vào nút “Margins” và chọn lề trang phù hợp.
- Chọn khổ giấy: Bạn cũng cần chọn khổ giấy phù hợp với tài liệu của mình (A4, A3, Letter…). Để chọn khổ giấy, bạn vào tab “Page Layout”, nhấn vào nút “Size” và chọn khổ giấy mong muốn.
Mẹo căn lề để in ấn hiệu quả:
- Xem trước khi in: Luôn xem trước khi in (nhấn Ctrl + P) để kiểm tra bố cục và căn lề của tài liệu.
- Điều chỉnh ngắt trang: Nếu tài liệu bị ngắt trang không đúng ý, bạn có thể điều chỉnh ngắt trang bằng cách vào tab “View” và chọn “Page Break Preview”.
- Sử dụng Header & Footer: Thêm Header & Footer để hiển thị thông tin quan trọng như tên tài liệu, ngày tháng, số trang…
Mẹo và thủ thuật căn lề trong Excel
- Sử dụng Ruler để căn lề nhanh chóng: Ruler là thước đo nằm ở phía trên và bên trái của bảng tính. Bạn có thể kéo các dấu trên Ruler để thay đổi lề trái, phải, thụt lề đầu dòng,… cho văn bản.
- Căn lề cho nhiều ô cùng lúc: Chọn nhiều ô cần căn lề -> sử dụng các nút căn lề trên thanh công cụ hoặc hộp thoại “Format Cells” để căn lề cho tất cả các ô đã chọn.
- Căn lề với điều kiện đặc biệt: Bạn có thể sử dụng tính năng “Conditional Formatting” để căn lề cho các ô thỏa mãn điều kiện nhất định. Ví dụ: căn lề phải cho các ô có giá trị lớn hơn 100.
- Sử dụng các hàm Excel để căn lề tự động: Một số hàm Excel như
LEFT,RIGHT,MIDcó thể được sử dụng để căn lề tự động cho văn bản.
Câu hỏi thường gặp (FAQ)
1. Làm thế nào để căn lề cho văn bản trong nhiều ô cùng lúc?
Để căn lề cho văn bản trong nhiều ô cùng lúc, bạn chỉ cần chọn tất cả các ô cần căn lề, sau đó sử dụng các nút căn lề trên thanh công cụ hoặc hộp thoại “Format Cells” để căn lề như bình thường.
2. Làm thế nào để căn lề cho hình ảnh vừa với ô Excel?
Có hai cách để căn lề cho hình ảnh vừa với ô Excel:
- Thay đổi kích thước hình ảnh: Bạn có thể thay đổi kích thước hình ảnh bằng cách kéo các góc hoặc cạnh của hình ảnh cho đến khi vừa với ô Excel.
- Sử dụng tùy chọn “Fill”: Trong tab “Size” của “Format Picture”, bạn có thể chọn tùy chọn “Fill” để hình ảnh tự động co giãn vừa với ô Excel.
3. Làm thế nào để căn lề cho văn bản theo chiều dọc?
Để căn lề cho văn bản theo chiều dọc, bạn sử dụng hộp thoại “Format Cells”. Trong tab “Alignment”, mục “Vertical”, bạn có thể chọn các tùy chọn căn lề dọc như “Top”, “Center”, “Bottom”, “Justify”, “Distributed”.
4. Làm thế nào để thiết lập lề in cho bảng tính?
Để thiết lập lề in cho bảng tính, bạn vào tab “Page Layout”, trong nhóm “Page Setup”, click vào nút “Margins” và chọn lề mong muốn.
5. Căn lề có ảnh hưởng đến công thức trong Excel không?
Căn lề không ảnh hưởng đến công thức trong Excel. Căn lề chỉ thay đổi cách hiển thị dữ liệu, không thay đổi giá trị hay kết quả của công thức.
Kết luận
Vậy là Công Nghệ AZ đã chia sẻ cho bạn tất tần tật về cách căn chỉnh lề trong Excel, từ những kiến thức cơ bản đến các mẹo và thủ thuật nâng cao. Hy vọng bài viết này sẽ giúp bạn “nâng tầm” bảng tính của mình, trình bày dữ liệu một cách chuyên nghiệp và hiệu quả. 😉
Đừng quên ghé thăm Công Nghệ AZ thường xuyên để “bỏ túi” thêm nhiều thủ thuật, tin tức công nghệ hữu ích khác nhé!
Có thể bạn quan tâm:

 0337 651 676
0337 651 676
 congngheaz@gmail.com
congngheaz@gmail.com
Bài viết liên quan
Hàm AVERAGEIF trong Excel là gì? Cách dùng hàm AVERAGEIF chi tiết 2025
Hàm AVERAGEIF trong Excel là công cụ quan trọng giúp người dùng tính...
Hàm CLEAN là gì? Cú pháp & cách dùng hàm CLEAN trong Excel chi tiết
Hàm CLEAN trong Excel là công cụ giúp bạn nhanh chóng loại bỏ...
Hàm SUMIFS trong Excel là gì? Cú pháp & cách dùng hàm SUMIFS chi tiết
Hàm SUMIFS trong Excel là công cụ mạnh mẽ giúp bạn tính tổng...
Hàm SUMPRODUCT trong Excel là gì? Cú pháp & cách dùng hàm SUMPRODUCT
Hàm SUMPRODUCT trong Excel là một trong những công cụ tính toán mạnh...
Hàm INDIRECT là gì? Hướng dẫn sử dụng hàm INDIRECT trong Excel 2025
Hàm INDIRECT trong Excel là một trong những hàm linh hoạt và mạnh...
Hàm ISLOGICAL trong Excel là gì? Cách sử dụng hàm ISLOGICAL chi tiết
Hàm ISLOGICAL trong Excel là công cụ quan trọng giúp người dùng xác...