Mật khẩu giống như chiếc chìa khóa bảo vệ chiếc máy tính thân yêu. Nó giúp ngăn chặn những vị khách không mời xâm nhập và đánh cắp thông tin quan trọng. Tuy nhiên, bạn có thể quên mật khẩu máy tính hay đơn giản là muốn đăng nhập vào Windows nhanh hơn? Vậy có những cách xóa mật khẩu máy tính nào an toàn và hiệu quả?
Đừng lo lắng! Công Nghệ AZ sẽ hướng dẫn cho bạn chi tiết về cách bỏ mật khẩu trên Windows 10, 11 và macOS một cách chi tiết và dễ hiểu. Cùng bắt đầu thôi nào!
Mục lục
Mật khẩu máy tính là gì?
Mật khẩu máy tính là một chuỗi ký tự (chữ cái, số, ký tự đặc biệt) được sử dụng để xác thực danh tính của bạn khi đăng nhập vào máy tính. Nó giống như tấm vé thông hành để bạn truy cập vào máy tính để sử dụng.
Có nhiều loại mật khẩu máy tính:
- Mật khẩu đăng nhập: Mật khẩu bạn sử dụng để đăng nhập vào tài khoản người dùng trên hệ điều hành.
- Mật khẩu BIOS: Mật khẩu được thiết lập trong BIOS (Basic Input/Output System) – hệ thống cơ bản của máy tính.
- Mật khẩu mã hóa ổ cứng: Mật khẩu được sử dụng để mã hóa toàn bộ ổ cứng, bảo vệ dữ liệu khỏi truy cập trái phép.
Xóa mật khẩu máy tính: Nên hay không?
Mật khẩu là lá chắn bảo vệ máy tính của bạn khỏi những kẻ tò mò và những vị khách không mời. Xóa mật khẩu đồng nghĩa với việc mở toang cánh cửa cho bất kỳ ai cũng có thể truy cập vào máy tính hay dữ liệu cá nhân của bạn.
Tuy nhiên, trong một số trường hợp, việc xóa mật khẩu cũng mang lại những lợi ích nhất định:
- Đăng nhập nhanh hơn: Bạn sẽ không cần phải mất thời gian nhập mật khẩu mỗi khi khởi động máy tính.
- Tiện lợi hơn: Bạn có thể truy cập máy tính thoải mái mà không cần phải nhớ mật khẩu.
- Bạn không nhớ mật khẩu đăng nhập máy tính hoặc mật khẩu Bios hoặc mật khẩu thư mục chứa dữ liệu.

Vậy nên xóa mật khẩu máy tính hay không? Câu trả lời là tùy thuộc vào nhu cầu và tình huống cụ thể của bạn. Nếu máy tính của bạn chứa nhiều dữ liệu quan trọng, hãy suy nghĩ kỹ trước khi gỡ bỏ mật khẩu. Còn nếu bạn chỉ sử dụng máy tính cho mục đích giải trí hoặc học tập, việc xóa mật khẩu có thể mang lại sự tiện lợi.
Các bài viết liên quan:
- Cách Làm Trong Suốt Thanh Taskbar Windows 10/11 【2024】
- Xóa File Cứng Đầu Trên Windows 10/11: 5+ Cách “Siêu Hay” Dành Cho Bạn
- 3+ Cách xóa ứng dụng trên Win 10 chi tiết từ A – Z (Nhanh & Sạch)
- 3 Cách Tắt Windows Defender Win 11 Vĩnh Viễn (Nhanh Chóng & An Toàn)
- TOP 5+ Cách tắt ứng dụng khởi chạy cùng Win 11 nhanh như chớp
Cách xóa mật khẩu máy tính trên Win 10/11
Sử dụng Cài đặt (Settings)
Cách gỡ bỏ password Windows 10 và Windows 11 bằng Settings đơn giản và dễ thực hiện, thích hợp cho người dùng phổ thông:
Windows 10:
- Bước 1: Mở Settings (nhấn
Windows + I) -> “Accounts” -> “Sign-in options“.
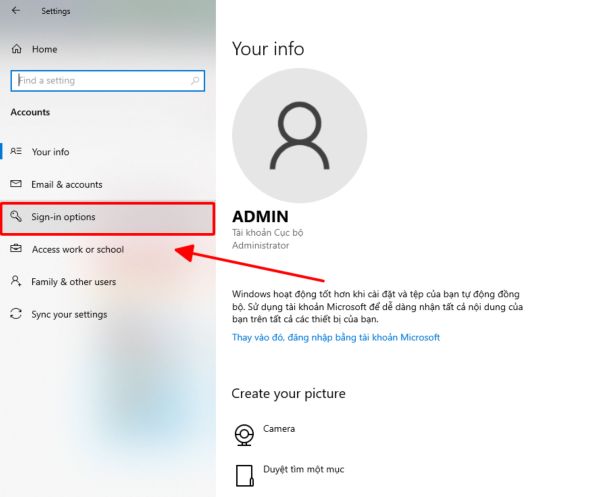
- Bước 2: Trong mục “Password“, click vào “Change” -> nhập mật khẩu hiện tại -> click “Next“.
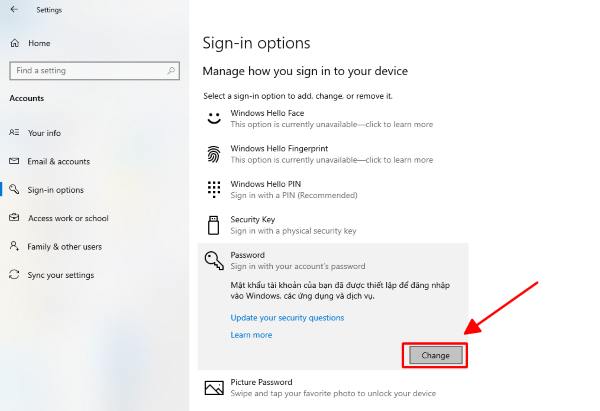
- Bước 3: Để trống tất cả các ô mật khẩu -> click “Next” -> “Finish“.
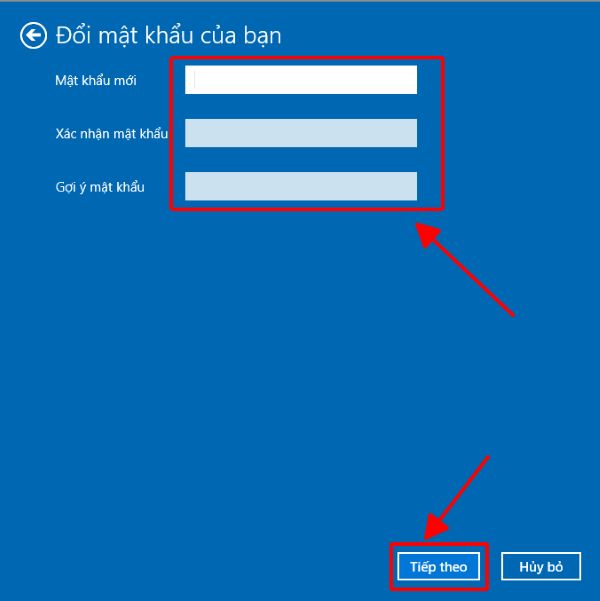
Windows 11:
- Bước 1: Mở Settings (nhấn
Windows + I) -> “Accounts” -> “Sign-in options“. - Bước 2: Trong mục “Password“, click vào “Change” -> nhập mật khẩu hiện tại -> click “Next“.
- Bước 3: Bỏ chọn tùy chọn “Require Windows Hello sign-in for Microsoft accounts” (nếu có).
- Bước 4: Để trống tất cả các ô mật khẩu -> click “Next” -> “Finish“.
Sử dụng Command Prompt
Cách này nâng cao hơn, dành cho những bạn thích vọc vạch với dòng lệnh:
- Bước 1: Mở Command Prompt với quyền Administrator (hoặc bạn có thể tìm kiếm “cmd” -> click chuột phải -> chọn “Run as administrator“).
- Bước 2: Gõ lệnh
net user "Tên người dùng" ""và nhấn Enter.
Lưu ý: thay “Tên người dùng” bằng tên tài khoản của bạn.
Ví dụ: Nếu tên tài khoản của bạn là CongNgheAZ, bạn sẽ nhập lệnh net user CongNgheAZ “”.
Lưu ý: Cách này chỉ áp dụng cho Local Account. Nếu bạn đang sử dụng Microsoft Account, bạn cần đăng nhập vào website của Microsoft để thay đổi mật khẩu.
Reset mật khẩu máy tính
Đôi khi, bạn không muốn xóa hoàn toàn mật khẩu, mà chỉ muốn đặt lại mật khẩu mới khi quên mật khẩu cũ. Trong trường hợp này, bạn có thể:
- Sử dụng tính năng “Forgot password” (Quên mật khẩu): Trên màn hình đăng nhập Windows, click vào “Forgot password?” và làm theo hướng dẫn để đặt lại mật khẩu.
- Sử dụng công cụ đặt lại mật khẩu: Có nhiều công cụ hỗ trợ đặt lại mật khẩu Windows, ví dụ như Ophcrack, Kon-Boot. Các công cụ này thường hoạt động bằng cách khai thác lỗ hổng bảo mật hoặc sử dụng kỹ thuật brute-force để tìm ra mật khẩu.
Lưu ý: Việc sử dụng công cụ đặt lại mật khẩu có thể vi phạm chính sách bảo mật hoặc điều khoản sử dụng của hệ điều hành.
Hướng dẫn xóa mật khẩu trên macOS
Nếu bạn đang sử dụng macOS, việc gỡ bỏ mật khẩu đăng nhập máy tính cũng rất đơn giản:
- Bước 1: Mở “System Preferences” (từ biểu tượng Apple trên thanh menu hoặc trong Dock).
- Bước 2: Chọn “Users & Groups“.
- Bước 3: Click vào biểu tượng ổ khóa ở góc dưới bên trái và nhập mật khẩu quản trị viên.
- Bước 4: Chọn tài khoản người dùng mà bạn muốn xóa mật khẩu.
- Bước 5: Bỏ chọn tùy chọn “Password” hoặc click vào “Change Password…” -> để trống tất cả các ô mật khẩu.

 0337 651 676
0337 651 676
 congngheaz@gmail.com
congngheaz@gmail.com
Bài viết liên quan
Hàm HOUR trong Excel là gì? Cách sử dụng hàm HOUR trong Excel
Hàm HOUR trong Excel là một trong những hàm xử lý thời gian...
Hàm MINUTE là gì? Cách sử dụng hàm MINUTE trong Excel chi tiết
Nếu bạn đang làm việc với dữ liệu thời gian trong Excel và...
Hàm NOW trong Excel là gì? Cách dùng hàm NOW trong Excel chi tiết 2025
Hàm NOW trong Excel là công cụ giúp bạn tự động hiển thị...
Hàm DAVERAGE trong Excel là gì? Hàm DAVERAGE dùng để làm gì?
Trong quá trình xử lý dữ liệu, việc tính trung bình theo điều...
Hàm DSUM trong Excel là gì? Cách dùng hàm DSUM trong Excel chi tiết
Hàm DSUM trong Excel là công cụ hữu ích giúp bạn tính tổng...
Hàm DCOUNTA là gì? Cách dùng hàm DCOUNTA trong Excel chi tiết
Hàm DCOUNTA trong Excel là một công cụ mạnh mẽ giúp bạn đếm...