Bạn đang tìm cách lọc trùng trong excel để xử lý dữ liệu hiệu quả hơn? Dữ liệu trùng lặp là một vấn đề phổ biến trong Excel, gây khó khăn cho việc phân tích và thống kê. Công Nghệ AZ sẽ hướng dẫn bạn 7+ cách lọc trùng trong excel đơn giản và nhanh chóng nhất, giúp bạn tiết kiệm thời gian và công sức. Hãy cùng theo dõi nhé!
Mục lục
Lọc trùng trong Excel là gì?
Lọc trùng trong excel là quá trình xác định và loại bỏ các bản sao dữ liệu giống nhau trong một bảng tính Excel. Thao tác này giúp bạn làm sạch dữ liệu, đảm bảo tính nhất quán và chính xác của thông tin, từ đó nâng cao hiệu quả làm việc.

Lọc trùng đặc biệt hữu ích khi bạn làm việc với các bảng dữ liệu lớn, phức tạp, chẳng hạn như danh sách khách hàng, sản phẩm, đơn hàng, báo cáo tài chính… Việc loại bỏ các giá trị trùng lặp giúp bạn:
- Đảm bảo tính chính xác của dữ liệu: Dữ liệu trùng lặp có thể dẫn đến sai sót trong quá trình tính toán, thống kê và phân tích. Lọc trùng giúp bạn loại bỏ những sai lệch này, đảm bảo dữ liệu luôn chính xác và đáng tin cậy.
- Tiết kiệm thời gian và công sức: Thay vì phải kiểm tra và xóa thủ công từng bản ghi trùng lặp, bạn có thể sử dụng các công cụ lọc trùng trong Excel để tự động hóa quá trình này, tiết kiệm thời gian và công sức đáng kể.
- Nâng cao hiệu quả làm việc: Khi dữ liệu được tổ chức gọn gàng và chính xác, bạn sẽ dễ dàng tìm kiếm, tra cứu và xử lý thông tin, từ đó nâng cao hiệu quả công việc.
Các bài viết liên quan:
- Office 2021: Hướng dẫn tải và cài đặt chi tiết cho người mới bắt đầu
- Microsoft Office 2019 – Hướng dẫn cách tải & cài đặt chi tiết từ A – Z
- Tải Office 2016 Professional Plus & Hướng dẫn cài đặt chi tiết
- Tải Office 2010 Miễn Phí và Hướng Dẫn Cài Đặt Chi Tiết Từ A-Z
- 5 Cách làm tròn số trong Excel đơn giản cho người mới 2025
- Cách Lọc Dữ Liệu Trong Excel Đơn Giản Đơn Giản Cho Người Mới 2025
- Cách vẽ biểu đồ trong Excel [2025] – Hướng dẫn chi tiết từ A-Z
- 3+ Cách Gộp Ô trong Excel Siêu Đơn Giản Cho Người Mới 2025
5+ Cách lọc trùng trong Excel mà bạn nên biết
Sử dụng tính năng Remove Duplicates
Remove Duplicates là tính năng cơ bản và dễ sử dụng nhất để lọc trùng trong excel. Tính năng này cho phép bạn nhanh chóng xóa bỏ các hàng trùng lặp, chỉ giữ lại một bản ghi duy nhất.
Xem thêm: Cách Lọc Dữ Liệu Trong Excel Đơn Giản Đơn Giản Cho Người Mới 2025
Các bước thực hiện:
- Chọn vùng dữ liệu chứa các giá trị có thể bị trùng lặp.
- Trên thanh công cụ Ribbon, vào tab Data.
- Trong nhóm Data Tools, nhấp vào Remove Duplicates trong nhóm Data Tools.
- Trong hộp thoại Remove Duplicates, chọn cột hoặc các cột mà bạn muốn Excel kiểm tra trùng lặp. Nếu muốn kiểm tra tất cả các cột, hãy chọn Select All.
- Nhấp vào OK để Excel bắt đầu quá trình lọc trùng.

Ưu điểm:
- Dễ sử dụng, thao tác đơn giản.
- Nhanh chóng loại bỏ các hàng trùng lặp.
Nhược điểm:
- Chỉ xóa các hàng trùng lặp hoàn toàn, không cho phép lọc theo điều kiện.
- Thay đổi dữ liệu gốc, cần tạo bản sao lưu trước khi thực hiện.
Lưu ý:
- Trước khi sử dụng Remove Duplicates, bạn nên sao lưu dữ liệu để tránh mất mát thông tin quan trọng.
- Remove Duplicates chỉ so sánh các giá trị trong các ô, không phân biệt chữ hoa chữ thường.
Lọc trùng tên trong Excel bằng Conditional Formatting
Conditional Formatting là tính năng cho phép bạn định dạng các ô dựa trên điều kiện nhất định. Bạn có thể sử dụng Conditional Formatting để đánh dấu các giá trị trùng lặp bằng màu sắc, giúp bạn dễ dàng nhận biết và xử lý chúng.
Các bước thực hiện:
- Chọn vùng dữ liệu cần kiểm tra trùng lặp.
- Trên thanh công cụ Ribbon, vào tab Home.
- Trong nhóm Styles, nhấp vào Conditional Formatting.
- Chọn Highlight Cells Rules > Duplicate Values.
- Chọn màu tô sáng bạn muốn và nhấp vào OK.

Ưu điểm:
- Không thay đổi dữ liệu gốc.
- Dễ dàng nhận biết các giá trị trùng lặp.
Nhược điểm:
- Không xóa bỏ các giá trị trùng lặp.
- Có thể gây khó nhìn nếu bảng dữ liệu quá lớn.
Ví dụ về cách lọc trùng tên trong Excel bằng Conditional Formatting:
Giả sử bạn có một bảng danh sách học sinh với cột “Họ và tên”. Để lọc trùng tên trong Excel, bạn có thể làm theo các bước trên và chọn cột “Họ và tên” trong hộp thoại Duplicate Values. Excel sẽ tự động tô màu những ô có tên trùng lặp.
Sử dụng Advanced Filter để lọc trùng Excel
Advanced Filter là công cụ mạnh mẽ cho phép bạn lọc dữ liệu theo các tiêu chí phức tạp. Bạn có thể sử dụng Advanced Filter để lọc trùng và sao chép dữ liệu đã lọc sang một vị trí khác mà không làm ảnh hưởng đến dữ liệu gốc.
Các bước thực hiện:
- Chọn vùng dữ liệu bạn muốn lọc.
- Trên thanh công cụ Ribbon, vào tab Data.
- Trong nhóm Sort & Filter, nhấp vào Advanced.
- Trong hộp thoại Advanced Filter, chọn tùy chọn Copy to another location nếu bạn muốn sao chép kết quả lọc sang một vị trí khác.
- Chọn vùng dữ liệu bạn muốn lọc trong ô List range.
- Chọn một ô trống để làm vùng tiêu chí trong ô Criteria range. Trong vùng tiêu chí, bạn cần nhập tiêu đề cột mà bạn muốn lọc và để trống ô bên dưới.
- Đánh dấu vào ô Unique records only.
- Nhấp vào OK để Excel lọc dữ liệu và sao chép kết quả.
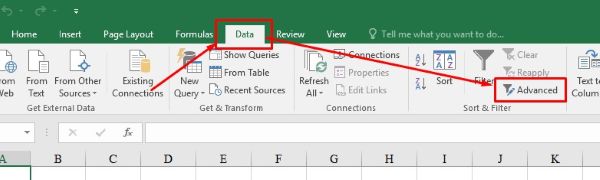
Ưu điểm:
- Không thay đổi dữ liệu gốc.
- Cho phép lọc theo nhiều điều kiện phức tạp.
- Có thể sao chép kết quả lọc sang một vị trí khác.
Nhược điểm:
- Thao tác phức tạp hơn so với Remove Duplicates.
Cách lọc trùng dữ liệu trong Excel với Pivot Table
Pivot Table là công cụ hữu ích để tổng hợp và phân tích dữ liệu. Bạn cũng có thể sử dụng Pivot Table để lọc trùng bằng cách nhóm các giá trị giống nhau.
Các bước thực hiện:
- Chọn vùng dữ liệu cần lọc.
- Trên thanh công cụ Ribbon, vào tab Insert.
- Nhấp vào PivotTable.
- Trong hộp thoại Create PivotTable, chọn vị trí đặt PivotTable và nhấp vào OK.
- Kéo thả trường chứa dữ liệu cần lọc vào vùng Rows của PivotTable.
- Quan sát danh sách các giá trị duy nhất trong PivotTable.
Ưu điểm:
- Hiển thị danh sách các giá trị duy nhất một cách trực quan.
- Hỗ trợ phân tích dữ liệu.
Nhược điểm:
- Không xóa bỏ các giá trị trùng lặp.
- Yêu cầu kiến thức cơ bản về PivotTable.
Hàm lọc trùng trong Excel
Lọc trùng với hàm COUNTIF
Hàm COUNTIF dùng để đếm số lần xuất hiện của một giá trị trong một phạm vi. Bạn có thể kết hợp hàm COUNTIF với các hàm khác để lọc trùng trong Excel.
Các bước thực hiện:
- Thêm một cột phụ vào bảng dữ liệu.
- Trong ô đầu tiên của cột phụ, nhập công thức
=COUNTIF(A:A,A1), trong đó A là cột chứa dữ liệu cần lọc. - Sao chép công thức xuống toàn bộ cột phụ.
- Lọc dữ liệu dựa trên kết quả của cột phụ. Các giá trị lớn hơn 1 là các giá trị trùng lặp.
Ưu điểm: Linh hoạt, cho phép lọc theo nhiều điều kiện.
Nhược điểm: Yêu cầu kiến thức về hàm COUNTIF trong Excel và các hàm liên quan.
Lọc trùng với hàm IF
Hàm IF dùng để kiểm tra một điều kiện và trả về kết quả tương ứng. Bạn có thể kết hợp hàm IF với hàm VLOOKUP để lọc trùng trong Excel.
Các bước thực hiện:
- Thêm một cột phụ vào bảng dữ liệu.
- Trong ô đầu tiên của cột phụ, nhập công thức
=IF(ISNA(VLOOKUP(A1,A:A,1,0)),"Unique","Duplicate"), trong đó A là cột chứa dữ liệu cần lọc. - Sao chép công thức xuống toàn bộ cột phụ.
- Lọc dữ liệu dựa trên kết quả của cột phụ. Các giá trị “Duplicate” là các giá trị trùng lặp.
Ưu điểm: Chính xác, cho phép lọc trùng lặp theo điều kiện.
Nhược điểm: Yêu cầu kiến thức về hàm IF trong Excel và hàm VLOOKUP trong Excel
Mẹo và thủ thuật lọc trùng trong Excel
- Sao lưu dữ liệu: Trước khi thực hiện lọc trùng, hãy tạo một bản sao lưu của tệp Excel để tránh mất dữ liệu quan trọng.
- Chọn đúng cột: Khi sử dụng Remove Duplicates, hãy chắc chắn rằng bạn đã chọn đúng cột cần kiểm tra trùng lặp.
- Kết hợp các phương pháp: Bạn có thể kết hợp các phương pháp lọc trùng khác nhau để đạt hiệu quả tốt nhất. Ví dụ, sử dụng Conditional Formatting để đánh dấu các giá trị trùng lặp, sau đó sử dụng Remove Duplicates để xóa chúng.
- Sử dụng các công cụ hỗ trợ: Excel cung cấp nhiều công cụ hỗ trợ lọc trùng, chẳng hạn như Filter, Sort, Find and Replace. Hãy tìm hiểu và sử dụng chúng để tối ưu hóa công việc.
- Phòng tránh dữ liệu trùng lặp: Áp dụng các biện pháp phòng tránh dữ liệu trùng lặp ngay từ đầu, chẳng hạn như sử dụng Data Validation, Form Control
Câu hỏi thường gặp (FAQ)
1. Tôi có thể lọc trùng trong Excel mà không xóa dữ liệu gốc không?
Có, bạn có thể sử dụng Conditional Formatting hoặc Advanced Filter để làm nổi bật hoặc sao chép dữ liệu trùng lặp sang một vị trí khác mà không xóa dữ liệu gốc.
2. Làm thế nào để lọc trùng trong Excel theo nhiều cột?
Bạn có thể sử dụng Remove Duplicates, Advanced Filter hoặc hàm lọc trùng trong Excel theo nhiều cột.
3. Tôi có thể lọc trùng trong Excel giữa các sheet khác nhau không?
Có, bạn có thể sử dụng hàm VLOOKUP và IF để lọc trùng giữa các sheet khác nhau.
Kết luận
Lọc trùng trong Excel là một kỹ năng quan trọng giúp bạn làm sạch dữ liệu, đảm bảo tính chính xác và nâng cao hiệu quả công việc. Công Nghệ AZ đã giới thiệu đến bạn 5+ cách lọc trùng Excel đơn giản và hiệu quả nhất. Hy vọng bài viết này sẽ hữu ích cho bạn.
Hãy truy cập Công Nghệ AZ thường xuyên để cập nhật thêm nhiều kiến thức và thủ thuật Excel hữu ích khác nhé!

 0337 651 676
0337 651 676
 congngheaz@gmail.com
congngheaz@gmail.com
Bài viết liên quan
Hàm SUMIFS trong Excel là gì? Cú pháp & cách dùng hàm SUMIFS chi tiết
Hàm SUMIFS trong Excel là công cụ mạnh mẽ giúp bạn tính tổng...
Hàm SUMPRODUCT trong Excel là gì? Cú pháp & cách dùng hàm SUMPRODUCT
Hàm SUMPRODUCT trong Excel là một trong những công cụ tính toán mạnh...
Hàm INDIRECT là gì? Hướng dẫn sử dụng hàm INDIRECT trong Excel 2025
Hàm INDIRECT trong Excel là một trong những hàm linh hoạt và mạnh...
Hàm ISLOGICAL trong Excel là gì? Cách sử dụng hàm ISLOGICAL chi tiết
Hàm ISLOGICAL trong Excel là công cụ quan trọng giúp người dùng xác...
Hàm ISNONTEXT trong Excel là gì? Cách sử dụng hàm ISBLANK chi tiết
Hàm ISNONTEXT trong Excel là một trong những công cụ quan trọng giúp...
Hàm ISBLANK là gì? Cách sử dụng hàm ISBLANK trong Excel chi tiết 2025
Hàm ISBLANK trong Excel là công cụ hữu ích giúp người dùng kiểm...