Khoanh tròn là một kỹ thuật định dạng văn bản đơn giản nhưng vô cùng hiệu quả. Nó giúp bạn nhấn mạnh những thông tin quan trọng, tạo điểm nhấn cho tài liệu, và trình bày nội dung một cách chuyên nghiệp hơn. Bạn có thể sử dụng tính năng này để làm nổi bật các keyword trong báo cáo, đánh dấu đáp án đúng trong bài kiểm tra, hoặc chỉ đơn giản là làm cho văn bản của bạn trông bắt mắt hơn.
Trong bài viết này, Công Nghệ AZ sẽ giới thiệu đến bạn 3 cách khoanh tròn trong Word cực kỳ đơn giản, sử dụng các công cụ có sẵn trong phần mềm này. Dù bạn là người mới bắt đầu hay đã quen thuộc với Word, bạn đều có thể dễ dàng áp dụng các phương pháp này.
Mục lục
Cách khoanh tròn trong Word bằng Shapes
Shapes là một công cụ vẽ mạnh mẽ được tích hợp sẵn trong Word. Nó cung cấp cho bạn một bộ sưu tập các hình dạng (shapes) khác nhau, bao gồm hình tròn, hình vuông, hình mũi tên, và nhiều hình dạng khác. Bạn có thể sử dụng Shapes để vẽ hình minh họa, tạo sơ đồ, biểu đồ, và trong trường hợp này là khoanh tròn văn bản hoặc hình ảnh.
Các bài viết liên quan:
Các bước khoanh tròn bằng Shapes
- Bước 1: Mở tài liệu Word mà bạn muốn khoanh tròn.
- Bước 2: Sử dụng chuột để bôi đen văn bản hoặc click vào hình ảnh mà bạn muốn khoanh tròn.
- Bước 3: Trên thanh công cụ, chọn tab Insert. Trong nhóm Illustrations, click vào Shapes và chọn hình oval (ellipse).

- Bước 4: Nhấn giữ phím Shift (để vẽ hình tròn đều) và kéo chuột để vẽ một hình tròn bao quanh đối tượng bạn đã chọn.
- Bước 5: Tùy chỉnh hình tròn:
- Nhấp chuột phải vào hình tròn và chọn Format Shape.
- Trong hộp thoại Format Shape, bạn có thể thay đổi các thuộc tính của hình tròn như sau:
- Fill: Thay đổi màu nền, hoặc chọn “No fill” để loại bỏ màu nền.
- Line: Thay đổi màu sắc, độ dày, kiểu đường viền (nét liền, nét đứt).
- Effects: Thêm các hiệu ứng như đổ bóng, 3D.
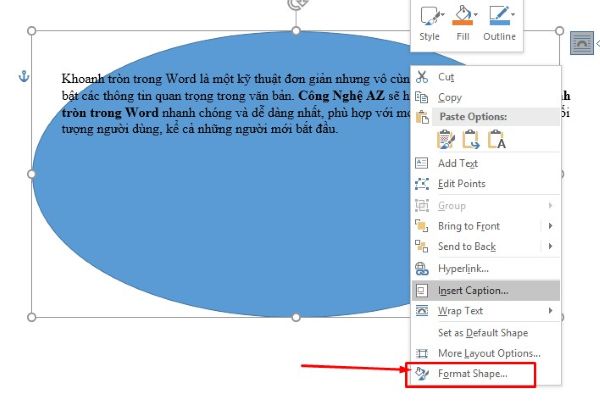
- Bước 6: Sử dụng các nút điều khiển trên hình tròn để thay đổi kích thước và di chuyển hình tròn đến vị trí mong muốn.
Các bài viết liên quan:
Mẹo sử dụng Shapes hiệu quả
- Khoanh tròn nhiều đối tượng cùng lúc: Nhấn giữ phím Ctrl và chọn các đối tượng cần khoanh tròn, sau đó thực hiện các bước vẽ hình tròn như trên.
- Sao chép hình tròn: Nhấn Ctrl + C để sao chép, Ctrl + V để dán hình tròn.
- Căn chỉnh hình tròn: Sử dụng các công cụ căn chỉnh trong tab Format (trong Drawing Tools) để căn chỉnh hình tròn với nội dung.
- Sử dụng phím tắt: Bạn có thể sử dụng các phím tắt như Ctrl + Shift + > hoặc < để tăng/giảm kích thước hình tròn.
Ưu điểm và nhược điểm của Shapes
| Ưu điểm | Nhược điểm |
|---|---|
| Linh hoạt, dễ dàng tùy chỉnh hình dạng. | Cần nhiều bước thực hiện hơn so với Highlighting |
| Có thể khoanh tròn bất kỳ đối tượng nào (văn bản, hình ảnh, biểu đồ,…) | Có thể che mất nội dung bên dưới nếu bạn không điều chỉnh độ trong suốt. |
| Có thể thêm hiệu ứng cho hình tròn | Cần thực hiện nhiều bước để tùy chỉnh hình dạng. |
| Dễ sử dụng, phù hợp với cả người mới bắt đầu. | |
| Có thể di chuyển và thay đổi kích thước hình tròn dễ dàng. |
Cách khoanh tròn trong Word bằng Symbol
Word cung cấp một thư viện các ký tự đặc biệt (symbols) mà bạn có thể chèn vào tài liệu. Thư viện này bao gồm các ký tự toán học, ký tự đặc biệt, và các ký tự khoanh tròn chữ cái hoặc số. Phương pháp này phù hợp khi bạn muốn khoanh tròn các ký tự riêng lẻ, ví dụ như đáp án trong bài kiểm tra trắc nghiệm.
Các bài viết liên quan:
Các bước thực hiện khoanh tròn bằng Symbol
Bước 1: Mở tài liệu Word và đặt con trỏ chuột vào vị trí bạn muốn chèn ký tự khoanh tròn.
Bước 2: Trên thanh công cụ, chọn tab Insert. Trong nhóm Symbols, click vào Symbol và chọn More Symbols.
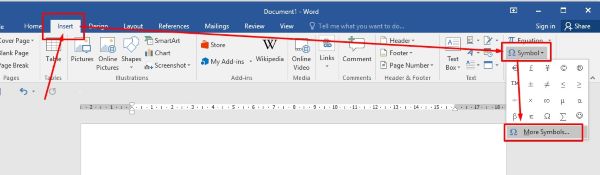
Bước 3: Trong hộp thoại Symbol, chọn font chữ “Arial Unicode MS” trong danh sách Font và “Enclosed Alphanumerics” trong danh sách Subset.
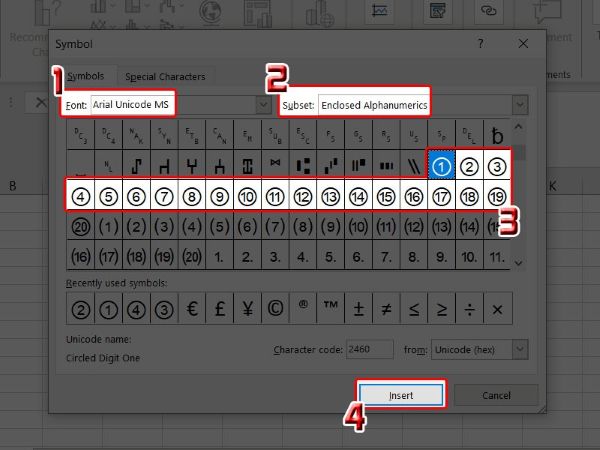
Bước 4: Chọn ký tự khoanh tròn mà bạn muốn sử dụng và click vào Insert.
Ưu và nhược điểm của phương pháp Symbol
| Ưu điểm | Nhược điểm |
|---|---|
| Nhanh chóng và dễ dàng | Chỉ có thể khoanh tròn chữ cái và số |
| Không cần điều chỉnh kích thước và vị trí | Thư viện ký tự có hạn |
Cách khoanh tròn trong Word bằng Equation
Ngoài Shapes và Symbol, bạn cũng có thể sử dụng tính năng Equation trong Word để khoanh tròn. Tính năng này thường được sử dụng để chèn các công thức toán học, nhưng bạn cũng có thể tận dụng nó để tạo các hiệu ứng đặc biệt cho văn bản, bao gồm cả khoanh tròn.
Các bước thực hiện khoanh tròn bằng Equation
- Bước 1: Mở tài liệu Word và đặt con trỏ chuột vào vị trí bạn muốn chèn hình tròn.
- Bước 2: Trên thanh công cụ, chọn tab Insert. Trong nhóm Symbols, click vào Equation và chọn Insert New Equation.
- Bước 3: Trong tab Design của Equation, click vào Accent và chọn Circle.
- Bước 4: Nhập nội dung (văn bản hoặc số) mà bạn muốn khoanh tròn vào ô vuông bên trong hình tròn.
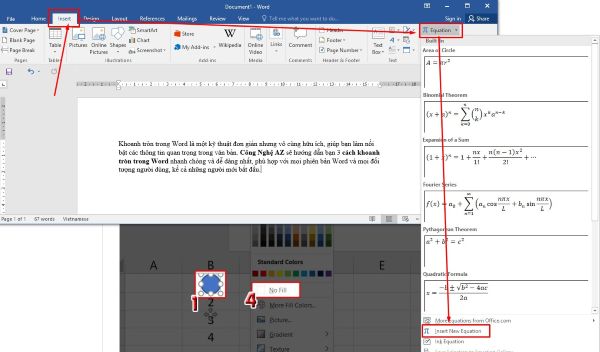
Ưu và nhược điểm của phương pháp Equation
| Ưu điểm | Nhược điểm |
|---|---|
| Tạo hình tròn chính xác, đẹp mắt | Các bước thực hiện phức tạp hơn so với Shapes và Symbol |
| Có thể khoanh tròn cả văn bản và số |
So sánh 3 cách khoanh tròn trong Word
Để giúp bạn lựa chọn phương pháp phù hợp nhất, Công Nghệ AZ xin so sánh 3 cách khoanh tròn trong Word:
| Phương pháp | Ưu điểm | Nhược điểm | Ứng dụng |
|---|---|---|---|
| Shapes | Linh hoạt, tùy chỉnh chi tiết | Mất thời gian điều chỉnh | Khoanh tròn văn bản, hình ảnh, biểu đồ |
| Symbol | Nhanh chóng, dễ dàng | Chỉ khoanh tròn chữ cái, số | Khoanh tròn đáp án trắc nghiệm |
| Equation | Hình tròn chính xác, đẹp mắt | Các bước thực hiện phức tạp hơn | Khoanh tròn công thức toán học, số liệu quan trọng |
Lời khuyên:
- Nếu bạn cần khoanh tròn văn bản, hình ảnh, hoặc biểu đồ, hãy sử dụng Shapes.
- Nếu bạn chỉ cần khoanh tròn chữ cái hoặc số, hãy sử dụng Symbol.
- Nếu bạn muốn tạo hình tròn chính xác, đẹp mắt cho công thức toán học hoặc số liệu, hãy sử dụng Equation.
Câu hỏi thường gặp (FAQ)
1. Làm sao để khoanh tròn nhiều đối tượng cùng lúc?
Bạn có thể nhấn giữ phím Ctrl và chọn tất cả các đối tượng cần khoanh tròn, sau đó thực hiện các bước vẽ hình tròn như bình thường.
2. Làm sao để thay đổi màu nền của hình tròn?
Nhấp chuột phải vào hình tròn, chọn Format Shape, sau đó trong mục Fill bạn có thể thay đổi màu nền hoặc chọn “No fill” để loại bỏ màu nền.
3. Làm sao để chèn chữ vào hình tròn?
Bạn có thể chèn textbox vào hình tròn, hoặc sử dụng WordArt để tạo hiệu ứng chữ nằm trong hình tròn.
4. Tôi có thể khoanh tròn trong Word Online được không?
Có, bạn hoàn toàn có thể khoanh tròn trong Word Online bằng cách sử dụng công cụ Shapes.
5. Tôi không tìm thấy ký tự khoanh tròn trong Symbol, phải làm sao?
Đảm bảo bạn đã chọn font chữ “Arial Unicode MS” và tập hợp con “Enclosed Alphanumerics” trong hộp thoại Symbol. Nếu vẫn không tìm thấy, có thể font chữ này chưa được cài đặt trên máy tính của bạn.
6. Tôi có thể khoanh tròn văn bản trong Excel và PowerPoint không?
Có, bạn hoàn toàn có thể áp dụng các phương pháp tương tự để khoanh tròn văn bản trong Excel và PowerPoint.
Kết luận
Trên đây là 3 cách khoanh tròn trong Word đơn giản và hiệu quả nhất mà Công Nghệ AZ muốn chia sẻ đến bạn. Hy vọng bài viết này đã giúp bạn nắm vững các kỹ thuật khoanh tròn và áp dụng thành công vào công việc của mình.
Đừng quên ghé thăm Công Nghệ AZ thường xuyên để cập nhật thêm nhiều thủ thuật Word và kiến thức công nghệ hữu ích khác nhé! Nếu bạn có bất kỳ thắc mắc nào, hãy để lại bình luận bên dưới, chúng tôi sẽ hỗ trợ bạn trong thời gian sớm nhất.

 0337 651 676
0337 651 676
 congngheaz@gmail.com
congngheaz@gmail.com
Bài viết liên quan
Hàm COUNTIFS trong Excel là gì? Cách sử dụng hàm COUNTIFS trong Excel
Hàm COUNTIFS trong Excel là công cụ mạnh mẽ giúp bạn đếm dữ...
Hàm IFS trong Excel là gì? Cách sử dụng hàm IFS trong Excel chi tiết
Hàm IFS trong Excel là công cụ logic mạnh mẽ giúp bạn xử...
Hàm SWITCH là gì? Cách dùng hàm SWITCH trong Excel chi tiết 2025
Hàm SWITCH trong Excel giúp đơn giản hóa các công thức so sánh...
Hàm RANDBETWEEN trong Excel là gì? Hướng dẫn sử dụng hàm RANDBETWEEN
Hàm RANDBETWEEN trong Excel là một trong những công cụ mạnh mẽ giúp...
Hàm WEEKDAY trong Excel là gì? Cách sử dụng hàm thứ trong Excel 2025
Hàm WEEKDAY trong Excel là một công cụ cực kỳ hữu ích giúp...
Hàm QUOTIENT trong Excel là gì? Cú pháp & cách sử dụng hàm QUOTIENT
Hàm QUOTIENT trong Excel là công cụ mạnh mẽ giúp bạn nhanh chóng...