Bạn đang đau đầu vì file Word quá nặng, chiếm nhiều dung lượng ổ cứng, gửi email mãi không được? Đừng lo lắng! Công Nghệ AZ sẽ “bật mí” cho bạn 7 cách giảm dung lượng file Word “siêu nhanh”, ai cũng làm được, giúp bạn tiết kiệm thời gian và công sức.
File Word là “người bạn” quen thuộc của chúng ta trong công việc và học tập. Tuy nhiên, file Word “phình to” với dung lượng khổng lồ sẽ gây ra nhiều phiền toái như: chiếm nhiều dung lượng lưu trữ, chia sẻ khó khăn, tốc độ xử lý chậm chạp. Việc giảm dung lượng file Word không chỉ giúp bạn tiết kiệm không gian ổ cứng, USB, dịch vụ đám mây mà còn giúp bạn dễ dàng chia sẻ file qua email, mạng xã hội, tăng tốc độ mở và chỉnh sửa.
Mục lục
Tại sao cần giảm dung lượng file Word?
Có nhiều lý do khiến bạn cần giảm dung lượng file Word. Dưới đây là một số lợi ích nổi bật:
- Tiết kiệm dung lượng lưu trữ: File Word “nhẹ nhàng” hơn sẽ giúp bạn tiết kiệm đáng kể dung lượng ổ cứng máy tính, USB, hoặc các dịch vụ lưu trữ đám mây như Google Drive, OneDrive.
- Chia sẻ dễ dàng: Bạn có thể dễ dàng gửi file Word qua email, chia sẻ trên mạng xã hội, hoặc các ứng dụng chat mà không lo bị giới hạn dung lượng.
- Tăng tốc độ xử lý: File Word nhỏ gọn sẽ giúp bạn mở, chỉnh sửa và xử lý file nhanh chóng hơn, tiết kiệm thời gian và nâng cao hiệu suất làm việc.
- Tránh lỗi: Dung lượng file Word quá lớn có thể gây ra lỗi khi mở, lưu hoặc chia sẻ, ảnh hưởng đến công việc của bạn.
- Nâng cao hiệu suất: Việc quản lý file Word hiệu quả sẽ giúp bạn làm việc, học tập một cách chuyên nghiệp và năng suất hơn.
Các bài viết liên quan:
7 cách giảm dung lượng file Word “siêu nhanh”
Công Nghệ AZ sẽ hướng dẫn bạn 7 cách giảm dung lượng file Word đơn giản và hiệu quả nhất:
Nén hình ảnh trong file Word
Hình ảnh thường là “thủ phạm” chính khiến file Word trở nên “nặng nề”. Việc nén ảnh sẽ giúp bạn giảm dung lượng file Word đáng kể mà không làm giảm chất lượng hình ảnh quá nhiều.
Cách thực hiện:
- Mở file Word và chọn hình ảnh bạn muốn nén.
- Vào tab Picture Format, trong nhóm Adjust, chọn Compress Pictures.
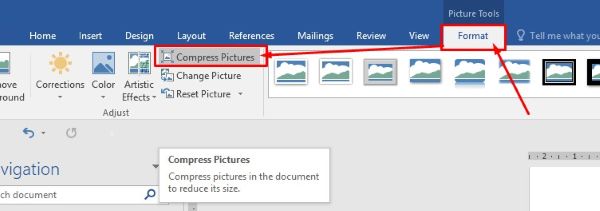
- Trong hộp thoại Compress Pictures, bạn có thể chọn các tùy chọn nén như:
- Apply only to this picture: Áp dụng cài đặt nén cho hình ảnh đã chọn. Bỏ chọn mục này nếu bạn muốn áp dụng cho tất cả hình ảnh trong tài liệu.
- Delete cropped areas of pictures: Xóa vùng ảnh đã bị cắt xén (khuyến khích chọn).
- Target output: Chọn độ phân giải cho ảnh. Các tùy chọn bao gồm:
- Use default resolution: Sử dụng độ phân giải mặc định.
- HD (330 ppi): Phù hợp để in ấn chất lượng cao.
- Print (220 ppi): Phù hợp để xem trên màn hình và in ấn.
- On-screen (150 ppi): Phù hợp để xem trên màn hình.
- Email (96 ppi): Phù hợp để gửi qua email.
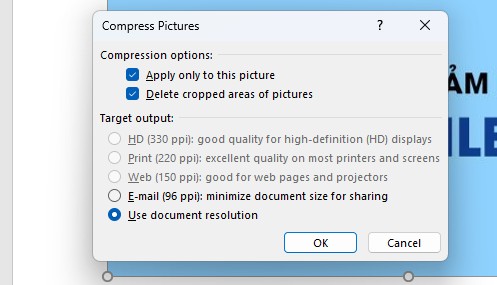
- Nhấn OK để nén hình ảnh.
Lưu ý: Độ phân giải (ppi) càng thấp thì dung lượng ảnh càng nhỏ, nhưng chất lượng ảnh cũng giảm theo. Bạn nên cân nhắc lựa chọn độ phân giải phù hợp với nhu cầu sử dụng.
Lưu file Word với định dạng .docx
Định dạng .docx được giới thiệu từ Word 2007, có khả năng nén nội dung tốt hơn định dạng .doc cũ. Việc chuyển đổi file .doc sang .docx có thể giúp bạn giảm dung lượng file Word một cách đáng kể.
Cách thực hiện:
- Mở file .doc.
- Chọn File > Save As.
- Trong mục Save as type, chọn Word Document (*.docx).
- Nhấn Save để lưu file.
Các bài viết liên quan:
Loại bỏ phông chữ nhúng
Phông chữ nhúng giúp hiển thị tài liệu đúng định dạng trên các máy tính khác nhau, nhưng cũng làm tăng dung lượng file. Nếu không cần thiết, bạn có thể loại bỏ phông chữ nhúng để giảm dung lượng file Word.
Bài viết liên quan:
Cách thực hiện:
- Mở file Word.
- Chọn File > Options > Save.
- Trong phần Preserve fidelity when saving this document, bỏ chọn Embed fonts in the file.
- Nhấn OK để lưu cài đặt.
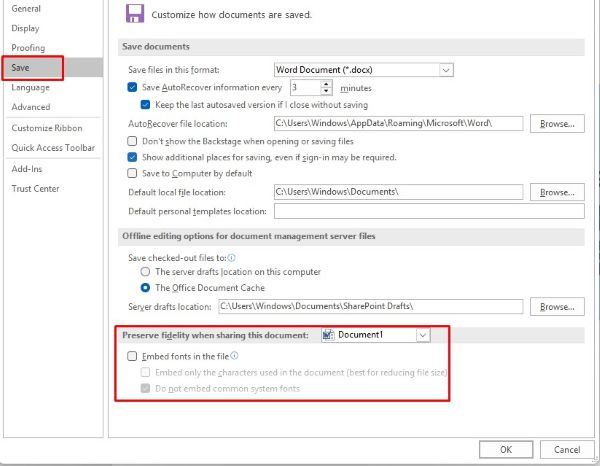
Xóa định dạng và dữ liệu ẩn
Định dạng và dữ liệu ẩn, bao gồm các thông tin về lịch sử chỉnh sửa, nhận xét, phiên bản cũ… có thể làm tăng dung lượng file Word.
Cách thực hiện:
- Xóa định dạng văn bản:
- Chọn đoạn văn bản cần xóa định dạng.
- Vào tab Home, trong nhóm Font, chọn Clear All Formatting.
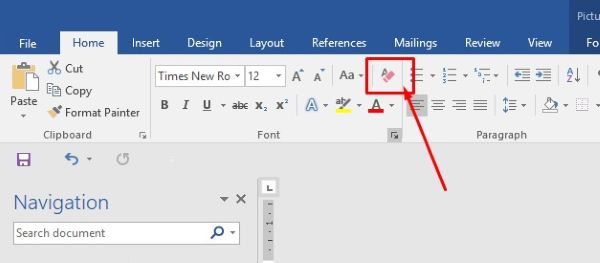
- Xóa dữ liệu ẩn:
- Mở file Word.
- Chọn File > Info > Check for Issues > Inspect Document.
- Chọn các loại dữ liệu bạn muốn xóa, chẳng hạn như Comments, Revisions, Document Properties and Personal Information.
- Nhấn Remove All để xóa.
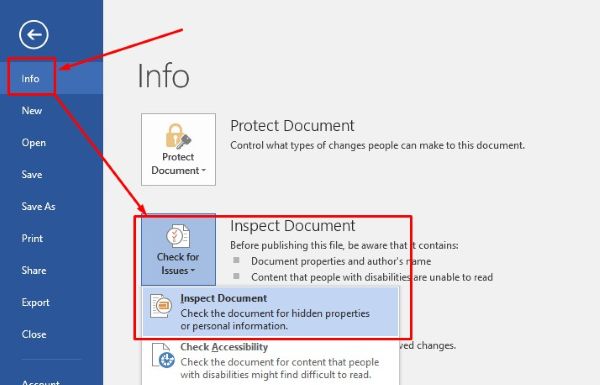
Chuyển đổi file Word sang PDF
Chuyển đổi file Word sang PDF có thể giúp giảm dung lượng file Word, đồng thời đảm bảo định dạng tài liệu không bị thay đổi khi mở trên các thiết bị khác nhau.
Cách thực hiện:
- Mở file Word.
- Chọn File > Save As.
- Trong mục Save as type, chọn PDF (*.pdf).
- Chọn Optimize for: Minimum size (publishing online) để tạo file PDF có dung lượng nhỏ nhất.
- Nhấn Save để lưu file.
Cách giảm dung lượng file Word online miễn phí
Hiện nay có rất nhiều công cụ online giảm dung lượng file Word trực tuyến miễn phí mà bạn có thể sử dụng, ví dụ như Smallpdf, Online2pdf,…
Cách thực hiện với Smallpdf:
- Truy cập website Smallpdf.
- Chọn công cụ Compress PDF.
- Tải lên file Word của bạn.
- Smallpdf sẽ tự động nén file và cho phép bạn tải xuống file đã nén.
Tách tài liệu thành nhiều file nhỏ
Nếu tài liệu Word của bạn quá dài, bạn có thể tách nó thành nhiều file nhỏ hơn để dễ quản lý và giảm dung lượng mỗi file.
Cách thực hiện:
- Sao chép nội dung cần tách sang một file Word mới.
- Lưu file mới với tên phù hợp.
- Xóa nội dung đã tách khỏi file Word gốc.
- Lặp lại các bước trên cho đến khi tách xong toàn bộ tài liệu.
Mẹo bổ sung để tối ưu dung lượng file Word
Ngoài 7 cách trên, bạn có thể áp dụng thêm một số mẹo sau để giảm dung lượng file Word hiệu quả hơn:
- Xóa nội dung thừa (văn bản, hình ảnh, bảng biểu không cần thiết).
- Sử dụng bảng thay vì chèn nhiều hình ảnh.
- Sao chép và dán nội dung dưới dạng “Keep Text Only”.
- Lưu trữ file Word trên đám mây (Google Drive, OneDrive): Các dịch vụ đám mây như Google Drive, Dropbox, OneDrive cho phép bạn lưu trữ tài liệu trực tuyến và chia sẻ dễ dàng thông qua liên kết.
- Thay vì gửi file Word dung lượng lớn qua email, bạn có thể chia sẻ liên kết đến tài liệu trên đám mây. Điều này giúp tiết kiệm dung lượng và người nhận có thể truy cập tài liệu từ bất kỳ thiết bị nào.
Câu hỏi thường gặp (FAQ)
1. Làm thế nào để biết dung lượng file Word?
Để biết dung lượng file Word, bạn nhấp chuột phải vào file Word và chọn Properties. Dung lượng file sẽ được hiển thị trong tab General.
2. Nén file Word có làm giảm chất lượng nội dung không?
Nén file Word có thể làm giảm chất lượng hình ảnh nếu bạn chọn mức nén quá cao. Tuy nhiên, với các phương pháp khác như lưu với định dạng .docx, loại bỏ phông chữ nhúng, xóa dữ liệu ẩn thì chất lượng nội dung sẽ không bị ảnh hưởng.
3. Định dạng file nào tốt nhất để giảm dung lượng file Word?
Định dạng .docx thường có dung lượng nhỏ hơn .doc. Ngoài ra, bạn cũng có thể chuyển đổi sang định dạng PDF để giảm dung lượng và bảo toàn định dạng.
4. Có phần mềm nào giảm dung lượng file Word miễn phí không?
Có, bạn có thể sử dụng các công cụ nén file online miễn phí như Smallpdf, Online2pdf,… hoặc các phần mềm nén file miễn phí như 7-Zip, WinRAR.
5. Tôi có nên nén tất cả hình ảnh trong tài liệu?
Nén ảnh giúp giảm dung lượng file Word nhưng cũng làm giảm chất lượng ảnh. Bạn nên cân nhắc giữa dung lượng và chất lượng để lựa chọn mức độ nén phù hợp. Nếu tài liệu chỉ để xem trên màn hình, bạn có thể nén ảnh ở mức độ cao hơn. Nếu tài liệu cần in ấn, bạn nên chọn mức nén thấp hơn để đảm bảo chất lượng hình ảnh.
6. Làm thế nào để biết file Word của tôi có chứa phông chữ nhúng?
Vào File > Options > Save. Nếu tùy chọn Embed fonts in the file được chọn, tức là tài liệu của bạn có chứa phông chữ nhúng.
7. Định dạng .docx có tương thích với các phiên bản Word cũ không?
Định dạng .docx là định dạng mặc định của Word từ phiên bản 2007. Nếu bạn cần chia sẻ tài liệu với người dùng sử dụng phiên bản Word cũ hơn, bạn có thể lưu file ở định dạng .doc hoặc sử dụng chế độ tương thích trong Word.
Kết luận
Trên đây là 7 cách giảm dung lượng file Word đơn giản và hiệu quả mà Công Nghệ AZ đã chia sẻ. Hy vọng bài viết này sẽ giúp bạn tối ưu dung lượng file Word, tiết kiệm thời gian và nâng cao hiệu suất làm việc. Đừng quên ghé thăm Công Nghệ AZ thường xuyên để cập nhật thêm nhiều thủ thuật và kiến thức công nghệ hữu ích khác nhé!

 0337 651 676
0337 651 676
 congngheaz@gmail.com
congngheaz@gmail.com
Bài viết liên quan
Các lỗi game Phở Anh Hai trên điện thoại Android và cách khắc phục
Lỗi game Phở Anh Hai trên điện thoại Android đang khiến không ít...
Cách tải game Phở Anh Hai trên điện thoại Android, IOS miễn phí 2025
Tựa game game phở anh hai trên điện thoại đang trở thành một...
Hàm HOUR trong Excel là gì? Cách sử dụng hàm HOUR trong Excel
Hàm HOUR trong Excel là một trong những hàm xử lý thời gian...
Hàm MINUTE là gì? Cách sử dụng hàm MINUTE trong Excel chi tiết
Nếu bạn đang làm việc với dữ liệu thời gian trong Excel và...
Hàm NOW trong Excel là gì? Cách dùng hàm NOW trong Excel chi tiết 2025
Hàm NOW trong Excel là công cụ giúp bạn tự động hiển thị...
Hàm DAVERAGE trong Excel là gì? Hàm DAVERAGE dùng để làm gì?
Trong quá trình xử lý dữ liệu, việc tính trung bình theo điều...