Bạn đang cần sao chép một bảng biểu từ tài liệu Word này sang tài liệu khác? Hay bạn muốn chuyển dữ liệu từ bảng trong Word sang Excel hoặc PowerPoint để trình bày? Đừng lo lắng, Công Nghệ AZ sẽ hướng dẫn bạn cách copy bảng trong word chi tiết và dễ hiểu nhất. Chỉ với vài thao tác đơn giản, bạn có thể sao chép bảng biểu một cách nhanh chóng và chính xác.
Trong bài viết này, chúng ta sẽ cùng tìm hiểu 3 phương pháp sao chép abảng trong word phổ biến và hiệu quả nhất. Ngoài ra, Công Nghệ AZ cũng sẽ chia sẻ một số mẹo và thủ thuật giúp bạn sao chép bảng sang các ứng dụng khác, xử lý lỗi thường gặp, và copy bảng giữ nguyên định dạng. Hãy cùng bắt đầu nhé!
Mục lục
Cách sao chép bảng trong Word bằng phím tắt (Ctrl + C & Ctrl + V)
Đây là cách copy bảng nhanh chóng và tiện lợi nhất, đặc biệt là khi bạn đã quen thuộc với các phím tắt trong Word.
- Bước 1: Di chuyển con trỏ chuột đến góc trên bên trái bảng cho đến khi xuất hiện biểu tượng di chuyển bảng (hình mũi tên 4 chiều). Nhấp chuột vào biểu tượng này để chọn toàn bộ bảng.
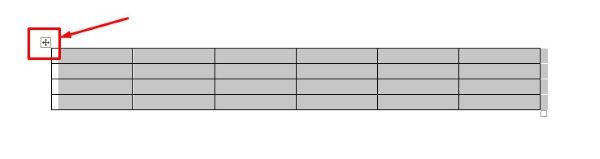
- Bước 2: Nhấn tổ hợp phím Ctrl + C (Windows) hoặc ⌘ Cmd + C (Mac) để sao chép bảng vào Clipboard. Clipboard là một vùng lưu trữ tạm thời, cho phép bạn sao chép và dán dữ liệu giữa các ứng dụng khác nhau.
- Bước 3: Di chuyển con trỏ chuột đến vị trí bạn muốn chèn bảng đã sao chép.
- Bước 4: Nhấn tổ hợp phím Ctrl + V (Windows) hoặc ⌘ Cmd + V (Mac) để dán bảng từ Clipboard vào vị trí mới.
Ưu điểm: Nhanh chóng, tiện lợi, dễ thực hiện.
Nhược điểm: Yêu cầu bạn phải nhớ các phím tắt.
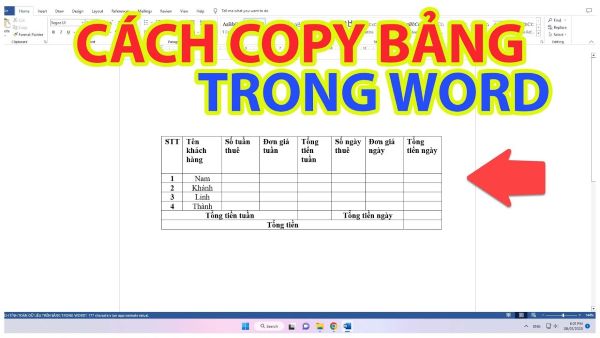
Cách copy bảng trong Word bằng menu chuột phải (Context Menu)
Ngoài phím tắt, bạn cũng có thể sử dụng menu chuột phải (Context Menu) để copy bảng trong word. Phương pháp này trực quan và dễ thao tác, đặc biệt hữu ích khi bạn không nhớ rõ phím tắt.
- Bước 1: Thực hiện tương tự bước 1 trong cách sử dụng phím tắt để chọn toàn bộ bảng.
- Bước 2: Nhấp chuột phải vào bảng đã chọn.
- Bước 3: Chọn Copy từ menu ngữ cảnh. Lúc này, bảng đã được sao chép vào Clipboard.
- Bước 4: Di chuyển con trỏ chuột đến vị trí bạn muốn chèn bảng.
- Bước 5: Nhấp chuột phải vào vị trí muốn chèn bảng.
- Bước 6: Chọn Paste từ menu ngữ cảnh để dán bảng vào vị trí mới.
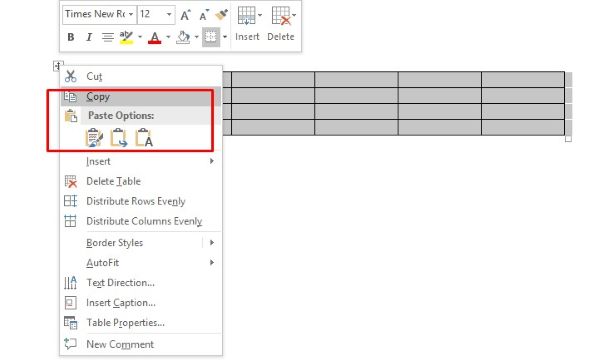
Ưu điểm: Menu chuột phải trực quan hơn, dễ sử dụng cho người mới bắt đầu, không cần nhớ phím tắt.
Nhược điểm: Thao tác nhiều bước hơn so với cách sử dụng phím tắt.
Các bài viết liên quan:
- Office 2021: Hướng dẫn tải và cài đặt chi tiết cho người mới bắt đầu
- Microsoft Office 2019 – Hướng dẫn cách tải & cài đặt chi tiết từ A – Z
- Tải Office 2016 Professional Plus & Hướng dẫn cài đặt chi tiết
- Tải Office 2010 Miễn Phí và Hướng Dẫn Cài Đặt Chi Tiết Từ A-Z
- 7 Cách Giảm Dung Lượng File Word Nhanh Chóng & Hiệu Quả
- 3 Cách Chèn Video Vào Word Cực Dễ Cho Người Mới 2025
- 5 Cách Tạo Ghi Chú Trong Word Đơn Giản & Hiệu Quả Nhất 2025
- 3 Cách Chèn Dấu Tick Trong Word Đơn Giản Nhất 2025
Sao chép bảng bằng cách kéo thả (Drag and Drop)
Cách này cho phép bạn di chuyển hoặc sao chép bảng một cách trực quan bằng cách kéo và thả.
- Bước 1: Thực hiện tương tự bước 1 trong cách sử dụng phím tắt để chọn toàn bộ bảng.
- Bước 2: Nhấn giữ phím Ctrl (Windows) hoặc Option (Mac) trong khi kéo bảng đến vị trí mới. Nếu bạn chỉ muốn di chuyển bảng, hãy thả chuột. Nếu bạn muốn sao chép bảng, hãy thả chuột sau khi đã nhấn giữ phím Ctrl/Option.
Ưu điểm: Trực quan, dễ hiểu, thao tác nhanh.
Nhược điểm: Có thể khó kiểm soát vị trí chính xác khi dán bảng.
Copy bảng trong Word sang các ứng dụng khác
Một trong những nhu cầu phổ biến của người dùng là copy bảng trong word sang các ứng dụng khác như Excel, PowerPoint, hoặc Google Docs. Word hỗ trợ việc sao chép bảng sang các ứng dụng này một cách dễ dàng.
Copy bảng trong Word sang Excel
Excel là phần mềm bảng tính mạnh mẽ, cho phép bạn thực hiện các tính toán và phân tích dữ liệu phức tạp. Việc sao chép bảng từ Word sang Excel giúp bạn tận dụng các tính năng của Excel để xử lý dữ liệu hiệu quả hơn.
Các bước thực hiện:
- Sao chép bảng trong Word: Sử dụng một trong ba phương pháp đã nêu ở trên.
- Mở Excel: Mở file Excel mà bạn muốn dán bảng vào.
- Dán bảng: Chọn ô đầu tiên mà bạn muốn dán bảng vào, sau đó nhấn Ctrl + V (Windows) hoặc ⌘ Cmd + V (Mac).
Lưu ý:
- Định dạng của bảng có thể bị thay đổi khi dán sang Excel. Bạn có thể sử dụng các tùy chọn dán (Paste Options) để kiểm soát định dạng.
- Dữ liệu trong bảng sẽ được dán vào các ô tương ứng trong Excel.
Copy bảng trong Word sang PowerPoint
PowerPoint là phần mềm trình chiếu phổ biến, thường được sử dụng để tạo các bài thuyết trình chuyên nghiệp. Sao chép bảng từ Word sang PowerPoint giúp bạn trình bày dữ liệu một cách trực quan và sinh động hơn.
- Sao chép bảng trong Word: Thực hiện một trong 3 cách copy bảng đã hướng dẫn ở trên.
- Mở file PowerPoint: Mở file PowerPoint mà bạn muốn dán bảng vào.
- Dán bảng: Chọn slide mà bạn muốn dán bảng vào, sau đó nhấn Ctrl + V (Windows) hoặc ⌘ Cmd + V (Mac).
Lưu ý:
- Định dạng của bảng có thể bị thay đổi khi dán sang PowerPoint. Bạn có thể sử dụng các tùy chọn dán (Paste Options) để kiểm soát định dạng.
- Bảng sẽ được chèn vào slide dưới dạng một đối tượng hình ảnh hoặc bảng, tùy thuộc vào phiên bản PowerPoint và tùy chọn dán mà bạn sử dụng.
Sao chép bảng trong Word sang Google Docs/Sheets
Google Docs là ứng dụng soạn thảo văn bản trực tuyến, cho phép bạn tạo và chỉnh sửa tài liệu mọi lúc mọi nơi. Việc sao chép bảng từ Word sang Google Docs giúp bạn chia sẻ và cộng tác với người khác dễ dàng hơn.
- Sao chép bảng trong Word: Thực hiện một trong 3 cách copy bảng đã hướng dẫn ở trên.
- Mở file Google Docs/Sheets: Mở file Google Docs hoặc Google Sheets mà bạn muốn dán bảng vào.
- Dán bảng: Nhấn Ctrl + V (Windows/Chrome OS) hoặc ⌘ Cmd + V (Mac) để dán bảng.
Lưu ý:
- Định dạng của bảng có thể bị thay đổi khi dán sang Google Docs/Sheets.
- Dữ liệu trong bảng sẽ được dán vào các ô tương ứng trong Google Sheets.
Các Tùy Chọn Dán (Paste Options) trong Word
Khi dán bảng trong Word, bạn có thể sử dụng các tùy chọn dán (Paste Options) để kiểm soát định dạng của bảng. Các tùy chọn này thường xuất hiện dưới dạng một biểu tượng nhỏ bên cạnh bảng vừa được dán.
Dưới đây là một số tùy chọn dán phổ biến:
- Keep Source Formatting: Giữ nguyên định dạng của bảng gốc.
- Merge Formatting: Kết hợp định dạng của bảng gốc với định dạng của tài liệu đích.
- Keep Text Only: Chỉ dán nội dung văn bản của bảng, bỏ qua định dạng.
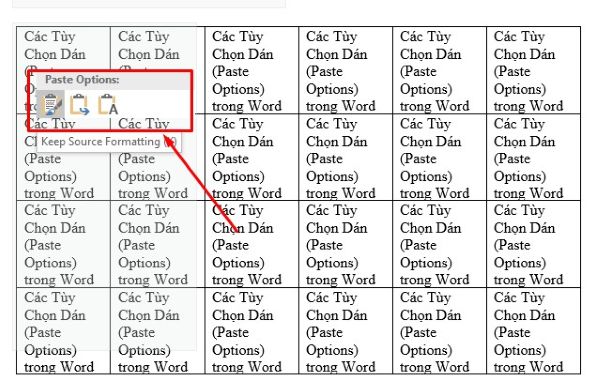
Việc lựa chọn tùy chọn dán phù hợp sẽ giúp bạn kiểm soát định dạng của bảng và đảm bảo tính nhất quán cho tài liệu.
Xử Lý Lỗi Thường Gặp Khi Copy Bảng trong Word
Mặc dù việc copy bảng trong Word khá đơn giản, nhưng đôi khi bạn có thể gặp phải một số lỗi. Dưới đây là một số lỗi thường gặp và cách khắc phục:
Lỗi định dạng
Nguyên nhân: Sự khác biệt về cài đặt trang, chiều rộng cột, hoặc định dạng bảng giữa tài liệu nguồn và tài liệu đích.
Cách khắc phục:
- Kiểm tra cài đặt “Cut, copy, and paste” trong File > Options > Advanced.
- Kiểm tra thuộc tính bảng bằng cách nhấp chuột phải vào bảng và chọn Table Properties.
- Sử dụng Format Painter để sao chép định dạng từ bảng gốc sang bảng mới.
Lỗi font chữ
Nguyên nhân: Font chữ trong bảng gốc không có sẵn trong tài liệu đích.
Cách khắc phục:
- Cài đặt font chữ bị thiếu vào máy tính.
- Sử dụng Format Painter để sao chép định dạng font chữ từ bảng gốc.
Các bài viết liên quan:
Lỗi kích thước bảng
Nguyên nhân: Bảng quá lớn so với lề trang hoặc kích thước trang của tài liệu đích.
Cách khắc phục:
- Điều chỉnh chiều rộng cột và hàng của bảng.
- Thay đổi kích thước trang hoặc lề trang của tài liệu đích.
- Chia bảng thành nhiều bảng nhỏ hơn.
Bài viết liên quan: 3 Cách Tạo Bảng Trong Word Đơn Giản Cho Người Mới
Mẹo Hay Khi Copy Bảng trong Word
- Sử dụng Table Move Handle: Biểu tượng di chuyển bảng (hình mũi tên 4 chiều) giúp bạn dễ dàng chọn toàn bộ bảng để sao chép.
- Nắm vững các phím tắt: Sử dụng phím tắt giúp bạn sao chép và dán bảng nhanh chóng và hiệu quả.
- Sử dụng Format Painter: Công cụ này cho phép bạn sao chép định dạng của một bảng này sang bảng khác một cách nhanh chóng.
- Kiểm tra kỹ định dạng bảng trước khi dán: Điều này giúp bạn tránh được các lỗi định dạng không mong muốn.
- Tận dụng các tùy chọn dán: Lựa chọn tùy chọn dán phù hợp để kiểm soát định dạng của bảng.
Câu hỏi thường gặp (FAQ)
1. Làm thế nào để copy bảng trong Word giữ nguyên định dạng?
Để copy bảng trong Word giữ nguyên định dạng, bạn có thể sử dụng tùy chọn dán “Keep Source Formatting”. Tùy chọn này sẽ giữ nguyên định dạng của bảng gốc khi dán vào tài liệu mới.
2. Sao chép bảng từ Word sang Excel bị lỗi font chữ, phải làm sao?
Nếu gặp lỗi font chữ khi sao chép bảng từ Word sang Excel, bạn có thể cài đặt font chữ bị thiếu vào máy tính hoặc sử dụng công cụ Format Painter để sao chép định dạng font chữ từ bảng gốc.
3. Có thể copy bảng trong Word sang Google Docs được không?
Có, bạn hoàn toàn có thể copy bảng trong Word sang Google Docs. Tuy nhiên, định dạng của bảng có thể bị thay đổi đôi chút.
Kết luận
Trên đây là 3 cách copy bảng trong Word đơn giản và nhanh chóng nhất mà Công Nghệ AZ muốn chia sẻ đến bạn. Hy vọng bài viết này sẽ giúp bạn dễ dàng sao chép và xử lý các bảng biểu trong tài liệu Word.
Hãy thường xuyên ghé thăm Công Nghệ AZ để cập nhật thêm nhiều kiến thức và thủ thuật công nghệ hữu ích khác nhé!

 0337 651 676
0337 651 676
 congngheaz@gmail.com
congngheaz@gmail.com
Bài viết liên quan
Hàm RANDBETWEEN trong Excel là gì? Hướng dẫn sử dụng hàm RANDBETWEEN
Hàm RANDBETWEEN trong Excel là một trong những công cụ mạnh mẽ giúp...
Hàm WEEKDAY trong Excel là gì? Cách sử dụng hàm thứ trong Excel 2025
Hàm WEEKDAY trong Excel là một công cụ cực kỳ hữu ích giúp...
Hàm QUOTIENT trong Excel là gì? Cú pháp & cách sử dụng hàm QUOTIENT
Hàm QUOTIENT trong Excel là công cụ mạnh mẽ giúp bạn nhanh chóng...
Hàm UPPER trong Excel là gì? Cú pháp & cách dùng hàm UPPER chi tiết
Hàm UPPER trong Excel là công cụ cơ bản nhưng cực kỳ hữu...
Danh sách các hàm đếm trong Excel có thể bạn chưa biết 2025
Excel là công cụ không thể thiếu trong công việc và học tập...
Cách định dạng số trong Excel nhanh, đơn giản & chi tiết cho người mới
Định dạng số trong Excel đóng vai trò quan trọng trong việc trình...