Bạn đang cần chuyển file ảnh sang word để chỉnh sửa văn bản, sao chép nội dung hoặc đơn giản là lưu trữ dưới dạng văn bản? Công Nghệ AZ sẽ hướng dẫn bạn 5+ cách chuyển đổi đơn giản nhất, phù hợp với mọi đối tượng, kể cả những người không rành về công nghệ. Cùng khám phá ngay nhé!
Mục lục
Chuyển File Ảnh sang Word là gì?
Chuyển file ảnh sang word là quá trình chuyển đổi nội dung văn bản từ hình ảnh sang định dạng Microsoft Word (.doc hoặc .docx) để có thể chỉnh sửa được. Quá trình này sử dụng công nghệ Nhận dạng ký tự quang học (OCR), cho phép máy tính “đọc” và “hiểu” văn bản trong ảnh.
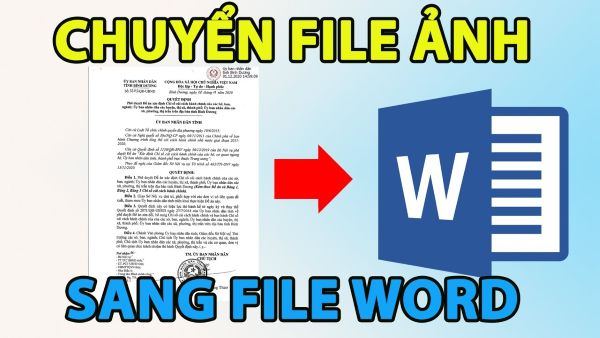
OCR là một công nghệ tuyệt vời, giúp bạn tiết kiệm thời gian và công sức khi phải nhập liệu lại văn bản từ hình ảnh. Thay vì gõ từng chữ, bạn chỉ cần chụp ảnh hoặc quét tài liệu, sau đó sử dụng phần mềm hoặc công cụ OCR để chuyển đổi sang Word.
Vậy, khi nào bạn cần chuyển từ ảnh sang word?
- Khi bạn có một tài liệu giấy cần chỉnh sửa trên máy tính.
- Khi bạn muốn sao chép văn bản từ ảnh vào bài viết, báo cáo,…
- Khi bạn cần trích xuất thông tin từ ảnh (bảng biểu, số liệu,…).
- Khi bạn muốn lưu trữ tài liệu giấy dưới dạng kỹ thuật số, dễ dàng tìm kiếm và chia sẻ.
Các bài viết liên quan:
3+ Cách Chuyển File Ảnh sang Word Đơn Giản Nhất
Cách chuyển file ảnh sang Word bằng phần mềm ABBYY FineReader
ABBYY FineReader là một trong những phần mềm OCR hàng đầu hiện nay, nổi tiếng với độ chính xác cao và nhiều tính năng mạnh mẽ. Phần mềm này hỗ trợ nhiều ngôn ngữ, bao gồm cả tiếng Việt, giúp bạn chuyển file ảnh sang word một cách dễ dàng.
Các bước thực hiện:
- Tải và cài đặt ABBYY FineReader trên máy tính.
- Mở phần mềm và chọn “Open” để mở file ảnh bạn muốn chuyển đổi.
- Chọn ngôn ngữ của văn bản trong ảnh.
- Nhấn nút “Recognize” để bắt đầu quá trình OCR.
- Sau khi chuyển đổi hoàn tất, chọn “Save” và chọn định dạng Word (.doc hoặc .docx) để lưu file.
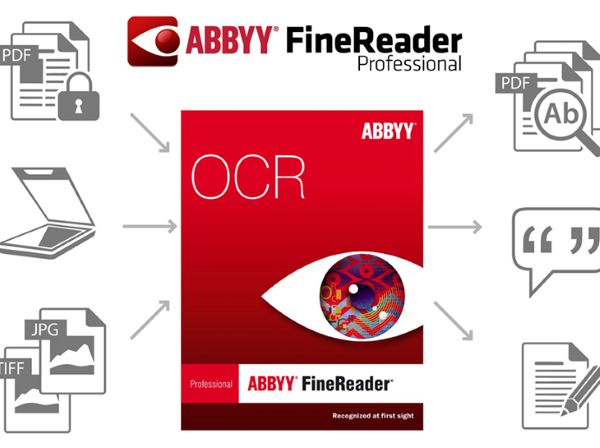
Ưu điểm:
- Độ chính xác cao.
- Hỗ trợ nhiều ngôn ngữ.
- Nhiều tính năng chỉnh sửa ảnh và văn bản.
Nhược điểm:
- Phần mềm có phí.
- Dung lượng cài đặt lớn.
Cách chuyển file ảnh sang Word Online bằng OnlineOCR.net
Nếu bạn không muốn cài đặt phần mềm, bạn có thể sử dụng công cụ OCR trực tuyến OnlineOCR.net. Công cụ này hoàn toàn miễn phí, dễ sử dụng và hỗ trợ nhiều định dạng ảnh.
Các bước thực hiện:
- Truy cập website OnlineOCR.net.
- Chọn file ảnh bạn muốn chuyển đổi ảnh sang word.
- Chọn ngôn ngữ của văn bản.
- Nhấn nút “Convert” để bắt đầu quá trình OCR.
- Tải xuống file Word đã được chuyển đổi.
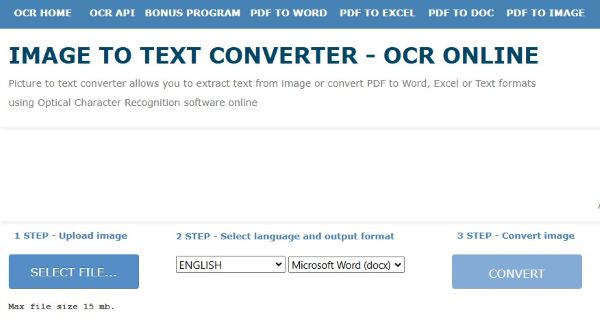
Ưu điểm:
- Miễn phí.
- Dễ sử dụng.
- Không cần cài đặt.
Nhược điểm:
- Độ chính xác có thể thấp hơn phần mềm chuyên dụng.
- Có giới hạn về kích thước file ảnh.
Cách Chuyển Ảnh Sang Word Nhanh Chóng Với Google Drive
Google Drive là dịch vụ lưu trữ đám mây phổ biến của Google, được tích hợp sẵn tính năng OCR. Bạn có thể sử dụng Google Drive để chuyển file ảnh sang word miễn phí và dễ dàng.
Hướng dẫn sử dụng
Bước 1: Đăng nhập vào tài khoản Google Drive của bạn.
Bước 2: Tải lên file ảnh cần chuyển đổi.
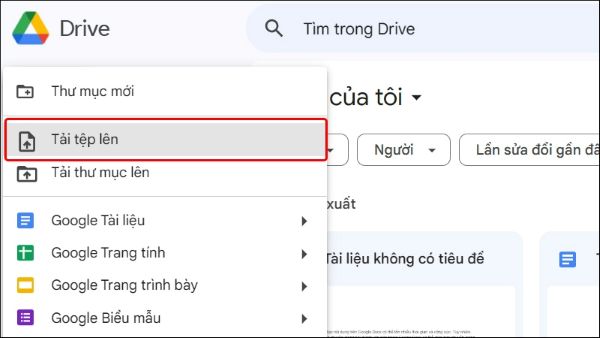
Bước 3: Click chuột phải vào file ảnh và chọn “Mở bằng” > “Google Tài liệu“.
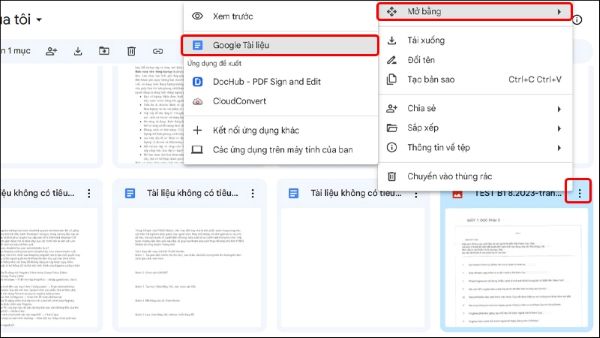
Bước 4: Google Drive sẽ tự động chuyển đổi ảnh sang văn bản.
Bước 5: Bạn có thể chỉnh sửa văn bản và tải xuống dưới định dạng Word.
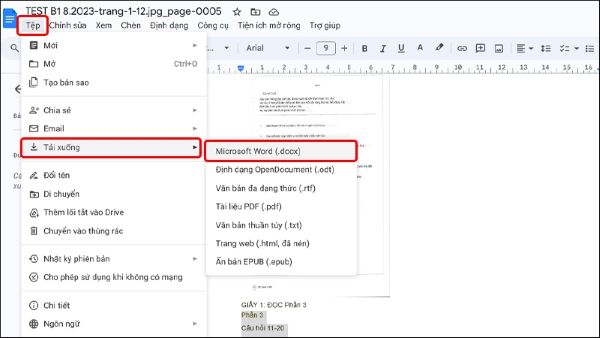
Ưu điểm:
- Miễn phí.
- Tích hợp sẵn trong Google Drive, tiện lợi.
- Hỗ trợ nhiều ngôn ngữ.
Nhược điểm:
- Độ chính xác chưa cao.
- Ít tùy chọn chỉnh sửa.
Cách chuyển hình ảnh sang Word bằng Microsoft OneNote
Microsoft OneNote cũng có tính năng OCR, cho phép bạn trích xuất văn bản từ ảnh và chèn vào ghi chú.
Các bước thực hiện:
- Chèn ảnh vào OneNote.
- Click chuột phải vào ảnh và chọn “Sao chép văn bản từ ảnh”.
- Dán văn bản vào ghi chú hoặc tài liệu Word.
Các bài viết liên quan:
Ưu điểm:
- Tích hợp sẵn trong OneNote, tiện lợi.
- Dễ sử dụng.
Nhược điểm:
- Độ chính xác chưa cao.
- Chỉ trích xuất văn bản, không giữ nguyên định dạng.
Cách chuyển ảnh sang văn bản Word bằng scan trên điện thoại
Nếu bạn cần chuyển ảnh sang word ngay trên điện thoại, bạn có thể sử dụng các ứng dụng OCR di động. Một số ứng dụng phổ biến bao gồm:
- Text Scanner: Ứng dụng cho Android, hỗ trợ nhiều ngôn ngữ, quét ảnh nhanh chóng và chính xác.
- TextGrabber: Ứng dụng cho iOS, trích xuất văn bản từ ảnh, dịch thuật và chia sẻ dễ dàng.
Ưu điểm:
- Tiện lợi, chuyển đổi mọi lúc mọi nơi.
- Dễ sử dụng.
Nhược điểm:
- Độ chính xác phụ thuộc vào chất lượng ảnh và ứng dụng.
- Một số ứng dụng có thể có phí.
Mẹo chuyển ảnh thành Word Hiệu Quả
Để chuyển file ảnh sang word với độ chính xác cao nhất, bạn nên lưu ý một số mẹo sau:
- Sử dụng ảnh chất lượng cao: Ảnh càng rõ nét, văn bản càng dễ nhận dạng.
- Chọn đúng ngôn ngữ: Chọn ngôn ngữ của văn bản trong ảnh để OCR hoạt động hiệu quả.
- Chỉnh sửa ảnh trước khi chuyển đổi: Bạn có thể sử dụng các công cụ chỉnh sửa ảnh để tăng độ tương phản, xoay ảnh, cắt xén,…
- Kiểm tra và chỉnh sửa sau khi chuyển đổi: OCR không phải lúc nào cũng hoàn hảo, bạn cần kiểm tra và chỉnh sửa lại văn bản sau khi chuyển đổi.
- Lưu ý về định dạng đầu ra: Chọn định dạng Word phù hợp với nhu cầu của bạn (.doc hoặc .docx).
Câu hỏi thường gặp (FAQ)
1. Chuyển file ảnh sang word có mất phí không?
Có cả công cụ miễn phí và trả phí. Các công cụ trực tuyến thường miễn phí, trong khi phần mềm chuyên dụng như ABBYY FineReader có phí.
2. Làm thế nào để chuyển file ảnh sang word giữ nguyên định dạng?
Phần mềm OCR chuyên dụng như ABBYY FineReader có khả năng giữ nguyên định dạng của văn bản (font chữ, cỡ chữ, căn lề,…).
3. Chuyển ảnh sang word online có an toàn không?
Hầu hết các công cụ trực tuyến đều đảm bảo an toàn thông tin. Tuy nhiên, bạn nên chọn những website uy tín để tránh rủi ro về bảo mật. Công Nghệ AZ là địa chỉ đáng tin cậy mà bạn không nên bỏ qua.
4. Phần mềm OCR nào tốt nhất hiện nay?
ABBYY FineReader là một trong những phần mềm OCR tốt nhất hiện nay, với độ chính xác cao và nhiều tính năng mạnh mẽ.
Kết luận
Chuyển file ảnh sang word là một kỹ năng hữu ích trong thời đại số hóa. Hy vọng bài viết này đã giúp bạn hiểu rõ hơn về công nghệ OCR và các cách chuyển đổi đơn giản, hiệu quả.
Công Nghệ AZ luôn cập nhật những kiến thức công nghệ mới nhất để chia sẻ đến bạn đọc. Hãy ghé thăm website thường xuyên để khám phá thêm nhiều thủ thuật và thông tin hữu ích nhé!
Nếu bạn có bất kỳ câu hỏi nào, hãy để lại bình luận bên dưới. Đừng quên chia sẻ bài viết này đến bạn bè nếu thấy hữu ích nhé!

 0337 651 676
0337 651 676
 congngheaz@gmail.com
congngheaz@gmail.com
Bài viết liên quan
Hàm COUNTIFS trong Excel là gì? Cách sử dụng hàm COUNTIFS trong Excel
Hàm COUNTIFS trong Excel là công cụ mạnh mẽ giúp bạn đếm dữ...
Hàm IFS trong Excel là gì? Cách sử dụng hàm IFS trong Excel chi tiết
Hàm IFS trong Excel là công cụ logic mạnh mẽ giúp bạn xử...
Hàm SWITCH là gì? Cách dùng hàm SWITCH trong Excel chi tiết 2025
Hàm SWITCH trong Excel giúp đơn giản hóa các công thức so sánh...
Hàm RANDBETWEEN trong Excel là gì? Hướng dẫn sử dụng hàm RANDBETWEEN
Hàm RANDBETWEEN trong Excel là một trong những công cụ mạnh mẽ giúp...
Hàm WEEKDAY trong Excel là gì? Cách sử dụng hàm thứ trong Excel 2025
Hàm WEEKDAY trong Excel là một công cụ cực kỳ hữu ích giúp...
Hàm QUOTIENT trong Excel là gì? Cú pháp & cách sử dụng hàm QUOTIENT
Hàm QUOTIENT trong Excel là công cụ mạnh mẽ giúp bạn nhanh chóng...