Bạn đang “khổ sở” với một file PDF có dữ liệu lớn, chứa nhiều thông tin “thừa thãi” mà bạn không cần sử dụng? Bạn muốn “tách” ra những trang quan trọng, hoặc “chia nhỏ” file PDF để dễ dàng chia sẻ cho bạn bè, đồng nghiệp?
Bài viết này, Công Nghệ AZ sẽ “bật mí” cho bạn cách cắt file PDF “cực kỳ đơn giản” trên máy tính bằng phần mềm, công cụ online giúp bạn tách trang, chia nhỏ file PDF một cách dễ dàng. Cùng khám phá ngay nhé!
Mục lục
Cắt file PDF là gì?
Cắt file PDF là thao tác tách một hoặc nhiều trang từ file PDF gốc để tạo ra một file PDF mới nhỏ hơn hoặc chỉ chứa những nội dung cần thiết. Nó giống như việc bạn “cắt” một đoạn trong bài hát yêu thích để làm nhạc chuông vậy.
Cắt file PDF không chỉ đơn thuần là “chia nhỏ” tài liệu. Nó còn mang lại nhiều lợi ích khác:
- Giảm dung lượng file: File PDF sau khi cắt sẽ có dung lượng nhỏ hơn, dễ dàng lưu trữ và chia sẻ.
- Tập trung vào nội dung quan trọng: Bạn có thể loại bỏ những trang không cần thiết, giúp người đọc tập trung vào thông tin chính.
- Tạo file PDF mới theo ý muốn: Bạn có thể “xào nấu” file PDF theo ý thích, tạo ra những file PDF mới phục vụ cho mục đích riêng.
- Bảo mật thông tin: Loại bỏ những trang chứa thông tin nhạy cảm nhằm bảo vệ dữ liệu quan trọng.
- Tiện lợi khi chia sẻ: Chỉ chia sẻ những trang cần thiết tránh lãng phí thời gian và băng thông.
Các bài viết liên quan:
Hướng dẫn cách cắt file PDF chi tiết
Chia nhỏ file PDF bằng Adobe Acrobat
Adobe Acrobat là “ông trùm” trong làng phần mềm chỉnh sửa PDF. Nó cung cấp đầy đủ các tính năng “xịn sò” để xử lý file PDF, bao gồm cả cắt file.
Bước 1: Mở file PDF trong Adobe Acrobat.
Bước 2: Chọn “Tools” -> “Organize Pages” -> “Split“.
Bước 3: Chọn tiêu chí cắt (số trang, kích thước file, đánh dấu trang).
Bước 4: Nhấn “Output Options” để tùy chỉnh thư mục lưu và tên file.
Bước 5: Nhấn “OK” để cắt file.
Lưu ý: phần mềm Adobe Acrobat có phí bản quyền.
Cách cắt file pdf bằng Foxit Reader
Foxit Reader là một phần mềm đọc và chỉnh sửa PDF miễn phí, nhẹ nhàng, và cũng hỗ trợ cắt file PDF.
Bước 1: Mở file PDF trong Foxit Reader.
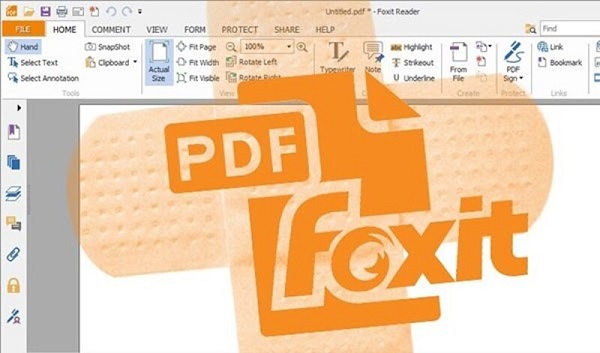
Bước 2: Chọn “File” -> “Print“.
Bước 3: Trong mục “Print range”, chọn “Pages” và nhập số trang cần cắt.
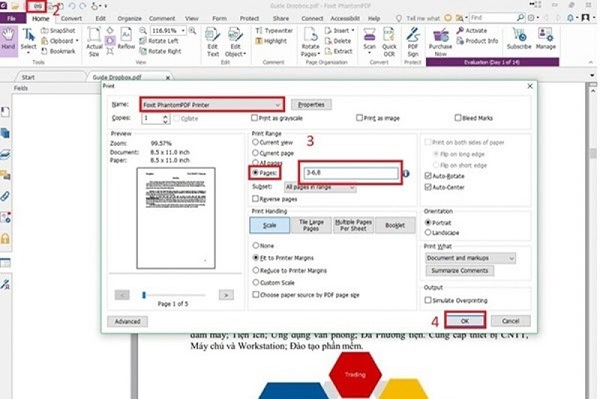
Bước 4: Trong mục “Name”, chọn “Foxit Reader PDF Printer”.
Bước 5: Nhấn “OK” để cắt file PDF.
Ngoài Adobe Acrobat và Foxit Reader, còn rất nhiều phần mềm cắt PDF “xịn sò” khác mà bạn có thể lựa chọn:
- PDFelement: Với giao diện thân thiện, hỗ trợ nhiều tính năng chỉnh sửa PDF, bao gồm cắt, ghép, nén, chuyển đổi,…
- Nitro PDF: Phần mềm mạnh mẽ, được nhiều doanh nghiệp tin dùng, cho phép bạn tạo, chỉnh sửa, chuyển đổi, và ký điện tử file PDF.
- PDFsam Basic: Phần mềm miễn phí, chuyên dụng cho việc cắt, ghép, xoay, và trích xuất trang PDF.
Mỗi phần mềm đều có ưu và nhược điểm riêng. Tùy thuộc vào nhu cầu và ngân sách, bạn có thể lựa chọn phần mềm phù hợp nhất.
Cách cắt file pdf trên máy tính online bằng SmallPDF
Smallpdf là Website quen thuộc với nhiều công cụ PDF online miễn phí, bao gồm cả cắt PDF. Smallpdf “ghi điểm” cho người dùng bởi giao diện đơn giản, dễ sử dụng, và hỗ trợ nhiều ngôn ngữ.
- Truy cập website Smallpdf
- Chọn công cụ “Split PDF”.
- Tải lên file PDF mà bạn muốn cắt.
- Chọn cách cắt file PDF (tách từng trang, tách theo khoảng trang, trích xuất trang).
- Tải xuống file PDF đã được cắt.
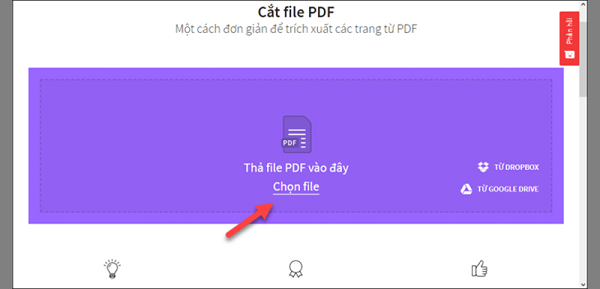
Ngoài ra bạn có thể tham khảo thêm các trang khác:
- iLovePDF: Cũng là một “cao thủ” 😎 trong lĩnh vực công cụ PDF online, iLovePDF cung cấp nhiều tính năng hữu ích, bao gồm cắt, ghép, nén, chuyển đổi,…
- PDF2Go: Website “nhỏ mà có võ” 💪, cho phép bạn cắt, ghép, nén, chuyển đổi, và chỉnh sửa file PDF trực tuyến.
Ưu điểm:
- Tiện lợi, nhanh chóng, không cần cài đặt phần mềm.
- Miễn phí (hoặc có phiên bản trả phí với nhiều tính năng hơn).
Nhược điểm:
- Thường có giới hạn về dung lượng file.
- Có thể yêu cầu kết nối internet ổn định.
- Bảo mật có thể không cao bằng phần mềm.
Sử dụng tính năng in ấn
Bạn có biết rằng bạn có thể cắt file PDF bằng cách… in ấn? Nghe có vẻ “kỳ lạ” nhưng lại rất hiệu quả đấy!
Bước 1: Mở file PDF trong bất kỳ phần mềm đọc PDF nào (ví dụ: Adobe Acrobat Reader, Foxit Reader).
Bước 2: Chọn “File” -> “Print“.
Bước 3: Trong mục “Pages“, chọn “Pages” và nhập dãy trang cần cắt (ví dụ: 1-5, 7, 9-12).
Bước 4: Trong mục “Printer“, chọn “Microsoft Print to PDF” (hoặc máy in ảo PDF khác).
Bước 5: Nhấn “Print” để tạo file PDF mới chỉ chứa các trang đã chọn.
Mẹo hay khi cắt file PDF
- Chọn đúng công cụ: Tùy thuộc vào nhu cầu và sở thích, bạn có thể chọn phần mềm, công cụ online, hoặc thủ thuật “không cần phần mềm” để cắt file PDF.
- Xác định chính xác trang cần cắt: Trước khi cắt, hãy xem kỹ file PDF và xác định chính xác những trang cần cắt để tránh “cắt nhầm”.
- Kiểm tra file PDF sau khi cắt: Sau khi cắt, hãy mở file PDF mới để kiểm tra xem nội dung đã đúng ý muốn chưa.
- Ghép file PDF: Bạn có thể ghép nhiều file PDF đã cắt thành một file PDF mới bằng cách sử dụng các công cụ ghép PDF.

 0337 651 676
0337 651 676
 congngheaz@gmail.com
congngheaz@gmail.com
Bài viết liên quan
Hàm SUMPRODUCT trong Excel là gì? Cú pháp & cách dùng hàm SUMPRODUCT
Hàm SUMPRODUCT trong Excel là một trong những công cụ tính toán mạnh...
Hàm INDIRECT là gì? Hướng dẫn sử dụng hàm INDIRECT trong Excel 2025
Hàm INDIRECT trong Excel là một trong những hàm linh hoạt và mạnh...
Hàm ISLOGICAL trong Excel là gì? Cách sử dụng hàm ISLOGICAL chi tiết
Hàm ISLOGICAL trong Excel là công cụ quan trọng giúp người dùng xác...
Hàm ISNONTEXT trong Excel là gì? Cách sử dụng hàm ISBLANK chi tiết
Hàm ISNONTEXT trong Excel là một trong những công cụ quan trọng giúp...
Hàm ISBLANK là gì? Cách sử dụng hàm ISBLANK trong Excel chi tiết 2025
Hàm ISBLANK trong Excel là công cụ hữu ích giúp người dùng kiểm...
Hàm ISTEXT là gì? Cú pháp & cách dùng hàm ISTEXT trong Excel chi tiết
Hàm ISTEXT trong Excel là công cụ quan trọng giúp người dùng xác...