Bạn đang tìm kiếm cách ẩn cột trong excel để bảng tính gọn gàng và chuyên nghiệp hơn? Công Nghệ AZ sẽ hướng dẫn bạn chi tiết các phương pháp ẩn và bỏ ẩn cột trong Excel từ đơn giản đến nâng cao, giúp bạn làm chủ Excel một cách dễ dàng.
Excel là một công cụ mạnh mẽ, được sử dụng rộng rãi trong công việc văn phòng. Tuy nhiên, khi làm việc với bảng tính có nhiều cột, việc hiển thị tất cả thông tin cùng lúc đôi khi gây rối mắt và khó tập trung vào những dữ liệu quan trọng. Ẩn cột trong excel là một giải pháp hữu ích, cho phép bạn “giấu” tạm thời những cột không cần thiết, giúp bảng tính trở nên gọn gàng và dễ nhìn hơn.
Mục lục
Ẩn cột trong Excel là gì?
Ẩn cột trong excel là một tính năng cho phép bạn ẩn đi một hoặc nhiều cột khỏi chế độ xem. Dữ liệu trong cột ẩn vẫn tồn tại trong file Excel, chỉ là không hiển thị trên màn hình. Điều này khác với xóa cột, vì xóa cột sẽ loại bỏ hoàn toàn dữ liệu.
Tại sao cần ẩn cột trong Excel?
Trong quá trình làm việc với Excel, việc ẩn cột mang lại nhiều lợi ích thiết thực:
- Tối ưu hóa hiển thị: Ẩn những cột không cần thiết giúp bảng tính trở nên gọn gàng và dễ nhìn hơn, đặc biệt là khi bảng tính có nhiều cột dữ liệu.
- Tập trung vào dữ liệu quan trọng: Ẩn cột cho phép bạn tập trung vào những thông tin cần thiết, tránh bị phân tâm bởi những dữ liệu không liên quan.
- Bảo vệ thông tin nhạy cảm: Bạn có thể ẩn cột chứa thông tin bảo mật để ngăn chặn người khác xem hoặc chỉnh sửa.
- So sánh dữ liệu: Ẩn cột tạm thời giúp bạn dễ dàng so sánh dữ liệu giữa các cột không liền kề.
- In ấn: Ẩn cột giúp bạn kiểm soát nội dung được in ra, tránh lãng phí giấy mực và thời gian.
Các bài viết liên quan:
- Office 2021: Hướng dẫn tải và cài đặt chi tiết cho người mới bắt đầu
- Microsoft Office 2019 – Hướng dẫn cách tải & cài đặt chi tiết từ A – Z
- Tải Office 2016 Professional Plus & Hướng dẫn cài đặt chi tiết
- Tải Office 2010 Miễn Phí và Hướng Dẫn Cài Đặt Chi Tiết Từ A-Z
- Hàm MATCH Trong Excel: Hướng Dẫn Sử Dụng Chi Tiết Nhất 2025
- Hàm MOD Trong Excel: 5 Bước Sử Dụng & Ứng Dụng Tuyệt Vời
- Hàm RAND trong Excel: 5 Bước Tạo Số Ngẫu Nhiên Dễ Dàng 2025
- 3+ Cách Tạo Drop List Trong Excel Đơn Giản Nhất 2025
7+ cách ẩn cột trong Excel đơn giản nhất 2025
Excel cung cấp nhiều cách để ẩn cột, từ thao tác bằng chuột đến sử dụng phím tắt. Dưới đây là 7+ cách ẩn cột trong excel đơn giản và hiệu quả nhất:
Cách ẩn cột trong Excel bằng chuột phải
Đây là cách đơn giản và trực quan nhất. Bạn chỉ cần chọn cột cần ẩn, nhấn chuột phải và chọn “Hide” (Ẩn).
Ưu điểm: Dễ thực hiện, phù hợp với người mới bắt đầu.
Nhược điểm: Chỉ ẩn được một hoặc nhiều cột liền kề.
Các bước thực hiện:
- Chọn cột cần ẩn bằng cách click chuột vào tên cột (ví dụ: cột A, cột B).
- Nhấn chuột phải vào tên cột đã chọn.
- Chọn “Hide” trong menu hiện ra.
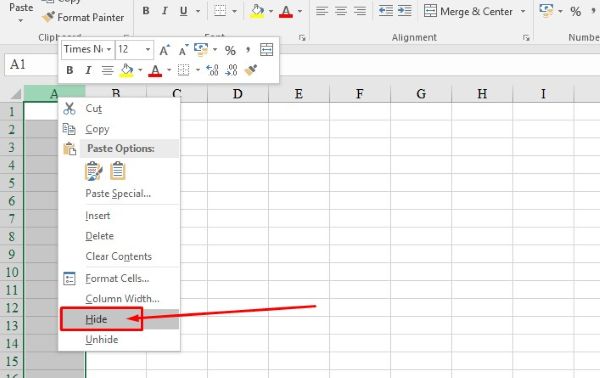
Cách ẩn cột Excel bằng phím tắt (Ctrl + 0 hoặc Ctrl + 9)
Sử dụng phím tắt giúp bạn ẩn cột trong excel nhanh chóng và tiện lợi.
Ưu điểm: Nhanh chóng, tiết kiệm thời gian.
Nhược điểm: Cần nhớ phím tắt.
Các bước thực hiện:
- Ẩn 1 cột: Chọn một ô trong cột, nhấn
Ctrl + 0(số không). - Ẩn nhiều cột liền kề: Chọn các cột bằng cách kéo chuột qua tiêu đề cột, nhấn
Ctrl + 0. - Ẩn nhiều cột không liền kề: Chọn cột đầu tiên, giữ phím
Ctrlvà nhấp vào các cột khác, rồi nhấnCtrl + 0.
Cách ẩn cột bằng menu Format trên thanh công cụ
Cách này cung cấp nhiều tùy chọn hơn, cho phép bạn ẩn cả hàng, cột và sheet.
Ưu điểm: Linh hoạt, nhiều tùy chọn.
Nhược điểm: Nhiều bước thực hiện hơn.
Các bước thực hiện:
- Chọn cột cần ẩn.
- Vào tab “Home” trên thanh công cụ.
- Trong nhóm “Cells“, chọn “Format“.
- Chọn “Hide & Unhide“.
- Chọn “Hide Columns“.
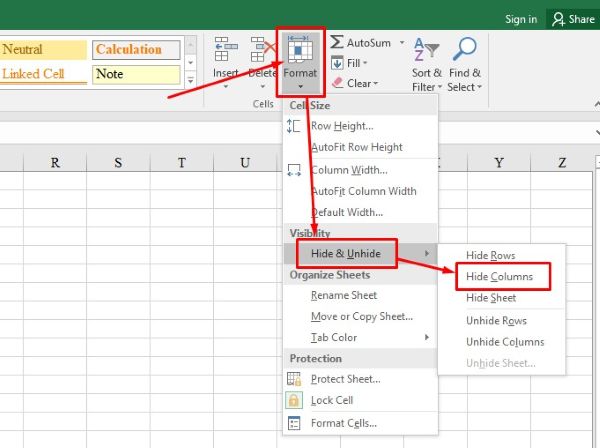
Cách ẩn nhiều cột trong Excel cùng lúc
Bạn có thể ẩn nhiều cột cùng lúc, kể cả các cột không liền kề.
Ưu điểm: Tiết kiệm thời gian khi ẩn nhiều cột.
Nhược điểm: Cần cẩn thận khi chọn cột.
Các bước thực hiện:
- Nhấn giữ phím Ctrl và click chuột để chọn các cột cần ẩn.
- Sử dụng một trong các cách ẩn cột đã nêu trên (chuột phải, phím tắt, menu Format).
Ẩn cột bằng cách nhóm (Group)
Cách ẩn cột trong Excel này hữu ích khi bạn muốn ẩn/hiện nhiều cột liền kề cùng lúc.
- Chọn các cột bạn muốn ẩn.
- Trên tab “Dữ liệu” (Data), chọn “Outline” -> “Group” -> “Columns“
- Nhấp vào dấu “-” ở trên cùng để ẩn nhóm cột, nhấp vào dấu “+” để hiện lại.

Ưu điểm: Dễ dàng quản lý và ẩn/hiện nhiều cột.
Nhược điểm: Chỉ áp dụng cho các cột liền kề nhau.
Ẩn cột bằng Column Width
Bạn có thể ẩn cột bằng cách thay đổi độ rộng cột (Column Width) về 0.
- Chọn cột bạn muốn ẩn.
- Nhấp chuột phải vào tiêu đề cột, chọn “Độ rộng cột” (Column Width).
- Nhập giá trị “0” và nhấn Enter.

Ưu điểm: Ẩn cột tạm thời, dễ dàng điều chỉnh độ rộng để hiện lại cột.
Nhược điểm: Cột vẫn chiếm diện tích trên sheet, có thể gây khó khăn khi định dạng hoặc in ấn.
Cách bỏ ẩn cột trong Excel
Sau khi ẩn cột, bạn có thể dễ dàng hiển thị lại chúng khi cần thiết. Dưới đây là một số cách bỏ ẩn cột trong excel:
Sau khi ẩn cột, bạn có thể dễ dàng hiển thị lại chúng bằng các cách sau:
- Chọn các cột liền kề với cột đã ẩn: Nhấp chuột phải vào tiêu đề một trong các cột đã chọn, chọn “Hiện” (Unhide).
- Sử dụng ribbon: Chọn toàn bộ sheet bằng cách nhấp vào nút ở góc trên bên trái, sau đó trên tab “Trang chủ” (Home) -> “Định dạng” (Format) -> “Ẩn & Hiện” (Hide & Unhide) -> “Hiện Cột” (Unhide Columns).
- Sử dụng phím tắt: Chọn một ô trong các cột liền kề với cột đã ẩn, nhấn
Ctrl + Shift + 0(số không). - Bỏ nhóm (nếu ẩn bằng cách nhóm): Nhấp vào dấu “+” ở trên cùng để hiện lại nhóm cột. Sau đó, bạn có thể bỏ nhóm bằng cách chọn “Dữ liệu” (Data) -> “Outline” -> “Ungroup”.
So sánh các cách ẩn cột Excel
| Phương pháp | Ưu điểm | Nhược điểm |
|---|---|---|
| Menu chuột phải | Đơn giản, dễ sử dụng | Không hiệu quả khi ẩn nhiều cột |
| Ribbon | Trực quan, dễ tìm | Nhiều bước hơn |
| Phím tắt | Nhanh chóng, tiện lợi | Cần nhớ phím tắt |
| Nhóm | Dễ dàng ẩn/hiện nhiều cột | Chỉ áp dụng cho cột liền kề |
| Column Width | Ẩn cột tạm thời | Cột vẫn chiếm diện tích |
Lưu ý quan trọng khi ẩn cột
- Dữ liệu không bị mất: Khi ẩn cột, dữ liệu trong cột đó không bị xóa. Bạn có thể hiển thị lại cột bất cứ lúc nào.
- Không phải biện pháp bảo mật tuyệt đối: Ẩn cột không phải là cách bảo vệ dữ liệu an toàn 100%. Nếu cần bảo mật dữ liệu, bạn nên sử dụng các tính năng bảo mật khác của Excel như bảo vệ sheet, đặt mật khẩu cho file excel hoặc mã hóa file.
- Ảnh hưởng đến công thức: Ẩn cột có thể ảnh hưởng đến các công thức, macro, hoặc biểu đồ liên quan đến cột đó. Hãy kiểm tra kỹ trước khi ẩn cột.
- In ấn: Các cột bị ẩn sẽ không được in ra.
Một số mẹo hay khi ẩn cột trong Excel
- Kết hợp phím tắt: Sử dụng
Ctrl + Shift + mũi tên phải/tráiđể chọn nhanh các cột liền kề, sau đó nhấnCtrl + 0để ẩn. - Format Painter: Sao chép định dạng ẩn cột bằng cách sử dụng Format Painter.
- Ẩn cột tạm thời: Ẩn cột tạm thời để so sánh dữ liệu, sau đó hiện lại bằng cách thay đổi độ rộng cột.
Câu hỏi thường gặp (FAQ)
1. Ẩn cột trong Excel có xóa dữ liệu không?
Không. Ẩn cột chỉ làm cho cột không hiển thị trên màn hình, dữ liệu vẫn được lưu trữ trong file Excel.
2. Làm thế nào để biết một cột đã bị ẩn?
Bạn có thể nhận biết cột bị ẩn bằng cách quan sát tên cột. Nếu tên cột bị mất hoặc có khoảng trống bất thường giữa các tên cột, thì có thể cột đó đã bị ẩn.
3. Ẩn cột có ảnh hưởng đến các công thức trong Excel không?
Có. Nếu công thức của bạn tham chiếu đến ô trong cột ẩn, kết quả của công thức vẫn được tính toán bình thường, nhưng bạn sẽ không thấy được ô tham chiếu đó.
4. Tôi có thể ẩn cột trong Google Sheets không?
Có. Google Sheets cũng có tính năng ẩn cột tương tự như Excel.
5. Làm thế nào để ẩn cột trong Excel không cho hiện lại?
Không có cách nào để ẩn cột trong Excel vĩnh viễn mà không cho người khác hiện lại. Tuy nhiên, bạn có thể bảo vệ sheet bằng mật khẩu để ngăn chặn người khác bỏ ẩn cột.
6. Ẩn cột trong Excel có làm thay đổi số thứ tự cột không?
Không, ẩn cột không làm thay đổi số thứ tự cột. Khi bạn bỏ ẩn, các cột sẽ xuất hiện lại đúng vị trí ban đầu.
Kết luận
Cách ẩn cột trong excel là một kỹ thuật đơn giản nhưng vô cùng hữu ích, giúp bạn tối ưu hóa hiển thị bảng tính, tập trung vào dữ liệu quan trọng và bảo vệ thông tin nhạy cảm. Công Nghệ AZ hy vọng bài viết này đã cung cấp cho bạn những kiến thức bổ ích về cách ẩn và bỏ ẩn cột trong Excel. Hãy thử áp dụng ngay những phương pháp này để nâng cao hiệu quả công việc với Excel nhé!
Nếu bạn có bất kỳ câu hỏi nào, đừng ngần ngại để lại bình luận bên dưới. Và đừng quên chia sẻ bài viết này nếu bạn thấy hữu ích nhé!

 0337 651 676
0337 651 676
 congngheaz@gmail.com
congngheaz@gmail.com
Bài viết liên quan
Hàm COUNT trong Excel là gì? Cú pháp, cách dùng & ví dụ chi tiết
Hàm COUNT trong Excel là một trong những hàm thống kê cơ bản...
Hàm IFERROR là gì? Cú pháp & cách sử dụng hàm IFERROR trong Excel
Hàm IFERROR trong Excel là công cụ giúp người dùng xử lý các...
Hàm SUMSQ là gì? Cú pháp & cách sử dụng hàm SUMSQ trong Excel chi tiết
Hàm SUMSQ trong Excel là một trong những hàm toán học mạnh mẽ...
Hàm bình phương trong Excel là gì? Cách tính bình phương trong Excel?
Hàm bình phương trong Excel là công cụ hữu ích giúp người dùng...
Cách tách họ và tên trong Excel nhanh, hiệu quả & chi tiết 2025
Cách tách họ và tên trong Excel là kỹ năng quan trọng mà...
Cách đổi dấu chấm phẩy thành dấu phẩy trong Excel chi tiết nhất 2025
Cách đổi dấu chấm phẩy thành dấu phẩy trong Excel là thao tác...