Bạn đang tìm kiếm cách để kết hợp nhiều file PDF thành một file duy nhất? Bạn muốn sử dụng Foxit Reader để thực hiện thao tác này?. Hãy cùng Công Nghệ AZ tìm hiểu cách ghép file PDF bằng Foxit Reader một cách nhanh chóng và chi tiết nhất trong bài viết này nhé!
Mục lục
Tại sao nên ghép file PDF?
Foxit Reader là phần mềm đọc, chỉnh sửa file PDF phổ biến và mạnh mẽ, cung cấp nhiều tính năng hữu ích cho người dùng. Một trong những tính năng nổi bật của Foxit Reader là khả năng ghép file PDF.
Ghép file PDF có nhiều lợi ích, bao gồm:
- Tiết kiệm không gian lưu trữ: Thay vì lưu trữ nhiều file PDF riêng lẻ, bạn có thể kết hợp chúng thành một file duy nhất, giúp tiết kiệm dung lượng ổ cứng.
- Dễ dàng quản lý và tìm kiếm tài liệu khi cần thiết.
- Chia sẻ dễ dàng: Việc gửi một file PDF duy nhất sẽ thuận tiện hơn so với việc gửi nhiều file PDF riêng lẻ, đặc biệt khi chia sẻ tài liệu qua email hoặc các ứng dụng mạng xã hội.
- Tạo tài liệu chuyên nghiệp: Ghép file PDF giúp bạn tạo ra các tài liệu hoàn chỉnh và chuyên nghiệp hơn, phù hợp cho các bản báo cáo, thuyết trình hoặc tài liệu học tập.
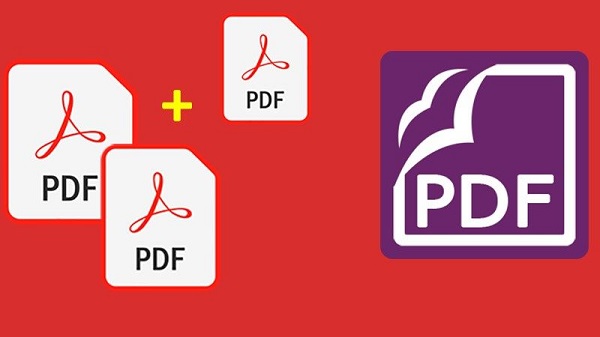
So với các phần mềm khác như Adobe Acrobat, Nitro PDF, Smallpdf, PDF24… Ghép nối file PDF bằng Foxit Reader có nhiều điểm nổi bật như:
- Tốc độ xử lý nhanh
- Tính năng bảo mật cao
- Khả năng tương thích tốt với nhiều định dạng
Các bài viết liên quan:
Cách ghép file PDF bằng Foxit Reader chi tiết từ A – Z
Trên thực tế, thao tác gộp file PDF bằng Foxit Reader không khó như bạn tưởng. Thay vào đó quá trình thực hiện tương đối dễ dàng và nhanh chóng. Người dùng chỉ cần biết một chút về tin học cùng tính cẩn thận là đã có thể ghép file thành công. Bạn hãy thực hiện các bước dưới đây nhé.
Lưu ý: Để có thể thực hiện cách ghép file pdf bằng foxit reader mà mình chia sẻ dưới đây bạn cần sử dụng phiên bản Foxit PhantomPDF nhé. Nếu bạn chưa sở hữu có thể download tại:
Hướng dẫn Nhanh:
Để nối File PDF bằng phần mềm Foxit Reader bạn cần: Tải và cài đặt Foxit reader --> mở Foxit Reader --> Chọn File --> Chọn Create --> Chọn Combine File --> Chọn Add files… --> Chọn Add Files… --> Chọn các file pdf cần ghép --> Chọn Open --> Sắp xếp thứ tự các file --> Chọn Combine
Hướng dẫn chi tiết
Bước 1: Mở ứng dụng Foxit PhantomPDF --> Chọn File
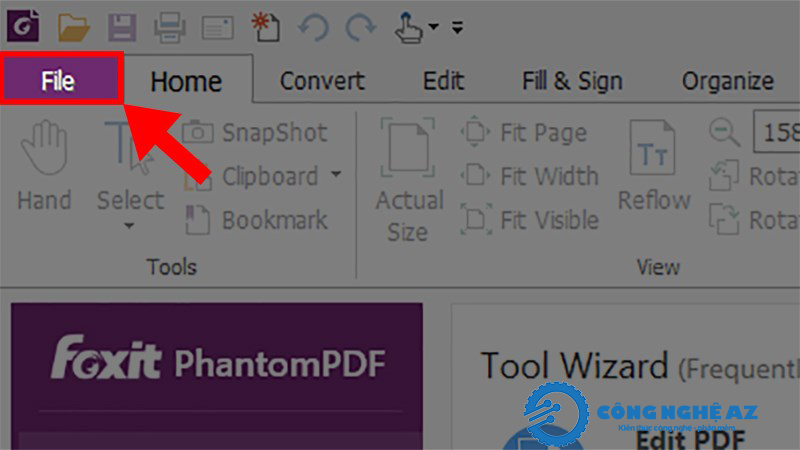
Bước 2: Chọn Create --> Chọn Combine File như hình dưới
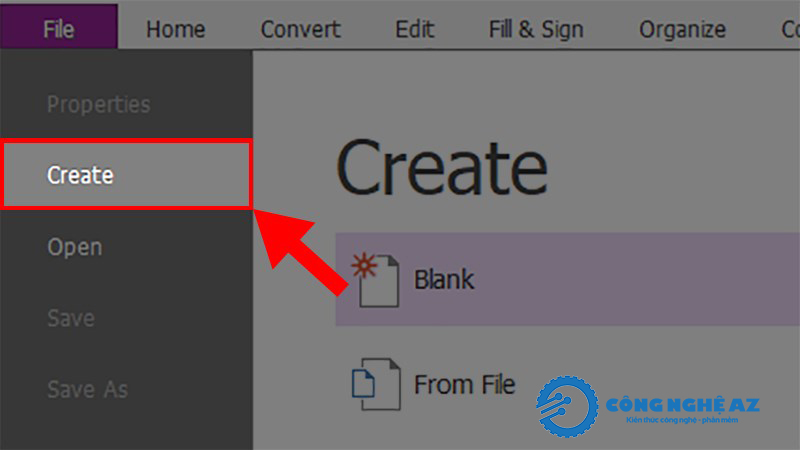
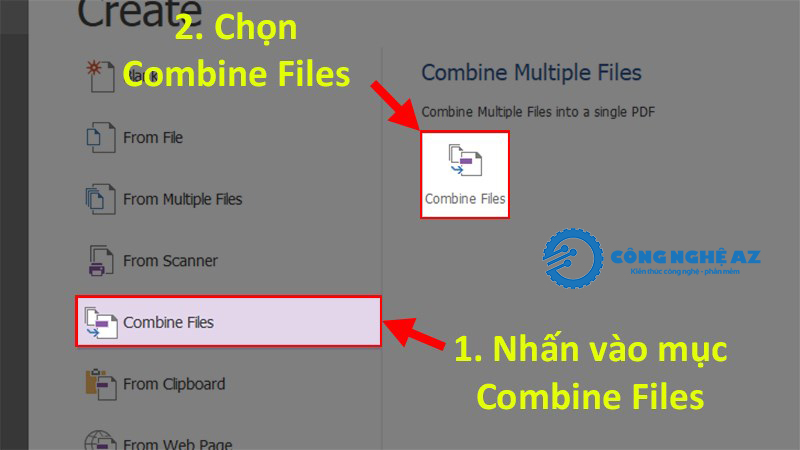
Bước 3: Click nút Add files… --> Chọn Add Files…
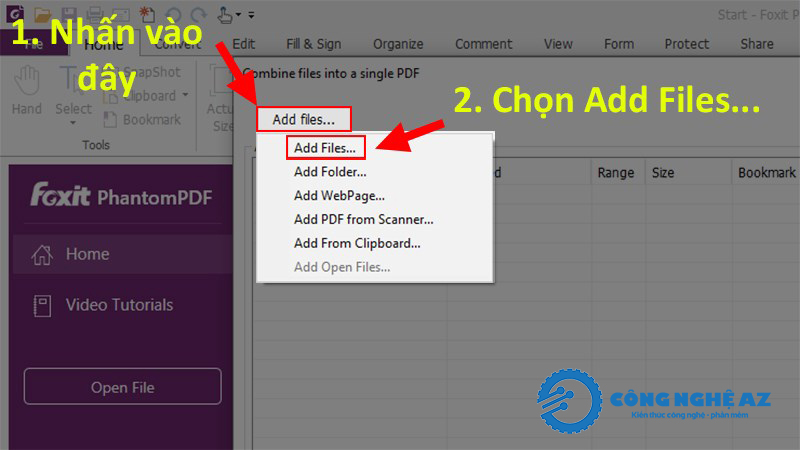
Bước 4: Chọn các file PFD cần ghép file pdf trên foxit reader --> Chọn Open
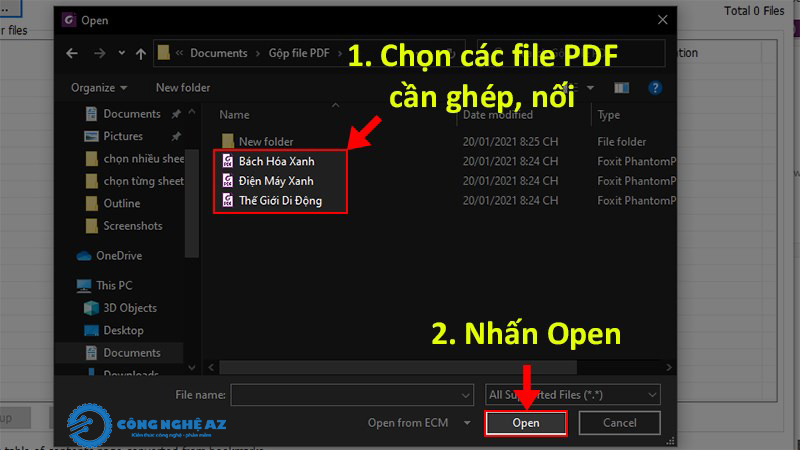
Bước 5: Chọn thứ tự các file PDF trước khi ghép 2 file pdf bằng foxit reader để có nội dung file liên mạch nhé. Bạn cần lưu ý chọn đúng file nào trước file nào sau bằng cách chọn file pdf --> Chọn các dòng lệnh Move down (xuống) hoặc Move up (lên)
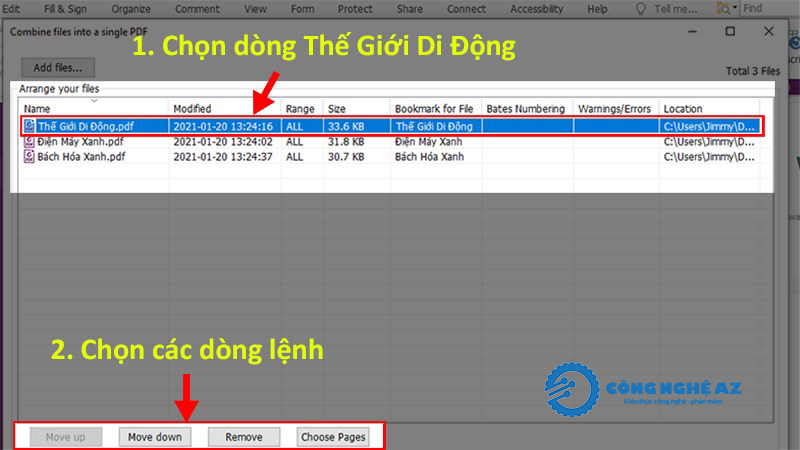
Bước 6: Sau khi đã chắc chắn thứ tự các file cần ghép thì chọn Combine để hoàn tất cách ghép, nối file pdf bằng foxit reader.
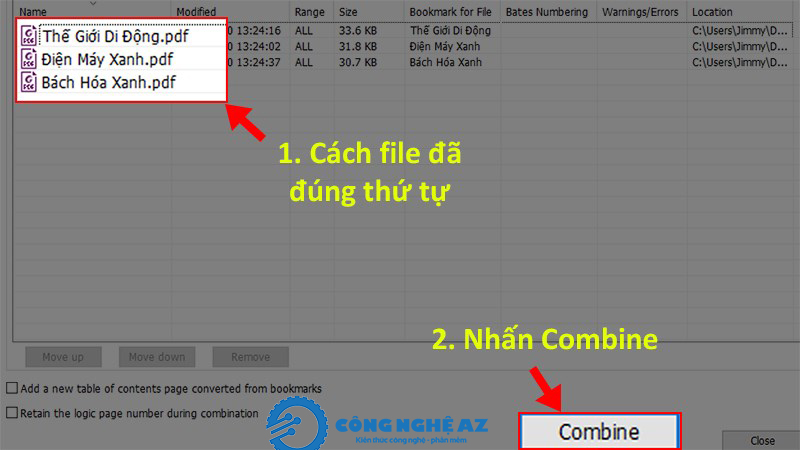
Video hướng dẫn cách ghép file PDF bằng Foxit PDF Reader chi tiết
Các tùy chỉnh nâng cao khi ghép file PDF
Để tối ưu hóa file PDF sau khi ghép, bạn có thể:
- Sử dụng tính năng “Optimize PDF” để giảm kích thước file.
- Áp dụng “Redaction” để ẩn thông tin nhạy cảm.
- Thêm watermark để bảo vệ bản quyền tài liệu.
Lỗi thường gặp khi ghép file PDF và cách khắc phục
Lỗi font chữ
- Sử dụng tính năng “Font Embedding” trong Foxit Reader
- Chuyển đổi text thành đường cong (outline) trước khi ghép
- Cài đặt font, Font VNI còn thiếu vào hệ thống máy tính
Đối với file PDF có mật khẩu bảo vệ
- Liên hệ với người tạo file để được cấp quyền
- Sử dụng tính năng “Password Manager” của Foxit Reader
- Thử các công cụ gỡ bỏ mật khẩu PDF online (lưu ý vấn đề bảo mật)
- Mẹo và thủ thuật để ghép file PDF hiệu quả với Foxit Reader
-
- Sử dụng bookmark để tạo mục lục tự động cho file PDF đã ghép
- Tối ưu hóa metadata để cải thiện khả năng tìm kiếm của file
- Áp dụng OCR cho các trang scan để có thể tìm kiếm và chỉnh sửa text
FAQs – Câu hỏi thường gặp
1. Foxit Reader có thể ghép các file PDF đã mã hóa không?
Foxit Reader chỉ có thể ghép các file PDF đã mã hóa nếu bạn biết mật khẩu và mở khóa file trước khi ghép. Nếu không, bạn sẽ không thể thực hiện thao tác ghép.
2. Làm thế nào để thay đổi thứ tự trang trong file PDF đã ghép?
Sau khi ghép các file PDF, bạn có thể sử dụng Foxit Reader để thay đổi thứ tự trang bằng cách sử dụng tính năng chỉnh sửa trang (Page Organize) để kéo và thả các trang theo thứ tự mong muốn.
3. Tôi có thể thêm đánh số trang vào file PDF sau khi ghép không?
Có, Foxit Reader cho phép bạn thêm đánh số trang vào file PDF sau khi ghép bằng công cụ Header & Footer trong phần Edit của phần mềm.
4. Foxit Reader có hỗ trợ ghép các file PDF có kích thước lớn không?
Foxit Reader hỗ trợ ghép các file PDF có kích thước lớn, tuy nhiên tốc độ xử lý có thể chậm hơn nếu file PDF quá nặng. Để tối ưu, bạn có thể nén các file PDF trước khi ghép.
5. Làm thế nào để xóa trang không mong muốn trước khi ghép file PDF?
Trước khi ghép, bạn có thể mở từng file PDF trong Foxit Reader và sử dụng tính năng Delete Pages để xóa những trang không cần thiết, sau đó tiến hành ghép các trang còn lại.
6. Tôi có thể ghép file PDF trực tuyến mà không cần tải phần mềm không?
Mặc dù Foxit Reader cung cấp giải pháp cài đặt trên máy tính, bạn cũng có thể sử dụng Foxit Online để ghép file PDF trực tuyến mà không cần tải phần mềm về máy.
7. Làm thế nào để thêm chữ ký điện tử vào file PDF sau khi ghép?
Bạn có thể thêm chữ ký điện tử vào file PDF đã ghép bằng cách sử dụng công cụ Sign & Certify trong Foxit Reader. Tính năng này giúp bạn dễ dàng ký tên vào các tài liệu quan trọng.
Có, Foxit Reader cung cấp ứng dụng di động cho Android và iOS, cho phép người dùng ghép file PDF trực tiếp trên điện thoại.
9. Có thể chỉnh sửa nội dung của file PDF sau khi ghép không?
Có, Bạn có thể chỉnh sửa nội dung của file PDF sau khi ghép bằng cách sử dụng công cụ Edit trong Foxit Reader. Tuy nhiên, chức năng này có thể bị giới hạn nếu file PDF được bảo vệ hoặc đã được nén.
10. Foxit Reader có hỗ trợ chuyển đổi file PDF sang các định dạng khác sau khi ghép không?
Có, Foxit Reader cho phép bạn chuyển đổi file PDF sau khi ghép sang các định dạng khác như Word, Excel hoặc PowerPoint thông qua tính năng Convert.
Lời kết
Bài viết trên đã hướng dẫn bạn cách ghép file PDF bằng Foxit Reader một cách chi tiết và dễ hiểu. Hy vọng bài viết này hữu ích cho bạn trong việc sử dụng Foxit Reader để thực hiện các thao tác liên quan đến file PDF.
Để tìm hiểu thêm về các tính năng khác của Foxit Reader và các phần mềm đọc PDF khác, bạn có thể truy cập website của Công Nghệ AZ

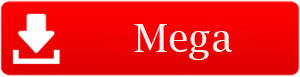

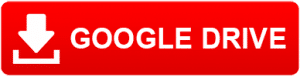
 0337 651 676
0337 651 676
 congngheaz@gmail.com
congngheaz@gmail.com
Bài viết liên quan
Typing Master là gì? Cách tải & cài đặt Typing Master Pro 10 full key
Bạn mất quá nhiều thời gian để gõ một văn bản? Bạn muốn...
Tải Automatic Mouse And Keyboard full key & hướng dẫn cài đặt chi tiết
Automatic Mouse And Keyboard là công cụ tự động hóa mạnh mẽ giúp...
Cách tạo bảng trong Excel nhanh, đơn giản & chi tiết nhất 2025
Cách tạo bảng trong Excel là kỹ năng mà bất kỳ ai làm...
Cách sử dụng hàm nhân trong Excel chi tiết nhất cho người mới
Hàm nhân trong Excel là một trong những công cụ nền tảng giúp...
Cách thêm hàng trong Excel nhanh & chi tiết trên máy tính 2025
Cách thêm hàng trong Excel là thao tác cơ bản mà bất kỳ...
Cách thêm cột trong Excel nhanh, đơn giản, chi tiết cho người mới 2025
Cách thêm cột trong Excel là thao tác cơ bản nhưng vô cùng...