File PDF đã trở thành người bạn thân thiết trong công việc và học tập của chúng ta. Từ hợp đồng, báo cáo, luận văn đến sách điện tử, hầu hết các tài liệu quan trọng đều được lưu trữ dưới dạng PDF. Vậy làm thế nào để tạo file PDF một cách nhanh chóng và hiệu quả?
Đừng lo lắng, Công Nghệ AZ sẽ bật mí cho bạn TOP 10+ cách tạo file PDF đơn giản nhất, dù bạn là newbie hay pro về công nghệ. Cùng khám phá ngay nhé!
Mục lục
File PDF là gì?
PDF là viết tắt của Portable Document Format, tức là Định dạng Tài liệu Di động. Nó được phát triển bởi Adobe Systems vào những năm 1990 và nhanh chóng trở thành tiêu chuẩn toàn cầu cho việc chia sẻ và lưu trữ tài liệu điện tử.

Ưu điểm “vượt trội” của PDF:
- Giữ nguyên định dạng: Bất kể bạn mở file PDF trên thiết bị, hệ điều hành hay phần mềm nào thì định dạng của tài liệu (font chữ, hình ảnh, bố cục, định dạng văn bản) vẫn được bảo toàn nguyên vẹn. Điều này giúp đảm bảo tính nhất quán và chuyên nghiệp cho tài liệu của bạn.
- PDF thường có dung lượng nhỏ gọn hơn so với các định dạng gốc, giúp bạn tiết kiệm không gian lưu trữ và dễ dàng chia sẻ.
- Bảo mật tốt: PDF cho phép bạn bảo vệ tài liệu bằng mật khẩu, chữ ký số hoặc hạn chế quyền truy cập (chỉnh sửa, sao chép, in ấn). Nhờ đó, bạn có thể yên tâm chia sẻ tài liệu mà không lo bị “đạo nhái” hay chỉnh sửa trái phép.
- Hỗ trợ nhiều tính năng: PDF không chỉ đơn thuần là một định dạng chỉ đọc. Nó còn hỗ trợ nhiều tính năng hữu ích như chèn liên kết, đánh dấu trang, thêm chú thích, tìm kiếm,… giúp bạn tương tác với tài liệu một cách hiệu quả.
PDF được ứng dụng rộng rãi trong nhiều lĩnh vực:
- Chia sẻ tài liệu: PDF là lựa chọn hàng đầu để chia sẻ tài liệu vì tính tương thích cao và khả năng bảo toàn định dạng.
- In ấn: PDF đảm bảo tài liệu in ra đúng như mong muốn, không bị lỗi font chữ hay lệch bố cục.
- Lưu trữ: PDF giúp lưu trữ tài liệu lâu dài mà không lo bị thay đổi nội dung.
- Hợp đồng điện tử: Ký kết hợp đồng online an toàn, tiện lợi.
Các bài viết liên quan:
TOP 10+ Cách tạo file PDF đơn giản nhất
Giờ thì đến phần hấp dẫn nhất rồi đây! Công Nghệ AZ sẽ “mách nước” cho bạn 10+ cách tạo file PDF đơn giản nhất, phù hợp với mọi nhu cầu và thiết bị. “Note” lại ngay thôi nào!
Tạo file PDF từ Word, Excel, PowerPoint
Nếu bạn thường xuyên làm việc với bộ ứng dụng văn phòng Microsoft Office, thì đây là cách tạo file PDF “dễ như ăn kẹo”.
Hướng dẫn chi tiết:
- Mở file Word, Excel, hoặc PowerPoint mà bạn muốn chuyển đổi sang PDF.
- Chọn File > Save As > Chọn vị trí lưu file.
- Trong mục Save as type, chọn PDF.
- Nhấn Save để lưu file dưới dạng PDF.
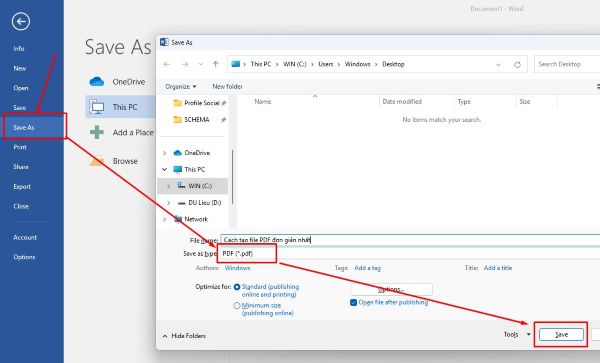
Tips:
- Bạn có thể tùy chỉnh các thiết lập PDF như chất lượng hình ảnh, font chữ nhúng… trước khi lưu file.
- Một số phiên bản Office còn hỗ trợ tính năng Export to PDF giúp bạn tạo file PDF nhanh chóng hơn.
Tạo file PDF bằng Google Docs, Sheets, Slides
Nếu bạn “fan cứng” của Google Workspace, thì việc tạo file PDF từ Google Docs, Sheets, Slides cũng “dễ như trở bàn tay”.
Hướng dẫn chi tiết:
- Mở file Google Docs, Sheets, hoặc Slides.
- Chọn File > Download > PDF Document (.pdf).
- File PDF sẽ được tải xuống máy tính của bạn.
Tạo file PDF bằng Adobe Acrobat
Adobe Acrobat là một bộ ứng dụng phần mềm được phát triển bởi Adobe Systems, dùng để tạo, xem, chỉnh sửa, in ấn và quản lý file PDF. Với “kho tàng” tính năng “khủng”, Adobe Acrobat là lựa chọn hàng đầu cho những ai cần làm việc với PDF chuyên nghiệp. Tuy nhiên, phần mềm này có phí bản quyền, nên bạn cần cân nhắc trước khi sử dụng nhé.
Hướng dẫn sử dụng Adobe Acrobat để tạo file PDF:
- Bước 1: Tải và cài đặt Adobe Acrobat.
- Bước 2: Mở file bạn muốn chuyển đổi sang PDF.
- Bước 3: Chọn “File” -> “Create PDF” -> “From File”.
- Bước 4: Chọn file nguồn -> “Open” -> “Create”.
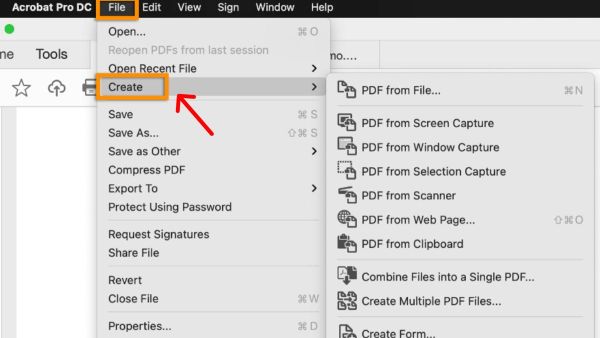
Tips:
- Adobe Acrobat cung cấp bản dùng thử miễn phí, bạn có thể trải nghiệm trước khi quyết định mua bản quyền.
- Ngoài việc tạo PDF từ file, Adobe Acrobat còn cho phép bạn tạo PDF từ scanner, web page, và nhiều nguồn khác.
Sử dụng phần mềm Foxit Reader
Nếu bạn đang tìm kiếm một phần mềm tạo PDF miễn phí nhẹ nhàng hơn Adobe Acrobat thì Foxit Reader là một lựa chọn không tồi dành cho bạn.
Foxit Reader là một phần mềm đọc và tạo file PDF miễn phí với giao diện đơn giản, dễ sử dụng. Ngoài việc xem PDF, Foxit Reader còn cho phép bạn tạo PDF từ các file khác, thêm chú thích, chữ ký điện tử…
Hướng dẫn sử dụng Foxit Reader để tạo file PDF:
- Mở Foxit Reader.
- Chọn File > Create PDF > From File.
- Chọn file mà bạn muốn chuyển đổi sang PDF.
- Nhấn Open.
- Tùy chỉnh các thiết lập PDF (nếu cần) và lưu file.
Cách tạo file PDF online bằng Smallpdf
Smallpdf là một nền tảng công cụ PDF online với giao diện dễ sử dụng. Smallpdf cung cấp nhiều công cụ PDF online miễn phí ngay trên trình duyệt mà không cần cài đặt bất kỳ phần mềm nào bao gồm chuyển đổi sang PDF, chỉnh sửa PDF, nén PDF, ghép PDF, tách PDF…
Hướng dẫn sử dụng Smallpdf để tạo file PDF:
- Truy cập website Smallpdf tại smallpdf.com.
- Chọn công cụ “Word to PDF”, “Excel to PDF”, hoặc “PowerPoint to PDF” tùy theo định dạng file gốc của bạn.
- Tải lên file mà bạn muốn chuyển đổi sang PDF.
- Smallpdf sẽ tự động chuyển đổi file và cho phép bạn tải xuống file PDF.
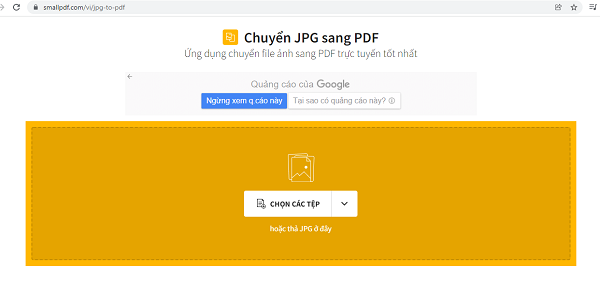
Tips:
- Smallpdf hỗ trợ nhiều định dạng file đầu vào, bao gồm cả JPG, PNG, TXT…
- Bạn có thể sử dụng Smallpdf miễn phí với một số hạn chế. Nếu cần sử dụng nhiều tính năng hơn, bạn có thể nâng cấp lên tài khoản Pro.
Sử dụng iLovePDF
iLovePDF là một nền tảng công cụ PDF online với giao diện thân thiện, dễ sử dụng, hỗ trợ nhiều ngôn ngữ (bao gồm cả tiếng Việt). Bạn có thể tạo, chỉnh sửa, chuyển đổi, nén, ghép, tách… file PDF một cách dễ dàng.
Hướng dẫn sử dụng iLovePDF để tạo file PDF:
- Truy cập website iLovePDF tại ilovepdf.com.
- Chọn công cụ “Word sang PDF”, “Excel sang PDF”, “PowerPoint sang PDF”, hoặc “JPG sang PDF” tùy theo định dạng file gốc của bạn.
- Tải lên file mà bạn muốn chuyển đổi.
- iLovePDF sẽ tự động xử lý và cho phép bạn tải xuống file PDF.
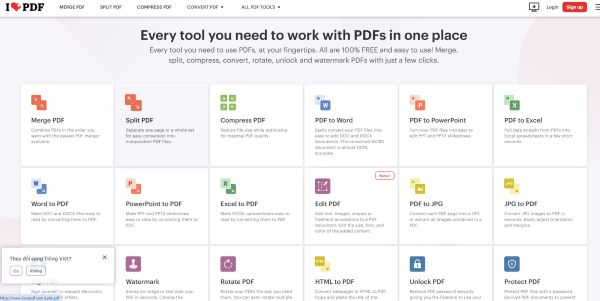
Tips:
- iLovePDF cho phép bạn tải lên file từ máy tính, Google Drive, hoặc Dropbox.
- Bạn có thể sử dụng iLovePDF miễn phí với một số hạn chế. Để “bung lụa” với tất cả tính năng, bạn có thể đăng ký tài khoản Premium.
Cách tạo file PDF từ hình ảnh
- Truy cập website Smallpdf hoặc iLovePDF.
- Chọn công cụ “JPG sang PDF” hoặc “PNG sang PDF”.
- Tải lên các hình ảnh mà bạn muốn chuyển đổi.
- Sắp xếp thứ tự các hình ảnh (nếu cần).
- Tải xuống file PDF đã được tạo.
Tips:
- Bạn có thể điều chỉnh kích thước, lề, hướng trang… trước khi tạo file PDF.
- Một số công cụ online còn cho phép bạn thêm watermark, nén file PDF…
Tạo file PDF bằng máy in ảo
“Máy in ảo” nghe có vẻ cao siêu nhưng thực chất lại rất đơn giản. Đây là một tính năng có sẵn trên hầu hết các hệ điều hành, cho phép bạn in tài liệu sang định dạng PDF mà không cần sử dụng máy in thật.
Khi bạn “in” tài liệu bằng máy in ảo, thay vì in ra giấy, tài liệu sẽ được chuyển đổi sang định dạng PDF và lưu trữ trên máy tính của bạn.
Cách sử dụng máy in ảo để tạo PDF:
- Mở tài liệu mà bạn muốn chuyển đổi sang PDF.
- Chọn File > Print.
- Trong danh sách máy in, chọn “Microsoft Print to PDF” (trên Windows) hoặc “Save as PDF” (trên macOS).
- Nhấn Print và lưu file PDF.
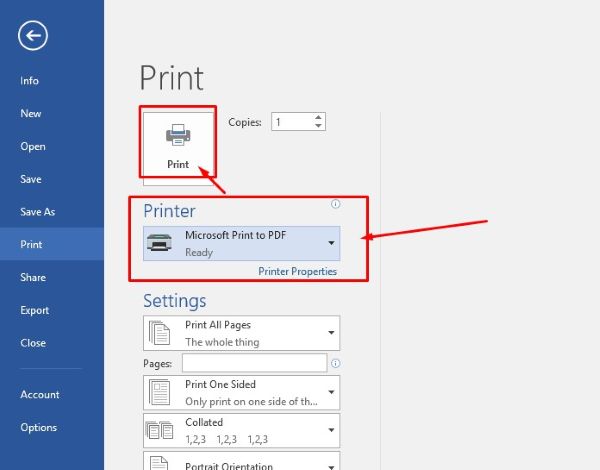
Cách tạo file PDF trên điện thoại Android
- Google Drive cho phép bạn tạo file PDF từ nhiều định dạng khác nhau, bao gồm cả tài liệu văn bản, bảng tính, bài thuyết trình và hình ảnh. Chỉ cần mở file trên Google Drive, chọn “Chia sẻ” và chọn “Lưu dưới dạng PDF” là xong!
- WPS Office là một ứng dụng văn phòng “đa năng”, hỗ trợ tạo, chỉnh sửa và chuyển đổi nhiều định dạng tài liệu, bao gồm cả PDF. Bạn có thể tạo file PDF trực tiếp từ WPS Office hoặc chuyển đổi từ các định dạng khác như Word, Excel, PowerPoint.
- Adobe Acrobat Reader (phiên bản di động) cũng là một lựa chọn “chuẩn không cần chỉnh” cho “team Android”. Ứng dụng này cho phép bạn tạo file PDF từ ảnh, tài liệu scan, hoặc các file khác.
Tips:
- Ngoài các ứng dụng kể trên, còn rất nhiều ứng dụng tạo PDF khác trên Google Play Store. Hãy thử nghiệm và tìm ra ứng dụng phù hợp nhất với nhu cầu của bạn nhé!
Tạo file PDF trên điện thoại iPhone
- Pages, Numbers, Keynote (bộ ứng dụng văn phòng của Apple) cũng cho phép bạn tạo file PDF trực tiếp. Chỉ cần mở file, chọn “Chia sẻ” và chọn “Gửi bản sao” > “PDF”.
- Nếu muốn chuyển đổi ảnh sang PDF, bạn có thể sử dụng ứng dụng Photos (Ảnh) có sẵn trên iPhone. Chọn các ảnh cần chuyển đổi, chọn biểu tượng “Chia sẻ” và chọn “Lưu dưới dạng PDF”.
Mẹo hay khi tạo file PDF
- Lựa chọn phần mềm/công cụ tạo PDF phù hợp với nhu cầu và thiết bị của bạn. Nếu cần tạo file PDF chuyên nghiệp với nhiều tính năng, hãy sử dụng Adobe Acrobat hoặc Foxit Reader. Còn nếu chỉ cần tạo file PDF đơn giản, các công cụ online miễn phí là lựa chọn “hợp lý”.
- Dung lượng file PDF quá lớn sẽ gây khó khăn cho việc lưu trữ và chia sẻ. Hãy sử dụng tính năng nén PDF để giảm dung lượng file mà không làm giảm chất lượng.
- Để bảo vệ tài liệu quan trọng, hãy sử dụng tính năng bảo mật PDF bằng mật khẩu. Bạn có thể đặt mật khẩu để mở file, chỉnh sửa file, hoặc in file.
- Chữ ký điện tử giúp xác thực tài liệu và tăng tính chuyên nghiệp. Bạn có thể sử dụng các công cụ tạo chữ ký điện tử online hoặc phần mềm chuyên dụng để thêm chữ ký vào file PDF.
- Nếu bạn cần tạo PDF từ ảnh chụp, hãy sử dụng tính năng OCR (Optical Character Recognition) để chuyển đổi ảnh chụp thành văn bản có thể chỉnh sửa.
- Tạo form PDF có thể điền được: Tính năng này cho phép người dùng điền thông tin trực tiếp vào file PDF, rất hữu ích cho việc tạo biểu mẫu, khảo sát,…
Xu hướng tạo file PDF trong tương lai
Cùng Công Nghệ AZ “dự đoán” những xu hướng tạo file PDF trong tương lai nhé!
- Trí tuệ nhân tạo (AI) sẽ được ứng dụng vào việc tạo và chỉnh sửa file PDF, giúp tự động hóa các thao tác, tối ưu hóa nội dung, và nâng cao trải nghiệm người dùng.
- Các công cụ tạo PDF online sẽ ngày càng mạnh mẽ hơn, hỗ trợ nhiều tính năng “xịn sò” như chỉnh sửa PDF nâng cao, nhận dạng ký tự quang học (OCR), chuyển đổi PDF sang các định dạng khác…
- File PDF sẽ không còn “đơn điệu” như trước nữa. Các công cụ tạo PDF sẽ cho phép bạn tạo file PDF tương tác với nhiều tính năng đa phương tiện như video, âm thanh, animation…
- Công nghệ blockchain sẽ được ứng dụng để bảo mật file PDF, giúp ngăn chặn việc giả mạo và đảm bảo tính toàn vẹn của tài liệu.
Kết luận
Qua bài viết này, Công Nghệ AZ đã “bật mí” cho bạn 10+ cách tạo file PDF trên máy tính, điện thoại đơn giản nhất, cùng với những mẹo hay và xu hướng trong tương lai. Hy vọng bạn đã có thêm nhiều kiến thức bổ ích về định dạng file “quốc dân” này.
Đừng quên ghé thăm Công Nghệ AZ thường xuyên để cập nhật thêm nhiều thông tin công nghệ thú vị khác nhé!
FAQ – Những câu hỏi thường gặp về tạo file PDF
1. Làm thế nào để giảm dung lượng file PDF?
Bạn có thể sử dụng các công cụ nén PDF online hoặc phần mềm chuyên dụng để giảm dung lượng file PDF. Một số công cụ phổ biến là Smallpdf, iLovePDF, Adobe Acrobat…
2. Tôi có thể chỉnh sửa file PDF sau khi đã tạo không?
Có, bạn có thể chỉnh sửa file PDF bằng các phần mềm như Adobe Acrobat, Foxit Reader, hoặc các công cụ online như Smallpdf, iLovePDF…
3. Làm thế nào để tạo chữ ký điện tử trong file PDF?
Bạn có thể sử dụng các công cụ tạo chữ ký điện tử online hoặc phần mềm chuyên dụng như Adobe Acrobat để thêm chữ ký vào file PDF.
4. Tôi có thể chuyển đổi file PDF sang các định dạng khác không?
Có, bạn có thể sử dụng các công cụ chuyển đổi PDF online hoặc phần mềm chuyên dụng để chuyển đổi file PDF sang các định dạng khác như Word, Excel, PowerPoint…
5. Làm thế nào để bảo vệ file PDF bằng mật khẩu?
Bạn có thể bảo vệ file PDF bằng mật khẩu bằng cách sử dụng phần mềm Adobe Acrobat, Foxit PhantomPDF, hoặc các công cụ online như Smallpdf, iLovePDF.
6. File PDF có an toàn không?
Nói chung, file PDF khá an toàn. Tuy nhiên, giống như mọi định dạng tệp tin khác, PDF cũng có thể chứa mã độc. Vì vậy, hãy cẩn thận khi mở file PDF từ nguồn không rõ ràng.

 0337 651 676
0337 651 676
 congngheaz@gmail.com
congngheaz@gmail.com
Bài viết liên quan
Typing Master là gì? Cách tải & cài đặt Typing Master Pro 10 full key
Bạn mất quá nhiều thời gian để gõ một văn bản? Bạn muốn...
Tải Automatic Mouse And Keyboard full key & hướng dẫn cài đặt chi tiết
Automatic Mouse And Keyboard là công cụ tự động hóa mạnh mẽ giúp...
Cách tạo bảng trong Excel nhanh, đơn giản & chi tiết nhất 2025
Cách tạo bảng trong Excel là kỹ năng mà bất kỳ ai làm...
Cách sử dụng hàm nhân trong Excel chi tiết nhất cho người mới
Hàm nhân trong Excel là một trong những công cụ nền tảng giúp...
Cách thêm hàng trong Excel nhanh & chi tiết trên máy tính 2025
Cách thêm hàng trong Excel là thao tác cơ bản mà bất kỳ...
Cách thêm cột trong Excel nhanh, đơn giản, chi tiết cho người mới 2025
Cách thêm cột trong Excel là thao tác cơ bản nhưng vô cùng...