Bạn có cảm thấy khó chịu mỗi khi bật máy tính lên mà phải chờ đợi để Windows 10 khởi động xong không? Thực ra, thủ phạm chính là các ứng dụng tự động khởi chạy cùng Windows, ngốn hết tài nguyên hệ thống, khiến máy tính của bạn ì ạch như rùa bò vậy.
Trong bài viết này, Công Nghệ AZ sẽ chia sẻ cho bạn 5+ cách tắt ứng dụng khởi chạy cùng Win 10 đơn giản nhất, giúp máy tính khởi động nhanh và hoạt động hiệu quả. Cùng khám phá ngay nhé!
Mục lục
Ứng dụng khởi chạy cùng Windows 10 là gì?
Ứng dụng khởi chạy cùng Windows 10 là những chương trình tự động chạy nền ngay khi bạn bật máy tính. Hãy tưởng tượng như thế này: mỗi khi bạn mở cửa nhà, sẽ có một vài người bạn tự động bước vào cùng bạn. Những người bạn này có thể là người thân quen (như ứng dụng diệt virus) hoặc những người bạn ít gặp (như ứng dụng nghe nhạc).
Tương tự, ứng dụng khởi chạy cùng Windows 10 cũng vậy. Có nhiều Ứng dụng “lẳng lặng” hoạt động ngầm mà bạn không hề hay biết, nhưng chúng lại có thể ảnh hưởng đến hiệu năng của máy tính.
Có 2 loại ứng dụng khởi chạy cùng Windows 10
- Ứng dụng hệ thống: quan trọng cho hoạt động của Windows, ví dụ như Windows Defender (bảo vệ máy tính khỏi virus).
- Ứng dụng bạn cài đặt: như trình duyệt web (Chrome, Firefox), ứng dụng chat (Zalo, Messenger), ứng dụng nghe nhạc (Spotify),…
Lợi ích:
- Truy cập nhanh: Ứng dụng khởi chạy sẵn sàng khi bạn cần dùng ngay.
- Tiện lợi: Một số ứng dụng cần chạy nền để hoạt động hiệu quả (như phần mềm diệt virus, ứng dụng đồng bộ dữ liệu).
Tác hại:
- Khởi động chậm: Khiến máy tính khởi động chậm như rùa bò vì phải mở nhiều ứng dụng cùng lúc.
- “Ngốn” tài nguyên: RAM, CPU bị chiếm dụng, làm giảm hiệu suất hệ thống, máy tính chạy chậm, giật lag.
- Tốn pin (đối với laptop): Ứng dụng chạy ngầm “tiêu hao” năng lượng pin đáng kể.

Có nên tắt ứng dụng tự khởi chạy trên Win 10 không?
Việc tắt ứng dụng tự khởi chạy trên Windows 10 mang lại nhiều lợi ích quan trọng. Dưới đây là một số lí do tại sao bạn nên thực hiện việc này:
- Tăng hiệu suất khởi động: Khi có quá nhiều ứng dụng tự động khởi chạy cùng Windows, quá trình khởi động có thể trở nên chậm và kéo dài. Bằng cách tắt các ứng dụng không cần thiết, bạn giảm được thời gian khởi động và tăng hiệu suất chung của máy tính.
- Tiết kiệm tài nguyên hệ thống: Mỗi ứng dụng khởi động cùng Windows sẽ tiêu thụ một phần tài nguyên hệ thống, bao gồm bộ nhớ và CPU. Khi tắt các ứng dụng không cần thiết, bạn giảm tải hệ thống và cải thiện khả năng hoạt động của máy tính.
- Tối ưu quản lý ứng dụng: Bằng cách tắt ứng dụng tự động khởi chạy, bạn có thể quản lý và kiểm soát các ứng dụng một cách tự do hơn. Bạn có thể chọn khi nào muốn khởi động các ứng dụng cụ thể và tránh tình trạng quá tải ngay từ khi máy tính khởi động.
- Bảo mật và quyền riêng tư: Một số ứng dụng tự động khởi chạy có thể chứa các tiến trình chạy ngầm không mong muốn hoặc theo dõi hoạt động của bạn. Bằng cách tắt các ứng dụng không cần thiết, bạn tăng cường bảo mật và bảo vệ quyền riêng tư trên máy tính của mình.
- Trải nghiệm người dùng tốt hơn: Việc tắt ứng dụng tự khởi động giúp bạn có một môi trường làm việc sạch sẽ hơn và tránh sự phiền toái từ các ứng dụng không cần thiết xuất hiện ngay khi máy tính khởi động.
TOP 5+ Cách tắt ứng dụng khởi chạy cùng Win 10 “siêu tốc”
Cách tắt ứng dụng khởi chạy trên Win 10 bằng Task Manager
Task Manager là công cụ giúp bạn quản lý các ứng dụng đang chạy trên Windows 10. Để tắt ứng dụng khởi chạy cùng Win 10 bằng Task Manager, bạn làm theo các bước sau:
- Bước 1: Nhấn tổ hợp phím Ctrl + Shift + Esc để mở Task Manager.
- Bước 2: Chuyển sang tab “Startup”.
- Bước 3: Chọn ứng dụng bạn muốn tắt và nhấn “Disable”.
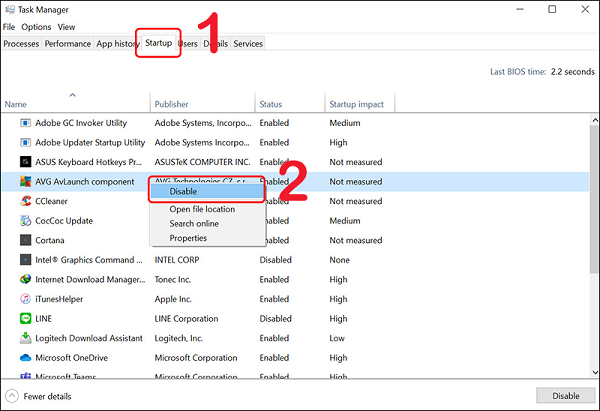
Cách tắt phần mềm khởi chạy cùng Win 10 bằng Settings
Settings là nơi bạn có thể tùy chỉnh hầu hết các cài đặt trên Windows 10, bao gồm cả việc quản lý ứng dụng khởi động.
- Bước 1: Nhấn phím Windows + I để mở Settings.
- Bước 2: Chọn “Apps” -> “Startup”.
- Bước 3: Gạt nút tắt ứng dụng bạn muốn ngăn khởi động cùng Windows.
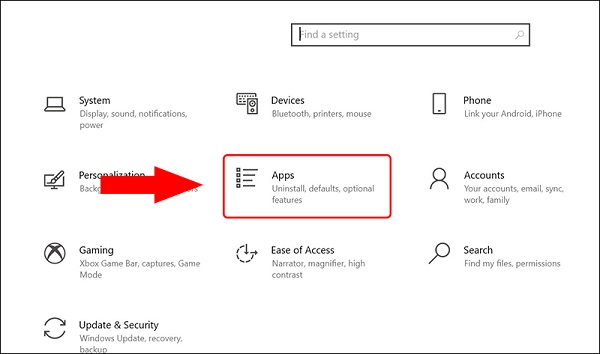
Sử dụng Registry
Registry là “trái tim” của Windows 10, lưu trữ tất cả các cài đặt hệ thống. Việc chỉnh sửa Registry có thể gây ra lỗi hệ thống nếu bạn không cẩn thận. Vì vậy, hãy cân nhắc kỹ trước khi sử dụng cách này nhé!
- Bước 1: Nhấn Windows + R, gõ “regedit” và nhấn Enter để mở Registry Editor.
- Bước 2: Tìm đến khóa
HKEY_CURRENT_USER\Software\Microsoft\Windows\CurrentVersion\Run. - Bước 3: Xóa giá trị ứng dụng bạn muốn tắt.
Lưu ý: Hãy sao lưu Registry trước khi thực hiện bất kỳ thay đổi nào
Cách tắt ứng dụng khởi động cùng Win 10 bằng msconfig
Msconfig là một tiện ích “nhỏ mà có võ” giúp bạn cấu hình hệ thống, bao gồm cả việc quản lý ứng dụng khởi động.
- Bước 1: Nhấn Windows + R, gõ “msconfig” và nhấn Enter.
- Bước 2: Chuyển sang tab “Startup”.
- Bước 3: Bỏ chọn ứng dụng bạn muốn tắt.
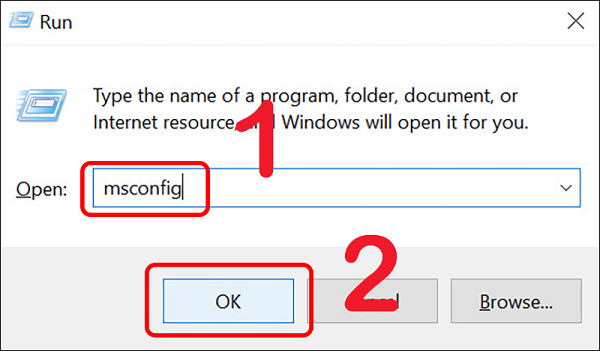
Sử dụng phần mềm CCleaner
CCleaner là phần mềm đã quá quen thuộc với nhiều người dùng Windows, giúp dọn dẹp và tối ưu hóa hệ thống. CCleaner cũng có tính năng quản lý ứng dụng khởi động.
- Bước 1: Tải và cài đặt CCleaner từ trang chủ ccleaner.com
- Bước 2: Mở CCleaner, chọn “Tools” -> “Startup”.
- Bước 3: Tắt ứng dụng bạn muốn ngăn khởi động cùng Windows.
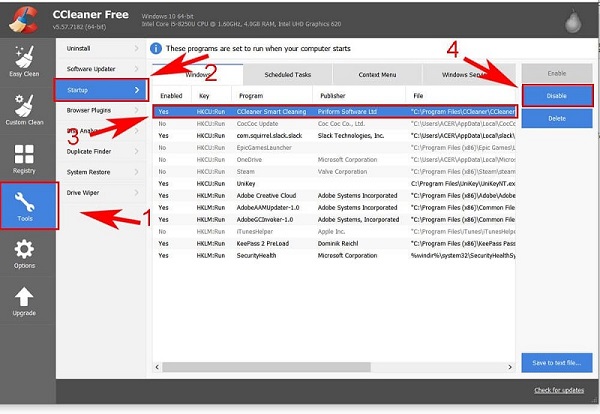
Những ứng dụng NÊN và KHÔNG NÊN tắt khởi chạy cùng Win 10
Việc tắt ứng dụng khởi chạy cùng Win 10 giúp tăng tốc khởi động và hiệu năng hệ thống. Tuy nhiên, không phải ứng dụng nào cũng nên tắt. Nếu bạn tắt nhầm ứng dụng quan trọng có thể khiến máy tính gặp lỗi đấy nhé!
Để giúp bạn “nhìn rõ trắng đen”, Công Nghệ AZ đã tổng hợp danh sách những ứng dụng NÊN và KHÔNG NÊN tắt khởi chạy cùng Win 10:
| Ứng dụng | Nên tắt | Không nên tắt | Lý do |
|---|---|---|---|
| Ứng dụng chat, mạng xã hội (Zalo, Messenger, Skype,…) | ✅ | Thường xuyên “nhảy thông báo”, chiếm dụng RAM, CPU. Bạn có thể mở chúng khi cần sử dụng. Tuy nhiên tùy vào công việc của bạn để lựa chọn cho phù hợp | |
| Trình duyệt web (Chrome, Firefox, Edge,…) | ✅ | Tự động mở nhiều tab, chiếm dụng tài nguyên hệ thống. | |
| Phần mềm download (IDM, FDM,…) | ✅ | Chỉ cần thiết khi bạn tải file. | |
| Ứng dụng nghe nhạc, xem phim (Spotify, VLC,…) | ✅ | Bạn có thể mở chúng khi cần giải trí. | |
| Phần mềm chỉnh sửa ảnh, video (Photoshop, Premiere,…) | ✅ | Các ứng dụng “nặng”, chiếm dụng nhiều tài nguyên. | |
| Phần mềm diệt virus (Windows Defender, Kaspersky,…) | ✅ | Cần thiết để bảo vệ máy tính khỏi virus, malware. | |
| Ứng dụng đồng bộ hóa dữ liệu (OneDrive, Dropbox, Google Drive,…) | ✅ | Đảm bảo dữ liệu của bạn luôn được cập nhật và sao lưu. | |
| Ứng dụng cập nhật driver (Driver Booster,…) | ✅ | Giúp cập nhật driver thiết bị, đảm bảo hệ thống hoạt động ổn định. | |
| Ứng dụng hệ thống (Windows Security,…) | ✅ | Quan trọng cho hoạt động của Windows 10. |
Mẹo hay tối ưu tốc độ khởi động Win 10
Ngoài việc tắt ứng dụng khởi chạy cùng Win 10, còn có nhiều thủ thuật khác giúp bạn tối ưu tốc độ khởi động, hoạt động mượt mà và hiệu quả hơn.
- Dọn dẹp ổ cứng: “Rác” tích tụ lâu ngày trên ổ cứng cũng là nguyên nhân khiến máy tính khởi động chậm. Bạn nên rọn rác Win 10 thường xuyên để “giải phóng” không gian ổ cứng.
- Nâng cấp RAM: RAM giống như “bộ nhớ ngắn hạn” của máy tính. RAM càng lớn, máy tính càng “nhanh nhạy”. Nếu máy tính của bạn có RAM “khiêm tốn”, hãy cân nhắc nâng cấp lên dung lượng cao hơn.
- Sử dụng ổ cứng SSD: Ổ cứng SSD có tốc độ đọc ghi dữ liệu “siêu nhanh” so với ổ cứng HDD truyền thống. Nâng cấp lên ổ cứng SSD sẽ giúp máy tính khởi động “vèo vèo”.
- Cập nhật Windows 10: Microsoft thường xuyên phát hành các bản cập nhật Windows 10 với nhiều cải tiến về hiệu năng. Hãy đảm bảo máy tính của bạn luôn được cập nhật phiên bản mới nhất.
- Tắt hiệu ứng hình ảnh: Các hiệu ứng hình ảnh “lung linh” trên Windows 10 tuy đẹp mắt nhưng lại “ngốn” khá nhiều tài nguyên. Bạn có thể tắt bớt các hiệu ứng này để tăng tốc khởi động.
- Kiểm tra virus, malware: Virus, malware có thể “ẩn náu” trên máy tính và làm chậm hệ thống. Hãy sử dụng phần mềm diệt virus để quét và loại bỏ chúng.
FAQ về tắt ứng dụng khởi chạy cùng Win 10
1. Làm thế nào để biết ứng dụng nào nên tắt khởi chạy cùng Win 10?
Bạn có thể kiểm tra mức độ ảnh hưởng của ứng dụng đến hiệu suất khởi động trong Task Manager (tab “Startup”). Những ứng dụng có “Startup impact” cao (High) thì nên tắt. Ngoài ra, bạn có thể tham khảo bảng danh sách ứng dụng NÊN và KHÔNG NÊN tắt ở phần trên.
2. Tắt ứng dụng khởi chạy cùng Win 10 có ảnh hưởng gì đến hệ thống không?
Nhìn chung, việc tắt ứng dụng khởi chạy cùng Win 10 là an toàn và giúp cải thiện hiệu năng hệ thống. Tuy nhiên, bạn cần lưu ý KHÔNG tắt các ứng dụng hệ thống quan trọng (như Windows Defender) và các ứng dụng cần thiết cho công việc của bạn.
3. Tôi có thể bật lại ứng dụng khởi chạy cùng Win 10 sau khi đã tắt không?
Hoàn toàn được! Bạn có thể bật lại ứng dụng khởi chạy cùng Win 10 bất cứ lúc nào bằng cách làm ngược lại các bước tắt ứng dụng.
4. Ngoài các cách trên, còn cách nào khác để tắt ứng dụng khởi chạy cùng Win 10 không?
Có, bạn có thể sử dụng một số phần mềm chuyên dụng như Autoruns để quản lý chi tiết hơn các ứng dụng khởi chạy cùng Win 10. Tuy nhiên, các phần mềm này thường phức tạp hơn và yêu cầu kiến thức kỹ thuật.
5. Tôi đã tắt hết ứng dụng khởi chạy cùng Win 10 nhưng máy tính vẫn khởi động chậm, phải làm sao?
Có thể có nhiều nguyên nhân khác khiến máy tính khởi động chậm, chẳng hạn như ổ cứng bị lỗi, RAM quá ít, nhiễm virus, … Bạn nên kiểm tra kỹ các nguyên nhân này và tìm cách khắc phục.
Kết luận
Vậy là Công Nghệ AZ đã chia sẻ cho bạn 5+ cách tắt ứng dụng khởi chạy cùng Win 10 Pro, giúp máy tính khởi động nhanh chóng và hoạt động mượt. Hy vọng bài viết này sẽ giúp bạn có một trải nghiệm Windows 10 tốt hơn.
Đừng quên ghé thăm Công Nghệ AZ thường xuyên để cập nhật thêm nhiều thủ thuật, tin tức công nghệ hữu ích khác nhé!
Các bài viết liên quan:

 0337 651 676
0337 651 676
 congngheaz@gmail.com
congngheaz@gmail.com
Bài viết liên quan
5 website việc làm giúp bạn “săn” được công việc mơ ước
Trong thời đại số, việc tìm việc không còn gói gọn trong các...
Chia sẻ Product Key Win 10 Pro 64bit vĩnh viễn 2025
Bạn đã sẵn sàng để trải nghiệm một Windows 10 an toàn, ổn...
Hướng dẫn cách cài Office 2019 trên Win 11 chi tiết nhất 2025
Office 2019 là 1 phiên bản của bộ ứng dụng văn phòng Microsoft...
Hướng dẫn cách Active Office 2016 CMD 2025 thành công 100%
Cài đặt xong Office 2016 nhưng lại xuất hiện thông báo yêu cầu...
Cách cài Office 2021 miễn phí cho Win 11 chi tiết nhất 2025
Bạn đã nâng cấp lên Windows 11 và đang tìm kiếm bộ công...
Top 9 Shop bán đồ chơi công nghệ độc lạ, uy tín trên Shopee
Trong thời đại công nghệ bùng nổ, những món đồ chơi thông minh,...