Bạn đang soạn thảo văn bản trên Word và cần xoay ngang 1 trang trong Word để chèn một bảng biểu quá khổ? Hay bạn muốn tạo một trang trình bày theo chiều ngang để nổi bật hình ảnh sản phẩm? Đừng lo lắng, Công Nghệ AZ sẽ hướng dẫn bạn 3 cách xoay ngang trang trong Word cực kỳ đơn giản và nhanh chóng, giúp bạn dễ dàng thay đổi bố cục trang Word theo ý muốn.
Xoay ngang 1 trang trong Word là một thao tác cơ bản nhưng vô cùng hữu ích, giúp bạn trình bày thông tin hiệu quả hơn. Đặc biệt, khi làm việc với các bảng biểu có nhiều cột, hình ảnh kích thước lớn, hoặc muốn tạo sự phá cách trong bố cục tài liệu, việc xoay ngang trang sẽ là giải pháp tối ưu.
Trong bài viết này, Công Nghệ AZ sẽ hướng dẫn bạn 3 cách xoay ngang 1 trang trong Word chi tiết và dễ hiểu nhất, phù hợp với mọi phiên bản Word, từ Word 2007, 2010 đến Word 2021. Hãy cùng theo dõi nhé!
Mục lục
Xoay Ngang 1 Trang Trong Word Là Gì?
Trước khi tìm hiểu cách xoay ngang, chúng ta cần hiểu rõ xoay ngang 1 trang trong Word là gì. Về cơ bản, Word cung cấp cho người dùng hai hướng trang: dọc (Portrait) và ngang (Landscape).
- Hướng dọc (Portrait): Đây là hướng mặc định của trang Word, chiều cao lớn hơn chiều rộng. Hướng này phù hợp với hầu hết các loại văn bản thông thường.
- Hướng ngang (Landscape): Chiều rộng của trang lớn hơn chiều cao. Hướng này thường được sử dụng khi bạn cần trình bày các nội dung chiếm nhiều diện tích theo chiều ngang như bảng biểu rộng, hình ảnh lớn, sơ đồ tư duy…
Các bài viết liên quan:
- Tải Office 2016 Professional Plus & Hướng dẫn cài đặt chi tiết
- Office 2021: Hướng dẫn tải và cài đặt chi tiết cho người mới bắt đầu
- Microsoft Office 2019 – Hướng dẫn cách tải & cài đặt chi tiết từ A – Z
- Tải Office 2010 Miễn Phí và Hướng Dẫn Cài Đặt Chi Tiết Từ A-Z
- 7+ Cách Viết Phân Số Trong Word Cực Kỳ Đơn Giản 2024
- 5 Cách Xóa Trang Trong Word Đơn Giản Nhất Cho Người Mới Bắt Đầu
- Hướng Dẫn Cách Làm Mục Lục Trong Word Chi Tiết Nhất Cho Người Mới 2024
- 3+ Cách Đánh Số Thứ Tự Trong Word Đơn Giản, Chi Tiết Nhất 2024
Xoay ngang 1 trang trong Word đơn giản là việc bạn thay đổi hướng trang từ dọc sang ngang cho một trang cụ thể trong tài liệu. Thao tác này giúp bạn tận dụng tối đa không gian trang, hiển thị đầy đủ nội dung mà không bị cắt xén, đồng thời tạo sự chuyên nghiệp và ấn tượng cho tài liệu.

3 Cách Xoay Ngang 1 Trang Trong Word Cực Dễ
Cách 1: Sử dụng Page Setup
Đây là cách xoay ngang 1 trang trong Word đơn giản và phổ biến nhất. Bạn có thể áp dụng cách này trên mọi phiên bản Word. Các bước thực hiện như sau:
Bước 1: Mở tài liệu Word mà bạn muốn chỉnh sửa.
Bước 2: Di chuyển đến trang bạn muốn xoay ngang bằng cách sử dụng thanh cuộn hoặc nhấp chuột vào đầu trang.
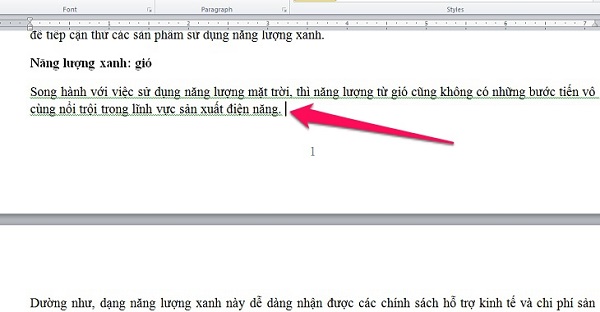
Bước 3: Trên thanh Ribbon của Word, bạn hãy chọn tab “Layout“. Tab Layout chứa các công cụ liên quan đến định dạng trang, bao gồm cả thay đổi hướng trang Word.
Bước 4: Trong tab “Layout“, tìm đến nhóm “Page Setup“. Nhóm này chứa các tùy chọn thiết lập trang như lề, hướng giấy, kích thước giấy…
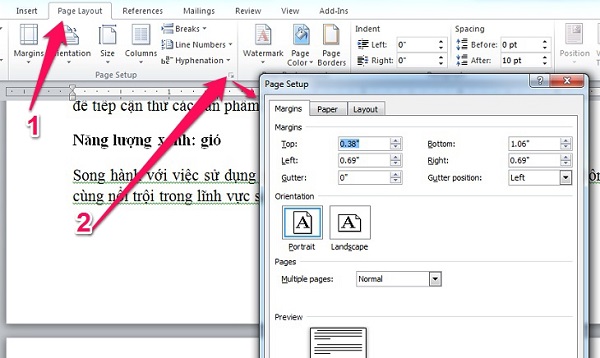
Bước 5: Nhấp vào nút “Orientation” trong nhóm “Page Setup” và chọn “Landscape” để xoay trang sang hướng ngang. Lúc này, trang Word của bạn đã được xoay ngang.
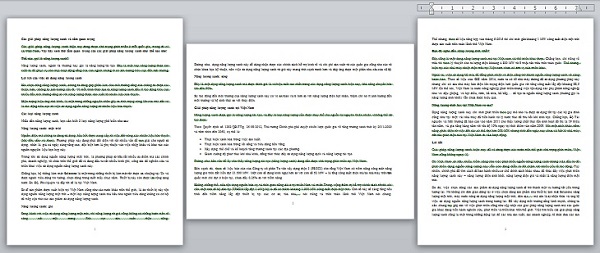
Lưu ý: Cách này sẽ xoay toàn bộ trang đã chọn. Nếu bạn chỉ muốn xoay một phần nội dung trên trang, hãy tham khảo Cách 3.
Cách 2: Sử dụng Section Break
Section Break là một công cụ mạnh mẽ trong Word, cho phép bạn chia tài liệu thành các phần riêng biệt và áp dụng các định dạng khác nhau cho từng phần. Section Break giúp bạn xoay 1 trang Word mà không làm ảnh hưởng đến hướng của các trang khác trong tài liệu.
Có nhiều loại Section Break khác nhau, mỗi loại có chức năng riêng. Để xoay ngang 1 trang trong Word, bạn có thể sử dụng loại Section Break là “Next Page“. Loại này sẽ chèn một ngắt phần và bắt đầu phần mới trên trang tiếp theo.
Các bước thực hiện như sau:
Bước 1: Đặt con trỏ chuột vào cuối trang trước trang bạn muốn xoay ngang. Ví dụ, bạn muốn xoay ngang trang 3, hãy đặt con trỏ chuột vào cuối trang 2.
Bước 2: Vào tab “Layout“, trong nhóm “Page Setup“, nhấp vào “Breaks” và chọn “Next Page” trong mục “Section Breaks“. Thao tác này sẽ tạo một ngắt phần và bắt đầu một phần mới từ trang 3.
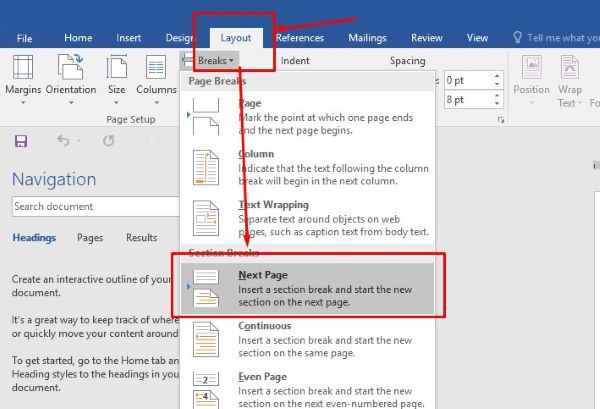
Bước 3: Chọn trang bạn muốn xoay ngang (trong ví dụ này là trang 3).
Bước 4: Thực hiện các bước 3, 4, 5 ở Cách 1 để thay đổi hướng trang sang “Landscape“.
Lưu ý: Khi sử dụng Section Break, bạn cần chú ý đến việc định dạng lại các phần header/footer nếu cần thiết.
Cách 3: Sử dụng Text Box/Table
Nếu bạn chỉ muốn xoay ngang một phần nội dung trên trang thay vì toàn bộ trang, bạn có thể sử dụng Text Box hoặc Table.
Sử dụng Text Box:
- Bước 1: Vào tab “Insert“, chọn “Text Box” và chọn kiểu Text Box bạn muốn sử dụng.
- Bước 2: Nhập hoặc dán nội dung bạn muốn xoay vào Text Box.
- Bước 3: Nhấp vào Text Box để chọn nó. Sau đó, nhấp vào nút xoay tròn ở phía trên Text Box và kéo để xoay theo góc mong muốn.
Sử dụng Table:
- Bước 1: Vào tab “Insert“, chọn “Table” và tạo một bảng với số hàng và cột phù hợp với nội dung bạn muốn xoay.
- Bước 2: Nhập hoặc dán nội dung vào các ô trong bảng.
- Bước 3: Nhấp vào bảng để chọn nó. Sau đó, vào tab “Layout” (trong nhóm “Table Tools“), nhấp vào “Text Direction” và chọn hướng xoay mong muốn.
Một Số Mẹo Hay Khi Xoay Ngang Trang Trong Word
Sau khi đã xoay ngang 1 trang trong Word, bạn có thể cần điều chỉnh lại một số yếu tố để đảm bảo bố cục trang được hiển thị một cách hợp lý và chuyên nghiệp. Dưới đây là một số mẹo nhỏ bạn có thể tham khảo:
- Điều chỉnh lề trang: Sau khi xoay ngang, lề trang có thể không còn phù hợp. Bạn nên điều chỉnh lại lề trên, lề dưới, lề trái, lề phải cho cân đối.
- Căn chỉnh lại nội dung: Kiểm tra và căn chỉnh lại vị trí của văn bản, hình ảnh, bảng biểu… cho phù hợp với hướng trang ngang.
- Sử dụng các công cụ định dạng: Word cung cấp rất nhiều công cụ định dạng văn bản, chẳng hạn như căn lề, thụt đầu dòng, khoảng cách dòng… Hãy tận dụng các công cụ này để tối ưu bố cục trang.
- Khắc phục lỗi thường gặp: Nếu gặp phải lỗi định dạng sau khi xoay ngang, bạn có thể thử các cách sau:
- Kiểm tra lại Section Break (nếu có).
- Chọn lại toàn bộ trang và thiết lập lại hướng trang.
- Sao chép nội dung sang một tài liệu Word mới.
Câu hỏi thường gặp (FAQ)
1. Xoay ngang 1 trang trong Word có ảnh hưởng đến các trang khác không?
Nếu bạn sử dụng cách xoay thông qua Page Setup, toàn bộ tài liệu sẽ bị xoay ngang. Tuy nhiên, nếu bạn sử dụng Section Break để xoay, chỉ trang bạn chọn sẽ bị xoay ngang, các trang khác không bị ảnh hưởng.
2. Làm thế nào để xoay dọc lại trang sau khi đã xoay ngang?
Bạn chỉ cần thực hiện lại các bước tương tự như khi xoay ngang, nhưng thay vì chọn “Landscape“, bạn chọn “Portrait” trong mục “Orientation“.
3. Tôi có thể xoay ngang một đoạn văn bản trong Word không?
Có, bạn hoàn toàn có thể xoay ngang một đoạn văn bản. Hãy bôi đen đoạn văn bản đó, sau đó vào tab “Layout“, chọn “Orientation” > “Landscape” và chọn “Selected text” trong mục “Apply to”.
Kết luận
Trên đây là 3 cách xoay ngang 1 trang trong Word đơn giản và hiệu quả nhất mà Công Nghệ AZ muốn chia sẻ đến bạn. Hy vọng bài viết này sẽ giúp bạn dễ dàng thay đổi bố cục trang Word theo ý muốn, tạo ra những tài liệu chuyên nghiệp và ấn tượng.
Đừng quên ghé thăm Công Nghệ AZ thường xuyên để cập nhật thêm nhiều thủ thuật Word hữu ích khác nhé! Nếu bạn có bất kỳ thắc mắc nào, hãy để lại bình luận bên dưới, chúng tôi sẽ hỗ trợ bạn trong thời gian sớm nhất.

 0337 651 676
0337 651 676
 congngheaz@gmail.com
congngheaz@gmail.com
Bài viết liên quan
Hàm DCOUNTA là gì? Cách dùng hàm DCOUNTA trong Excel chi tiết
Hàm DCOUNTA trong Excel là một công cụ mạnh mẽ giúp bạn đếm...
Hàm DCOUNT là gì? Cú pháp & cách dùng hàm DCOUNT trong Excel chi tiết
Hàm DCOUNT trong Excel là công cụ hữu ích giúp bạn đếm số...
Hàm COUNTBLANK trong Excel là gì? Cách sử dụng hàm COUNTBLANK chi tiết
Hàm COUNTBLANK trong Excel là một hàm thống kê quan trọng giúp bạn...
Hàm COUNTIFS trong Excel là gì? Cách sử dụng hàm COUNTIFS trong Excel
Hàm COUNTIFS trong Excel là công cụ mạnh mẽ giúp bạn đếm dữ...
Hàm IFS trong Excel là gì? Cách sử dụng hàm IFS trong Excel chi tiết
Hàm IFS trong Excel là công cụ logic mạnh mẽ giúp bạn xử...
Hàm SWITCH là gì? Cách dùng hàm SWITCH trong Excel chi tiết 2025
Hàm SWITCH trong Excel giúp đơn giản hóa các công thức so sánh...