Bạn đang đau đầu vì dữ liệu ngày tháng trong file Excel cứ hiển thị lung tung, không theo ý muốn? Hay bạn muốn tìm hiểu cách định dạng ngày tháng năm trong Excel để tạo báo cáo chuyên nghiệp, dễ nhìn hơn? Đừng lo lắng! Công Nghệ AZ sẽ giúp bạn giải quyết vấn đề này một cách nhanh chóng và hiệu quả.
Định dạng ngày tháng trong Excel là một kỹ năng cơ bản nhưng vô cùng quan trọng. Nó không chỉ giúp bảng tính của bạn trông gọn gàng, chuyên nghiệp hơn mà còn cho phép bạn thực hiện các phép tính, phân tích, lọc dữ liệu liên quan đến thời gian một cách chính xác.
Trong bài viết này, Công Nghệ AZ sẽ hướng dẫn bạn chi tiết các cách định dạng dd mm yyyy trong Excel, từ cơ bản đến nâng cao, kèm theo ví dụ minh họa và mẹo hay. Hãy cùng theo dõi nhé!
Mục lục
Tại sao cần định dạng ngày tháng trong Excel?
Trước khi đi vào chi tiết cách thực hiện, hãy cùng tìm hiểu lý do tại sao việc định dạng ngày tháng năm trong Excel lại quan trọng đến vậy.
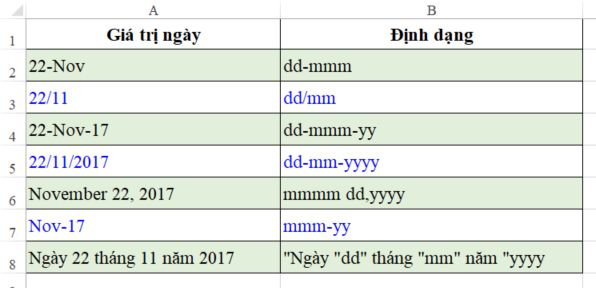
- Trực quan hóa dữ liệu: Định dạng ngày tháng năm giúp dữ liệu của bạn dễ đọc và dễ hiểu hơn. Thay vì hiển thị một dãy số dài khó nhớ, bạn có thể hiển thị ngày tháng theo định dạng quen thuộc như “dd/mm/yyyy” hoặc “Ngày dd tháng mm năm yyyy”.
- Thực hiện các phép tính: Excel cho phép bạn thực hiện các phép tính trên dữ liệu ngày tháng, chẳng hạn như tính số ngày giữa hai mốc thời gian, tính tuổi, hoặc xác định ngày trong tuần. Tuy nhiên, để các phép tính này hoạt động chính xác, dữ liệu ngày tháng cần được định dạng đúng.
- Phân tích và lọc dữ liệu: Khi định dạng dd mm yyyy trong Excel chuẩn xác, bạn có thể dễ dàng lọc, sắp xếp và nhóm dữ liệu theo ngày, tháng hoặc năm. Điều này rất hữu ích khi bạn cần phân tích dữ liệu theo thời gian hoặc tạo báo cáo.
- Sử dụng hàm: Excel cung cấp nhiều hàm hữu ích liên quan đến ngày tháng, chẳng hạn như
TODAY(),NOW(),DAY(),MONTH(),YEAR(). Các hàm này chỉ hoạt động chính xác khi dữ liệu đầu vào là ngày tháng được định dạng đúng. - Tránh lỗi: Định dạng sai có thể dẫn đến các lỗi trong tính toán, phân tích hoặc hiển thị dữ liệu. Ví dụ, nếu bạn nhập ngày tháng theo định dạng “mm/dd/yyyy” trong khi Excel đang sử dụng định dạng “dd/mm/yyyy”, kết quả tính toán có thể bị sai lệch.
- Tạo báo cáo chuyên nghiệp: Báo cáo với định dạng ngày tháng năm thống nhất, rõ ràng sẽ thể hiện sự chuyên nghiệp và tăng tính thuyết phục.
Các bài viết liên quan:
- Office 2021: Hướng dẫn tải và cài đặt chi tiết cho người mới bắt đầu
- Microsoft Office 2019 – Hướng dẫn cách tải & cài đặt chi tiết từ A – Z
- Tải Office 2016 Professional Plus & Hướng dẫn cài đặt chi tiết
- Tải Office 2010 Miễn Phí và Hướng Dẫn Cài Đặt Chi Tiết Từ A-Z
- Hàm LEN Trong Excel: 7 Cách Sử Dụng & Ví Dụ Chi Tiết
- Hàm SUM Trong Excel: Hướng Dẫn Sử Dụng A-Z Cho Người Mới
- 3+ Cách Viết Hoa Chữ Cái Đầu Trong Excel Cực Nhanh 2025
- Hàm AND Trong Excel: Hướng Dẫn Chi Tiết & Ví Dụ Minh Họa
Các cách định dạng ngày tháng năm trong Excel
Excel cung cấp nhiều cách khác nhau để định dạng ngày trong excel. Dưới đây là hướng dẫn chi tiết từng cách, từ cơ bản đến nâng cao:
Định dạng ngày tháng năm bằng Format Cells
Format Cells là công cụ mạnh mẽ cho phép bạn kiểm soát mọi khía cạnh định dạng của ô, bao gồm cả định dạng ngày tháng năm. Đây là cách cơ bản và phổ biến nhất mà người dùng Excel thường sử dụng.
Để định dạng ngày tháng năm bằng Format Cells, bạn thực hiện các bước sau:
- Chọn ô hoặc vùng dữ liệu cần định dạng.
- Nhấn chuột phải và chọn Format Cells (hoặc nhấn tổ hợp phím
Ctrl + 1). - Trong hộp thoại Format Cells, chọn tab Number.
- Trong danh sách Category, chọn Date.
- Tại mục Type, bạn sẽ thấy nhiều định dạng ngày tháng năm có sẵn, ví dụ:
dd/mm/yyyy: Ngày/tháng/năm (ví dụ: 20/10/2023)mm/dd/yyyy: Tháng/ngày/năm (ví dụ: 10/20/2023)yyyy-mm-dd: Năm-tháng-ngày (ví dụ: 2023-10-20)dd mmmm yyyy: Ngày tháng năm (ví dụ: 20 tháng Mười 2023)
- Chọn định dạng phù hợp với nhu cầu của bạn.
- Nhấn OK để áp dụng định dạng.
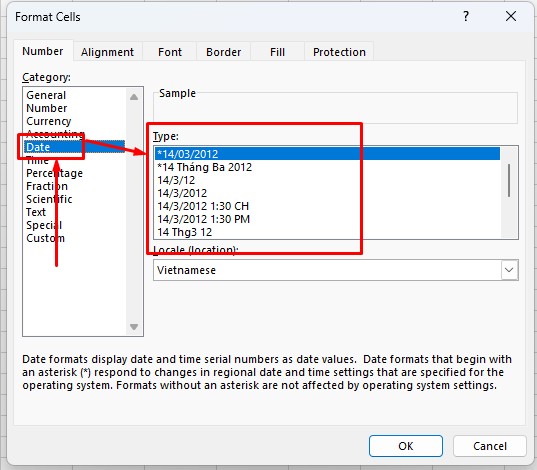
Mẹo:
- Sử dụng tùy chọn Locale (location) để thay đổi định dạng ngày tháng theo ngôn ngữ hoặc vùng miền.
- Quan sát phần Sample để xem trước định dạng trước khi áp dụng.
Sử dụng Custom Format
Nếu các định dạng có sẵn trong Format Cells không đáp ứng được nhu cầu của bạn, bạn có thể sử dụng Custom Format để tạo định dạng tùy chỉnh.
Để định dạng ngày tháng năm bằng Custom Format, bạn thực hiện các bước sau:
- Mở hộp thoại Format Cells (như hướng dẫn ở phần 1).
- Trong danh sách Category, chọn Custom.
- Trong hộp Type, nhập mã định dạng tùy chỉnh. Bạn có thể sử dụng các ký tự sau để tạo định dạng:
- d: Ngày trong tháng (1-31)
- dd: Ngày trong tháng (01-31)
- ddd: Tên ngày trong tuần viết tắt (ví dụ: T2, T3)
- dddd: Tên ngày trong tuần đầy đủ (ví dụ: Thứ hai, Thứ ba)
- m: Tháng (1-12)
- mm: Tháng (01-12)
- mmm: Tên tháng viết tắt (ví dụ: Thg1, Thg2)
- mmmm: Tên tháng đầy đủ (ví dụ: Tháng 1, Tháng 2)
- yy: Năm (00-99)
- yyyy: Năm (1900-9999)
-
Nhấn OK để áp dụng định dạng.
Ví dụ: Để hiển thị ngày tháng năm theo định dạng “Ngày dd tháng mm năm yyyy”, bạn nhập mã định dạng “Ngày dd tháng mm năm yyyy” vào hộp Type.
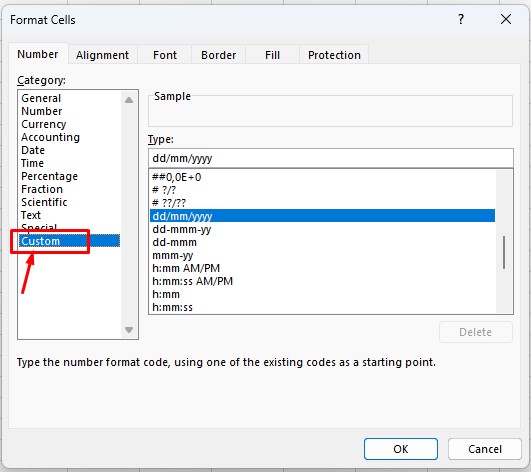
Định dạng ngày tháng năm bằng Short Date/Long Date
Excel cung cấp hai định dạng ngày tháng năm mặc định là Short Date và Long Date. Bạn có thể nhanh chóng áp dụng các định dạng này từ thanh công cụ Home.
Các bước thực hiện:
- Chọn ô hoặc vùng dữ liệu cần định dạng.
- Trên thanh công cụ Home, trong nhóm Number, nhấp vào mũi tên xổ xuống bên cạnh hộp Number Format.
- Chọn Short Date hoặc Long Date tùy theo nhu cầu.
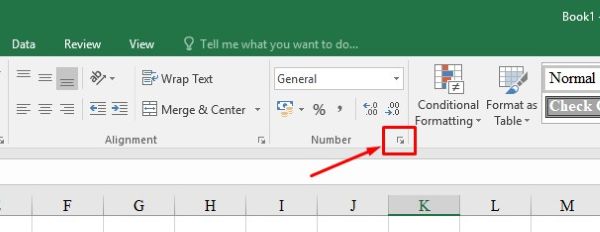
Ưu điểm:
- Nhanh chóng, tiện lợi.
- Đảm bảo tính nhất quán với định dạng ngày tháng mặc định của hệ thống.
Đổi định dạng ngày tháng trong Excel bằng Control Panel
Bạn có thể thay đổi định dạng ngày tháng mặc định của hệ thống trong Control Panel. Thao tác này sẽ ảnh hưởng đến định dạng ngày tháng trong Excel và các ứng dụng khác.
Các bước thực hiện:
Bước 1: Mở Control Panel.
Bước 2: Chọn Clock and Region.

Bước 3: Chọn Region.
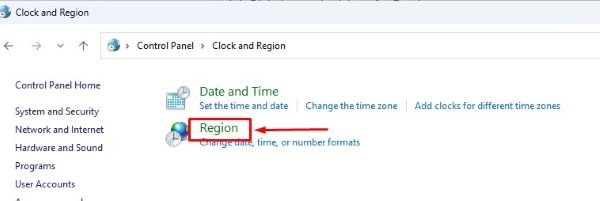
Bước 4: Trong tab Formats, tại mục Date and time formats, chọn định dạng mong muốn.
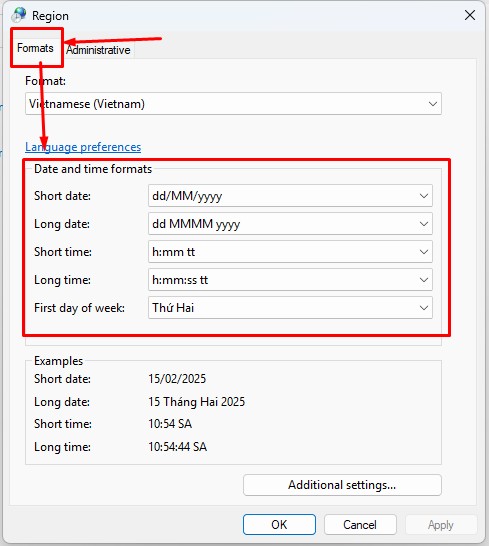
Bước 5: Nhấn OK để lưu thay đổi.
Lưu ý:
- Việc thay đổi định dạng ngày tháng trong Control Panel sẽ ảnh hưởng đến tất cả các ứng dụng trên hệ thống, không chỉ riêng Excel.
- Hãy cân nhắc kỹ trước khi thay đổi định dạng mặc định.
Cách đổi định dạng ngày tháng trong Excel bằng phím tắt
Excel cung cấp các phím tắt tiện lợi để nhập nhanh ngày tháng năm hiện tại:
Ctrl + ;: Nhập ngày hiện tại.Ctrl + Shift + ;: Nhập giờ hiện tại.
Ưu điểm:
- Nhanh chóng, tiết kiệm thời gian.
- Thích hợp để nhập liệu nhanh trong quá trình làm việc.
Hàm định dạng ngày tháng năm trong Excel
Excel có hai hàm hữu ích để làm việc với ngày tháng năm:
- Hàm TODAY(): Trả về ngày hiện tại.
- Cú pháp:
=TODAY()
- Cú pháp:
- Hàm NOW(): Trả về ngày và giờ hiện tại.
- Cú pháp:
=NOW()
- Cú pháp:
Ưu điểm:
- Tự động cập nhật ngày tháng năm hiện tại.
- Thích hợp để tạo các bảng tính động, luôn hiển thị thông tin thời gian chính xác.
Xử lý lỗi định dạng ngày tháng năm trong Excel
Trong quá trình làm việc với dữ liệu ngày tháng, bạn có thể gặp một số lỗi sau:
| Lỗi | Nguyên nhân | Cách khắc phục |
|---|---|---|
| Ngày tháng năm hiển thị dưới dạng số seri | Ô được định dạng là kiểu Number (Số) | Chọn định dạng Date (Ngày) trong Format Cells |
| Ngày tháng năm hiển thị không đúng định dạng | Mã định dạng trong Custom Format không đúng | Kiểm tra và điều chỉnh mã định dạng |
| Xuất hiện các ký tự ####### | Độ rộng cột không đủ để hiển thị ngày tháng năm | Tăng độ rộng cột |
| Lỗi do sử dụng dấu chấm (.) trong ngày tháng | Excel có thể hiểu nhầm thứ tự ngày, tháng, năm | Sử dụng dấu gạch chéo (/) hoặc dấu gạch ngang (-) để phân cách ngày, tháng, năm |
Mẹo và thủ thuật định dạng ngày tháng năm trong Excel
Ngoài các cách định dạng cơ bản, Công Nghệ AZ xin chia sẻ một số mẹo và thủ thuật giúp bạn làm việc với ngày tháng năm trong Excel hiệu quả hơn:
- Chuyển đổi định dạng tháng/ngày sang ngày/tháng: Sử dụng công cụ Text to Columns để chuyển đổi định dạng ngày tháng từ kiểu Mỹ (tháng/ngày/năm) sang kiểu Việt Nam (ngày/tháng/năm).
- Sao chép định dạng nhanh chóng: Sử dụng Format Painter để sao chép định dạng ngày tháng năm từ một ô sang nhiều ô khác, giúp tiết kiệm thời gian.
- Thay đổi định dạng ngày tháng mặc định: Bạn có thể thay đổi định dạng ngày tháng mặc định của Excel trong Control Panel hoặc trong phần Options của Excel.
- Kết hợp các phương pháp định dạng: Linh hoạt kết hợp các cách định dạng khác nhau để đạt hiệu quả cao nhất, tùy theo nhu cầu cụ thể.
Câu hỏi thường gặp (FAQ)
1. Làm thế nào để định dạng ngày tháng năm theo kiểu Việt Nam (dd/mm/yyyy) trong Excel?
Bạn có thể sử dụng Format Cells (Ctrl + 1) và chọn định dạng dd/mm/yyyy trong danh sách Type. Hoặc, bạn có thể sử dụng Custom Format và nhập mã định dạng dd/mm/yyyy.
2. Tại sao Excel hiển thị ngày tháng năm của tôi dưới dạng số seri?
Điều này xảy ra khi ô chứa ngày tháng năm của bạn đang được định dạng là kiểu Number (Số). Bạn cần thay đổi định dạng của ô sang Date (Ngày) trong Format Cells.
3. Làm thế nào để thay đổi định dạng ngày tháng mặc định trong Excel?
Bạn có thể thay đổi định dạng ngày tháng mặc định trong Control Panel của hệ thống. Hoặc, bạn có thể vào File > Options > Advanced trong Excel và tìm phần Editing options để điều chỉnh.
4. Làm thế nào để khắc phục lỗi xuất hiện các ký tự ####### khi hiển thị ngày tháng năm?
Lỗi này thường xảy ra khi độ rộng cột không đủ để hiển thị đầy đủ ngày tháng năm. Bạn chỉ cần tăng độ rộng cột là có thể khắc phục lỗi.
5. Có cách nào để nhập nhanh ngày tháng năm hiện tại vào Excel không?
Có, bạn có thể sử dụng phím tắt Ctrl + ; để nhập nhanh ngày hiện tại vào ô.
6. Tôi gặp lỗi #VALUE! khi tính toán với dữ liệu ngày tháng, phải làm sao?
Lỗi #VALUE! thường xảy ra khi bạn cố gắng thực hiện phép tính trên dữ liệu không phải là ngày tháng. Hãy kiểm tra xem dữ liệu trong ô có phải là ngày tháng hợp lệ hay không. Nếu không, hãy chuyển đổi dữ liệu sang định dạng ngày tháng bằng Format Cells hoặc Text to Columns.
Kết luận
Việc định dạng ngày tháng năm trong Excel không chỉ giúp bảng tính của bạn trông chuyên nghiệp hơn mà còn đảm bảo tính chính xác cho các phép tính và phân tích dữ liệu. Hy vọng bài viết này đã cung cấp cho bạn những kiến thức hữu ích về cách định dạng ngày tháng năm trong Excel.
Công Nghệ AZ luôn nỗ lực mang đến cho bạn những thông tin bổ ích và cập nhật nhất về công nghệ. Hãy ghé thăm website của chúng tôi thường xuyên để khám phá thêm nhiều thủ thuật Excel hay ho khác nhé!
Nếu bạn có bất kỳ câu hỏi hoặc góp ý nào, xin vui lòng để lại bình luận bên dưới. Công Nghệ AZ luôn sẵn sàng hỗ trợ bạn!

 0337 651 676
0337 651 676
 congngheaz@gmail.com
congngheaz@gmail.com
Bài viết liên quan
Cách đổi dấu chấm phẩy thành dấu phẩy trong Excel chi tiết nhất 2025
Cách đổi dấu chấm phẩy thành dấu phẩy trong Excel là thao tác...
Cách xuống dòng trong Excel trên Macbook & Windows chi tiết nhất 2025
Cách xuống dòng trong Excel là kỹ năng tưởng chừng đơn giản nhưng...
Hướng dẫn cách đổi dấu phẩy thành dấu chấm trong Excel chi tiết 2025
Đổi dấu phẩy thành dấu chấm trong Excel là thao tác nhỏ nhưng...
Cách tính phần trăm trong Excel từ cơ bản đến nâng cao chi tiết 2025
Cách tính phần trăm trong Excel là kỹ năng quan trọng mà bất...
Khắc phục lỗi không lưu được file Excel sau khi chỉnh sửa chi tiết
Lỗi không lưu được file Excel sau khi chỉnh sửa là vấn đề...
Hướng dẫn cách tạo mã vạch trong Excel nhanh & chi tiết nhất 2025
Cách tạo mã vạch trong Excel là chủ đề được nhiều nhân viên...