Dữ liệu là “vàng” của thời đại số và việc lưu file Excel đúng cách chính là chìa khóa để bảo vệ “kho báu” quý giá này. Dù là dân văn phòng, học sinh, sinh viên hay bất kỳ ai thường xuyên làm việc với Excel, chắc hẳn bạn đã ít nhất một lần “đau tim” vì lỡ tay xóa nhầm file hoặc máy tính đột ngột sập nguồn.
Đừng lo lắng! Công Nghệ AZ sẽ “bật mí” cho bạn 7+ cách lưu file Excel nhanh chóng, đơn giản và hiệu quả nhất, giúp bạn làm chủ dữ liệu và nâng cao hiệu suất công việc. Từ những thao tác cơ bản như Save, Save As đến các tính năng “xịn sò” như AutoRecovery, lưu trữ đám mây, bài viết này sẽ trang bị cho bạn kiến thức toàn diện về cách lưu file Excel như một chuyên gia thực thụ.
Mục lục
Cách lưu file Excel trên máy tính
Máy tính là công cụ làm việc quen thuộc với hầu hết mọi người. Excel cũng là phần mềm được sử dụng phổ biến trên máy tính. Vậy cách lưu file Excel trên máy tính như thế nào? Có những lưu ý gì khi lưu file Excel?
Phân biệt Save và Save As
Trong Excel, có hai lệnh cơ bản để lưu file là Save và Save As. Tuy nhiên, nhiều người dùng vẫn nhầm lẫn giữa hai lệnh này. Hiểu rõ sự khác biệt giữa Save và Save As sẽ giúp bạn lưu file Excel một cách chính xác và hiệu quả.
- Save (Ctrl + S): Lệnh Save (Lưu) dùng để cập nhật những thay đổi mới nhất vào file Excel hiện tại . Đây là cách lưu đơn giản và nhanh chóng, thường được sử dụng khi bạn đang soạn thảo và muốn lưu lại tiến độ công việc.
- Save As (F12): Lệnh Save As (Lưu thành) dùng để tạo ra một bản sao hoàn toàn mới của file Excel hiện tại, trong khi vẫn giữ nguyên bản gốc . Bạn có thể đặt tên mới, chọn định dạng file khác hoặc lưu bản sao này vào một vị trí khác.
Các bài viết liên quan:
- Office 2021: Hướng dẫn tải và cài đặt chi tiết cho người mới bắt đầu
- Microsoft Office 2019 – Hướng dẫn cách tải & cài đặt chi tiết từ A – Z
- Tải Office 2016 Professional Plus & Hướng dẫn cài đặt chi tiết
- Tải Office 2010 Miễn Phí và Hướng Dẫn Cài Đặt Chi Tiết Từ A-Z
- Hàm Chia Trong Excel: 3 Cách Sử Dụng Đơn Giản Cho Người Mới
- 3 Cách Lặp Lại Tiêu Đề Trong Excel Khi In Đơn Giản Nhất
- Hàm HLOOKUP trong Excel: Hướng dẫn chi tiết từ A-Z 2025
- 5 Cách Chèn Ảnh Vào Excel Cực Đơn Giản Cho Người Mới
Các bước lưu file Excel bằng Save và Save As
Lưu file Excel bằng Save
- Mở file Excel bạn muốn lưu.
- Nhấn tổ hợp phím
Ctrl + Shoặc chọnFile->Save.
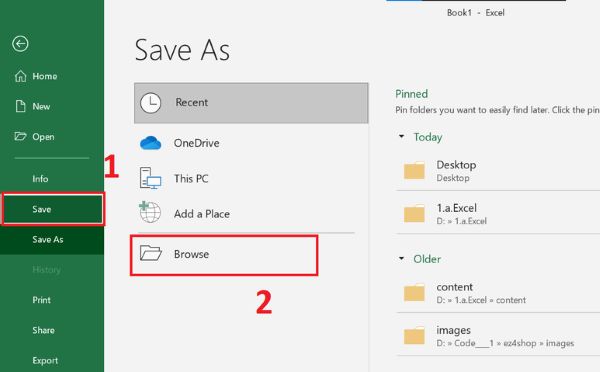
Lưu file Excel bằng Save As
- Mở file Excel bạn muốn lưu.
- Nhấn tổ hợp phím
F12hoặc chọnFile->Save As. - Chọn vị trí lưu file (ví dụ: Thư mục, Ổ đĩa).
- Nhập tên file vào ô
File name. - Chọn định dạng lưu file (ví dụ: .xlsx, .xls, .csv).
- Nhấn
Save.
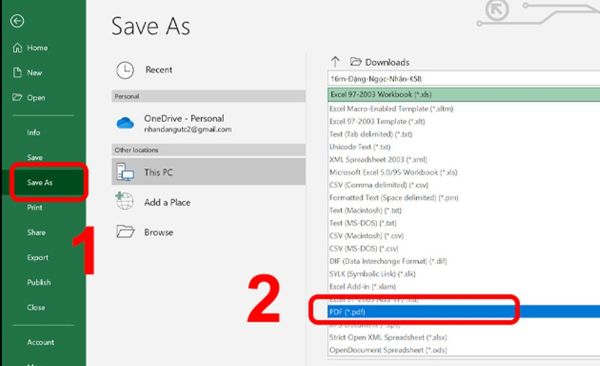
Lưu file Excel bằng phím tắt
Sử dụng phím tắt là cách lưu file Excel nhanh nhất, giúp bạn tiết kiệm thời gian và công sức.
Ctrl + S: Lưu nhanh thay đổi vào file hiện tại.F12: Mở hộp thoại Save As để lưu file với tên mới, định dạng khác hoặc vị trí khác.
Ghim vị trí lưu ưa thích
Nếu bạn thường xuyên lưu file vào một số thư mục nhất định, hãy “ghim” những vị trí này để truy cập nhanh chóng hơn.
- Chọn
File->Save As. - Dưới mục “Recent folders“, di chuột đến vị trí bạn muốn ghim.
- Nhấn vào biểu tượng ghim để ghim vị trí đó .
Cách lưu file Excel trên điện thoại
Trong thời đại di động, việc lưu file Excel trên điện thoại cũng trở nên phổ biến. Các ứng dụng Excel trên điện thoại (Android, iOS) đều hỗ trợ chức năng lưu file, giúp bạn làm việc mọi lúc mọi nơi.
Cách lưu file Excel trên điện thoại Android
- Mở file Excel trên ứng dụng Excel.
- Nhấn vào biểu tượng menu (thường là 3 dấu chấm).
- Chọn
LưuhoặcLưu thành. - Chọn vị trí lưu file (ví dụ: Bộ nhớ điện thoại, Google Drive, OneDrive).
- Nhập tên file và nhấn
Lưu.
Cách lưu file Excel trên điện thoại iPhone
Thao tác lưu file Excel trên iPhone cũng tương tự như trên Android. Bạn có thể lưu file vào bộ nhớ máy hoặc các dịch vụ đám mây như iCloud, Google Drive, OneDrive.
Cách lưu file Excel trên Macbook
Cách lưu file Excel trên Macbook cũng không khác biệt nhiều so với trên máy tính Windows.
- Mở file Excel bạn muốn lưu.
- Chọn
File->SavehoặcSave As. - Chọn vị trí lưu file.
- Nhập tên file và nhấn
Save.
Ngoài ra, bạn có thể sử dụng phím tắt Command + S để lưu file nhanh chóng.
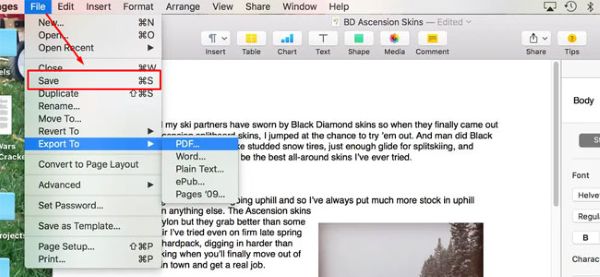
Lưu file Excel với nhiều định dạng khác nhau
Định dạng file là yếu tố quan trọng khi lưu file Excel. Excel hỗ trợ nhiều định dạng file khác nhau, mỗi định dạng có những ưu điểm và nhược điểm riêng.
Các định dạng file Excel phổ biến
| Định dạng | Mô tả | Ưu điểm | Nhược điểm |
|---|---|---|---|
| .xlsx | Định dạng mặc định của Excel từ phiên bản 2007 trở đi | Dung lượng nhỏ gọn, hỗ trợ nhiều tính năng mới | Không tương thích với các phiên bản Excel cũ hơn |
| .xls | Định dạng của Excel 97-2003 | Tương thích với các phiên bản Excel cũ | Dung lượng lớn hơn, không hỗ trợ một số tính năng mới |
| .csv | Định dạng đơn giản, lưu trữ dữ liệu dưới dạng văn bản | Tương thích với nhiều ứng dụng khác | Không lưu được định dạng, công thức |
| Định dạng của Adobe Acrobat | Đảm bảo file được hiển thị giống nhau trên mọi thiết bị, không bị chỉnh sửa | Không thể chỉnh sửa trực tiếp trên file PDF | |
| .txt | Định dạng văn bản thuần túy | Đơn giản, tương thích với hầu hết các ứng dụng | Không lưu được định dạng, công thức |
| .xlsm | Định dạng cho phép lưu trữ macro VBA | Hỗ trợ lập trình VBA | |
| .xltx | Định dạng file mẫu Excel | Lưu trữ nội dung và định dạng có sẵn để tái sử dụng | |
| .htm, .html | Định dạng trang web | Chia sẻ dữ liệu trực tuyến | |
| .xml | Định dạng tài liệu XML | Trao đổi dữ liệu giữa các ứng dụng |
Cách chuyển đổi định dạng file Excel
Để chuyển đổi định dạng file Excel, bạn có thể sử dụng lệnh Save As:
- Mở file Excel bạn muốn chuyển đổi.
- Chọn
File->Save As. - Trong danh sách
Save as type, chọn định dạng file bạn muốn. - Nhấn
Save.
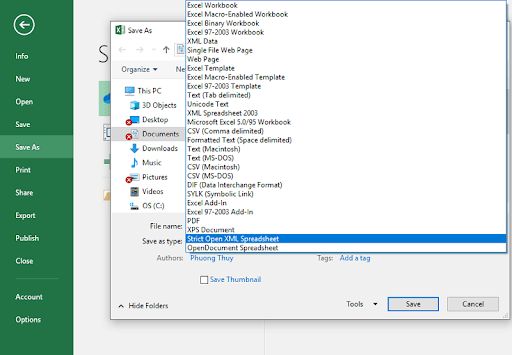
Cách lưu file excel trên Google drive hay các dịch vụ đám mây
Lưu trữ đám mây đang trở thành xu hướng phổ biến hiện nay. Các dịch vụ đám mây như OneDrive, Google Drive, Dropbox cho phép bạn lưu file Excel trực tuyến và truy cập từ mọi thiết bị.
Lợi ích của việc lưu trữ trên đám mây
- Truy cập mọi lúc mọi nơi: Bạn có thể truy cập file Excel của mình từ bất kỳ thiết bị nào có kết nối internet.
- Chia sẻ và cộng tác dễ dàng: Dễ dàng chia sẻ file Excel với người khác và cùng nhau chỉnh sửa trực tuyến.
- Tự động đồng bộ và sao lưu: Các thay đổi trên file Excel sẽ được tự động đồng bộ và sao lưu trên đám mây, giúp bạn không phải lo lắng về việc mất dữ liệu.
Hướng dẫn lưu file Excel lên OneDrive
OneDrive là dịch vụ lưu trữ đám mây của Microsoft, tích hợp sẵn trong Windows và Office 365.
- Mở file Excel bạn muốn lưu.
- Chọn
File->Save As->OneDrive. - Đăng nhập vào tài khoản Microsoft của bạn.
- Chọn thư mục lưu trữ trên OneDrive.
- Nhập tên file và nhấn
Save.
Hướng dẫn lưu file Excel lên Google Drive
Google Drive là dịch vụ lưu trữ đám mây của Google, cung cấp dung lượng miễn phí và tích hợp với nhiều ứng dụng khác.
- Mở file Excel trên máy tính.
- Truy cập website Google Drive và đăng nhập vào tài khoản Google của bạn.
- Kéo thả file Excel từ máy tính vào Google Drive.
Tính năng AutoRecovery – “Lá chắn” bảo vệ dữ liệu
AutoRecovery là tính năng “cứu tinh” cho những ai thường xuyên quên lưu file Excel. Tính năng này sẽ tự động lưu file Excel định kỳ, giúp bạn khôi phục lại phiên bản gần nhất khi gặp sự cố bất ngờ như mất điện hoặc lỗi hệ thống .
Cách bật/tắt và thiết lập AutoRecovery
- Chọn
File->Options->Save. - Tích chọn
Save AutoRecover information every n minutes. - Thiết lập khoảng thời gian tự động lưu (ví dụ: 10 phút).
- Nhấn
OK.
Lưu ý: Tính năng AutoRecover chỉ lưu trữ tạm thời file Excel. Để bảo vệ dữ liệu an toàn, bạn vẫn nên lưu file thường xuyên bằng cách nhấn Ctrl + S.
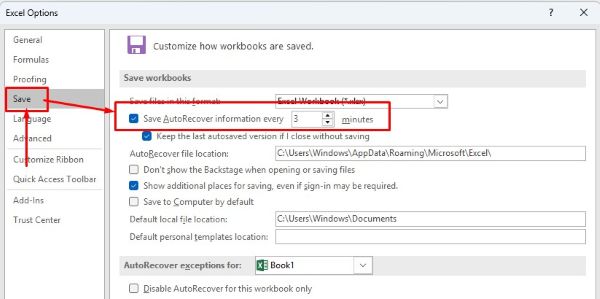
Cách khôi phục file Excel chưa được lưu
- Mở ứng dụng Excel.
- Chọn
File->Open->Recent->Recover Unsaved Workbooks. - Chọn file Excel bạn muốn khôi phục và nhấn
Open.
Mẹo hay khi lưu file Excel
Ngoài những kiến thức cơ bản về cách lưu file Excel, hãy bỏ túi thêm một số mẹo hay sau đây để tối ưu hóa việc lưu trữ và quản lý dữ liệu:
- Lưu file thường xuyên: Hãy tạo thói quen nhấn
Ctrl + Sthường xuyên để lưu lại những thay đổi trong file Excel. - Đặt tên file rõ ràng: Sử dụng tên file có ý nghĩa, bao gồm các từ khóa liên quan đến nội dung, ngày tháng hoặc phiên bản.
- Sử dụng thư mục để quản lý file: Tổ chức file Excel vào các thư mục theo chủ đề, dự án hoặc bộ phận.
- Sao lưu dữ liệu quan trọng: Đối với những file Excel quan trọng, bạn nên sao lưu sang các thiết bị lưu trữ khác như USB, ổ cứng di động hoặc dịch vụ đám mây.
- Chú ý đến dung lượng file: File Excel có dung lượng quá lớn có thể làm chậm máy tính của bạn. Hãy tối ưu hóa dung lượng file bằng cách xóa các sheet, hàng, cột không cần thiết, nén ảnh…
- Sử dụng mật khẩu để bảo vệ file: Nếu file Excel chứa thông tin nhạy cảm, bạn có thể đặt mật khẩu để bảo vệ file khỏi những truy cập trái phép.
Xem thêm: 3+ Cách Đặt Mật Khẩu Cho File Excel Siêu Đơn Giản 2025
Câu hỏi thường gặp (FAQ)
1. Tôi có thể lưu file Excel với mật khẩu không?
Có, bạn có thể bảo vệ file Excel bằng mật khẩu để ngăn chặn truy cập trái phép.
2. Làm thế nào để khôi phục file Excel đã bị xóa?
Bạn có thể thử khôi phục file Excel đã bị xóa từ thùng rác hoặc sử dụng phần mềm khôi phục dữ liệu chuyên dụng.
3. Tôi có thể lưu file Excel dưới dạng ảnh không?
Có, bạn có thể chụp ảnh màn hình hoặc sử dụng tính năng “Save as Picture” để lưu file Excel dưới dạng ảnh.
4. Làm thế nào để lưu file Excel không bị lỗi font chữ?
Bạn nên nhúng font chữ vào file Excel hoặc sử dụng font chữ phổ biến để tránh lỗi font chữ khi mở file trên máy tính khác.
Kết luận
Cách lưu file Excel là kiến thức cơ bản nhưng vô cùng quan trọng đối với bất kỳ ai sử dụng phần mềm này. Hy vọng bài viết của Công Nghệ AZ đã cung cấp cho bạn những thông tin hữu ích và chi tiết về cách lưu file Excel trên máy tính, điện thoại và Macbook.
Hãy áp dụng những kiến thức này vào công việc hàng ngày để bảo vệ dữ liệu, nâng cao hiệu suất và trở thành người dùng Excel “thành thạo” nhé! Đừng quên ghé thăm Công Nghệ AZ thường xuyên để cập nhật thêm nhiều thủ thuật và kiến thức công nghệ bổ ích khác.

 0337 651 676
0337 651 676
 congngheaz@gmail.com
congngheaz@gmail.com
Bài viết liên quan
Cách đánh số thứ tự trong Excel nhanh nhất cho người mới 2025
Cách đánh số thứ tự trong Excel là một kỹ năng cơ bản...
Hàm MOD trong Excel là gì? Cú pháp, cách sử dụng & ví dụ chi tiết
Trong Microsoft Excel, việc xử lý dữ liệu số học là một trong...
Hàm MATCH trong Excel là gì? Cú pháp, cách sử dụng & ví dụ chi tiết
Hàm MATCH trong Excel là một công cụ tra cứu cực kỳ hữu...
Hàm INT trong Excel là gì? Cú pháp, cách sử dụng & ví dụ chi tiết
Hàm INT trong Excel là một trong những hàm cơ bản nhưng cực...
Hàm AND trong Excel là gì? Cú pháp, cách sử dụng & ví dụ chi tiết
Hàm AND trong Excel là một trong những hàm logic cơ bản nhưng...
Hàm SUM trong Excel là gì? Cú pháp, cách sử dụng & ví dụ chi tiết
Hàm SUM trong Excel là một trong những hàm cơ bản và quan...