Bạn đang làm việc với một bảng tính Excel “khổng lồ” với hàng trăm, thậm chí hàng nghìn dòng dữ liệu? Việc in ấn bảng tính ra giấy chắc hẳn là nỗi ám ảnh với bạn khi tiêu đề chỉ xuất hiện ở trang đầu tiên, khiến việc theo dõi thông tin trên các trang sau trở nên khó khăn và mất thời gian. Đừng lo lắng! Công Nghệ AZ sẽ “bật mí” cho bạn những cách lặp lại tiêu đề trong excel khi in ấn cực kỳ đơn giản, giúp bạn đọc hiểu dữ liệu dễ dàng và chuyên nghiệp hơn.
Bài viết này sẽ hướng dẫn bạn chi tiết 3 phương pháp lặp lại tiêu đề trong excel phổ biến nhất từ những thao tác cơ bản đến các thủ thuật nâng cao, phù hợp với mọi trình độ người dùng. Hãy cùng khám phá ngay nhé!
Mục lục
Lặp lại tiêu đề trong Excel là gì?
Lặp lại tiêu đề trong Excel là một tính năng cho phép bạn “ghim” hàng tiêu đề hoặc cột tiêu đề trên mỗi trang khi in ấn hoặc xem bảng tính. Nói cách khác, dù bạn cuộn xuống dưới hay in ra nhiều trang, tiêu đề vẫn sẽ luôn hiển thị ở vị trí đầu tiên, giúp bạn dễ dàng theo dõi và đối chiếu dữ liệu.
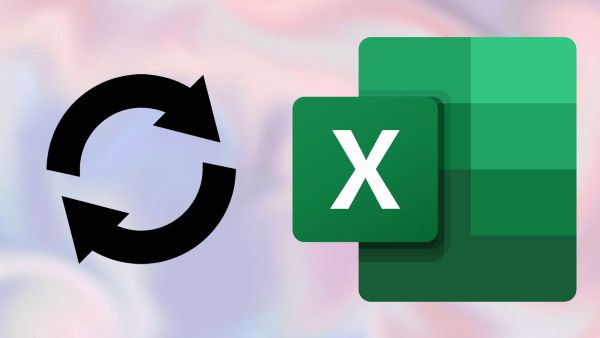
Lợi ích khi in lặp lại tiêu đề Excel
Việc lặp lại tiêu đề mang lại rất nhiều lợi ích thiết thực, chẳng hạn như:
- Tiêu đề luôn hiển thị rõ ràng trên mỗi trang, giúp bạn dễ dàng xem lại thông tin mà không cần phải cuộn lên xuống.
- Giúp bạn nắm rõ thông tin quan trọng khi xem một bảng dữ liệu dài, có nhiều trang.
- Tiết kiệm thời gian và công sức, bạn không cần phải mất công sao chép tiêu đề thủ công cho mỗi trang.
- Tăng tính chuyên nghiệp cho bản in, giúp người đọc dễ dàng nắm bắt thông tin.
Các tình huống cần thực hiện lặp lại thanh tiêu đề trong Excel
- Khi bạn có một bảng dữ liệu dài, cần in ra nhiều trang.
- Khi bạn làm việc với một bảng tính có nhiều dữ liệu và cần cuộn lên xuống thường xuyên.
- Khi bạn muốn chia sẻ bảng tính cho người khác và muốn đảm bảo họ dễ dàng theo dõi thông tin.
Các bài viết liên quan:
- Office 2021: Hướng dẫn tải và cài đặt chi tiết cho người mới bắt đầu
- Microsoft Office 2019 – Hướng dẫn cách tải & cài đặt chi tiết từ A – Z
- Tải Office 2016 Professional Plus & Hướng dẫn cài đặt chi tiết
- Tải Office 2010 Miễn Phí và Hướng Dẫn Cài Đặt Chi Tiết Từ A-Z
- Hàm MID trong Excel: Hướng dẫn chi tiết với 7 ví dụ thực tế 2025
- Hàm RANK trong Excel: 7 Bước Xếp Hạng Dữ Liệu Đơn Giản
- 5+ Cách Đổi Chữ Thường Thành Chữ Hoa Trong Excel Cực Nhanh 2025
- Hàm Chia Trong Excel: 3 Cách Sử Dụng Đơn Giản Cho Người Mới
3 cách lặp lại tiêu đề trong Excel đơn giản nhất
Sử dụng tính năng Print Titles
Print Titles là tính năng được Microsoft Excel tích hợp sẵn, cho phép bạn lặp lại tiêu đề trên mỗi trang in một cách nhanh chóng và dễ dàng.
Các bước thực hiện:
- Bước 1: Mở file Excel chứa bảng tính bạn muốn in.
- Bước 2: Chọn tab Page Layout trên thanh công cụ.
- Bước 3: Nhấn vào Print Titles.

- Bước 4: Hộp thoại Page Setup sẽ hiện ra. Chọn tab Sheet.
- Bước 5: Trong phần Print Titles, nhấn vào biểu tượng mũi tên hướng lên ở mục Rows to repeat at top (để lặp lại dòng) hoặc Columns to repeat at left (để lặp lại cột).
- Bước 6: Chọn dòng hoặc cột chứa tiêu đề bạn muốn lặp lại.
- Bước 7: Nhấn OK để lưu cài đặt.
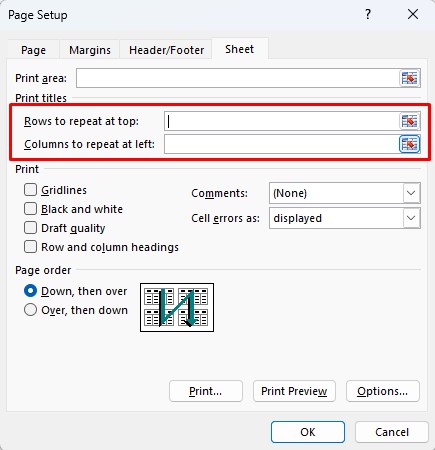
Mẹo:
- Sử dụng Print Preview để xem trước kết quả trước khi in.
- Bạn có thể chọn nhiều dòng hoặc cột làm tiêu đề bằng cách kéo thả chuột hoặc giữ phím Ctrl và chọn từng dòng/cột.
- Tính năng Print Titles chỉ áp dụng khi in bảng tính. Khi xem trên màn hình, tiêu đề sẽ không tự động lặp lại.
Sử dụng tính năng Page Break Preview
Page Break Preview là chế độ xem trước cách bố trí trang in, cho phép bạn điều chỉnh vị trí ngắt trang và xem trước tiêu đề sẽ được lặp lại như thế nào.
Các bước thực hiện:
- Chuyển sang chế độ Page Break Preview bằng cách vào tab View và chọn Page Break Preview.
- Kéo thả các đường kẻ màu xanh để điều chỉnh vị trí ngắt trang theo ý muốn.
- Sao chép dòng hoặc cột tiêu đề.
- Dán tiêu đề vào dòng đầu tiên hoặc cột đầu tiên của mỗi trang.
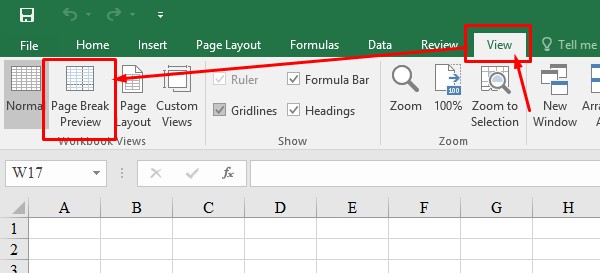
Lưu ý:
- Cách này yêu cầu bạn phải thực hiện thủ công cho mỗi trang, nên có thể mất thời gian nếu bảng tính có nhiều trang.
- Tuy nhiên, Page Break Preview cung cấp cho bạn sự linh hoạt trong việc kiểm soát bố cục trang in, đặc biệt hữu ích khi bạn có tiêu đề phức tạp hoặc muốn chèn thêm nội dung vào đầu mỗi trang.
Đóng băng khung (Freeze Panes)
Freeze Panes là tính năng giúp bạn giữ cho hàng tiêu đề hoặc cột tiêu đề luôn hiển thị trên màn hình khi bạn cuộn bảng tính.
Các bước thực hiện:
- Chọn ô đầu tiên bên dưới dòng hoặc bên phải cột mà bạn muốn đóng băng.
- Vào tab View.
- Nhấn vào Freeze Panes.
- Chọn Freeze Panes để đóng băng cả dòng và cột, Freeze Top Row để đóng băng dòng đầu tiên, hoặc Freeze First Column để đóng băng cột đầu tiên.
Xem thêm:
Lưu ý: Freeze Panes không lặp lại tiêu đề trên mỗi trang in, nhưng nó giúp bạn dễ dàng theo dõi dữ liệu khi làm việc với bảng tính lớn.
Một số lưu ý khi lặp lại thanh tiêu đề trong Excel
Để đảm bảo tiêu đề được lặp lại chính xác và hiệu quả, bạn cần lưu ý một số điểm sau:
- Điều chỉnh độ cao dòng: Nếu tiêu đề của bạn có nhiều dòng hoặc chứa nhiều thông tin, hãy điều chỉnh độ cao dòng để đảm bảo tiêu đề được hiển thị đầy đủ và rõ ràng khi lặp lại.
- Xử lý tiêu đề phức tạp: Nếu tiêu đề của bạn có cấu trúc phức tạp, chẳng hạn như tiêu đề nhiều cấp hoặc tiêu đề kết hợp, hãy cân nhắc sử dụng Page Break Preview để kiểm soát việc lặp lại tiêu đề một cách chính xác.
- Kiểm tra trước khi in: Luôn luôn kiểm tra trước kết quả in bằng cách sử dụng chức năng Print Preview để đảm bảo tiêu đề được lặp lại đúng như mong muốn và không bị cắt xén hoặc chồng chéo.
- Khắc phục sự cố: Nếu gặp sự cố với việc lặp lại tiêu đề, hãy kiểm tra lại các cài đặt Print Titles hoặc Page Break Preview. Đảm bảo rằng bạn đã chọn đúng dòng tiêu đề và các tùy chọn ngắt trang được thiết lập chính xác.
- Lưu ý về ngắt trang: Excel sẽ tự động lặp lại tiêu đề nếu ngắt trang tự động, nhưng không lặp lại nếu bạn chèn ngắt trang thủ công.
- Không thể thay đổi tiêu đề trên trang đã sử dụng chức năng lặp lại tiêu đề.
Mẹo và thủ thuật hữu ích
- Sử dụng phím tắt Alt + P + T để mở nhanh hộp thoại Page Setup.
- Tùy chỉnh bố cục trang in (lề, hướng trang,…) để tối ưu hóa hiển thị.
- In nhiều sheet cùng lúc bằng cách chọn các sheet cần in trước khi in.
Câu hỏi thường gặp (FAQ)
1. Tôi có thể lặp lại tiêu đề trong Excel Online được không?
Có, bạn có thể lặp lại tiêu đề trong excel Online bằng cách sử dụng tính năng Print Titles tương tự như trong Excel desktop.
2. Làm cách nào để lặp lại tiêu đề trên mỗi trang trong Google Sheets?
Google Sheets cũng có tính năng tương tự Print Titles trong Excel. Bạn có thể tìm thấy tùy chọn này trong menu File > Page setup.
3. Tôi có cần phải lặp lại tiêu đề khi sử dụng Freeze Panes không?
Không, Freeze Panes chỉ giữ cố định tiêu đề khi xem trên màn hình, không ảnh hưởng đến việc in ấn.
4. Làm thế nào để bỏ lặp lại tiêu đề?
Để bỏ lặp lại tiêu đề, bạn thực hiện các bước sau:
- Vào tab Page Layout.
- Nhấn vào Print Titles.
- Trong hộp thoại Page Setup, xóa nội dung trong ô Rows to repeat at top hoặc Columns to repeat at left.
- Nhấn OK.
Kết luận
Việc lặp lại tiêu đề trong excel là một thao tác đơn giản nhưng mang lại hiệu quả cao trong việc trình bày và in ấn bảng tính. Công Nghệ AZ hy vọng bài viết này đã giúp bạn nắm vững các phương pháp lặp lại tiêu đề phổ biến và áp dụng thành công vào công việc của mình.
Hãy ghé thăm Công Nghệ AZ thường xuyên để cập nhật thêm nhiều thủ thuật Excel hữu ích khác nhé!

 0337 651 676
0337 651 676
 congngheaz@gmail.com
congngheaz@gmail.com
Bài viết liên quan
Cách đánh số thứ tự trong Excel nhanh nhất cho người mới 2025
Cách đánh số thứ tự trong Excel là một kỹ năng cơ bản...
Hàm MOD trong Excel là gì? Cú pháp, cách sử dụng & ví dụ chi tiết
Trong Microsoft Excel, việc xử lý dữ liệu số học là một trong...
Hàm MATCH trong Excel là gì? Cú pháp, cách sử dụng & ví dụ chi tiết
Hàm MATCH trong Excel là một công cụ tra cứu cực kỳ hữu...
Hàm INT trong Excel là gì? Cú pháp, cách sử dụng & ví dụ chi tiết
Hàm INT trong Excel là một trong những hàm cơ bản nhưng cực...
Hàm AND trong Excel là gì? Cú pháp, cách sử dụng & ví dụ chi tiết
Hàm AND trong Excel là một trong những hàm logic cơ bản nhưng...
Hàm SUM trong Excel là gì? Cú pháp, cách sử dụng & ví dụ chi tiết
Hàm SUM trong Excel là một trong những hàm cơ bản và quan...